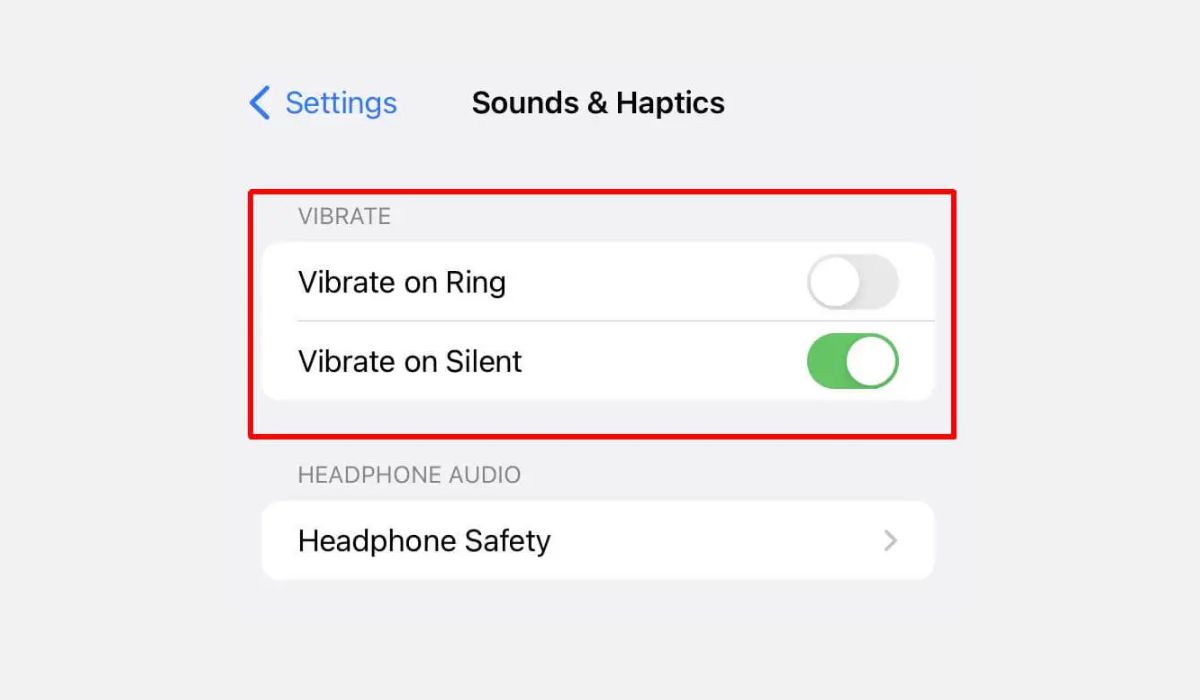
Sure, here's the introduction in HTML format:
html
Have you ever found yourself in a situation where you needed to quickly switch your iPhone 14 to silent mode? Whether you’re in a meeting, at the movies, or simply want to avoid disturbing others, knowing how to put your iPhone 14 on vibrate is essential. In this comprehensive guide, we’ll explore the various methods for silencing your iPhone 14 and delve into the nuances of using the vibrate function effectively. By the end of this article, you’ll be equipped with the knowledge to seamlessly transition your iPhone 14 to vibrate mode whenever the need arises.
Inside This Article
- Understanding the iPhone 14’s Vibrate Mode
- Accessing the iPhone 14’s Settings
- Activating Vibrate Mode on the iPhone 14
- Customizing Vibrate Settings on the iPhone 14
- Conclusion
- FAQs
Understanding the iPhone 14’s Vibrate Mode
Understanding how to put your iPhone 14 on vibrate mode is essential for maintaining privacy and avoiding disruptive noises in various settings. The vibrate mode allows your device to discreetly alert you to incoming calls, messages, and notifications without emitting audible sounds. It’s a convenient feature for situations where you need to stay connected without causing disturbances, such as during meetings, classes, or quiet environments.
When your iPhone 14 is set to vibrate mode, it will produce a vibrating sensation to notify you of incoming alerts, ensuring that you remain aware of important communications while minimizing disruptions to those around you. This feature is particularly useful in scenarios where silence is necessary, and it offers a practical alternative to audible notifications.
Understanding how to activate and customize the vibrate mode on your iPhone 14 can significantly enhance your user experience, allowing you to tailor your device’s alert settings to suit your individual preferences and needs. Whether you’re in a crowded space, a library, or any other environment where silence is golden, the vibrate mode on the iPhone 14 offers a discreet and effective way to stay connected without causing distractions.
Accessing the iPhone 14’s Settings
Accessing the settings on your iPhone 14 is a straightforward process. To begin, locate the “Settings” app on your home screen. This app is represented by a gear icon and is typically found on the first page of your apps. Alternatively, you can swipe down on the home screen and enter “Settings” in the search bar for quick access. Once you’ve located the app, tap on it to open the settings menu.
Upon opening the “Settings” app, you will be greeted by a comprehensive list of options to customize your iPhone 14. These settings cover a wide range of features, including display, sound, notifications, privacy, and more. You can easily navigate through these settings by scrolling up or down, or by using the search bar at the top of the screen to find specific options.
Within the “Settings” menu, you can also access additional options related to connectivity, battery usage, security, and personalization. This allows you to tailor your iPhone 14 to suit your preferences and needs. Whether you want to adjust your display brightness, manage your storage, or modify your notification preferences, the “Settings” app provides a centralized location for all these customizations.
Activating Vibrate Mode on the iPhone 14
Activating vibrate mode on your iPhone 14 is a convenient way to stay notified without causing disruptions in quiet environments. Whether you’re in a meeting, at the movies, or simply prefer discreet alerts, the vibrate mode offers a subtle alternative to loud ringtones.
To activate vibrate mode on your iPhone 14, simply locate the physical Ring/Silent switch on the left side of the device. This switch allows you to quickly toggle between ring mode and silent mode. When the switch is pushed towards the back of the phone, the device is set to silent, and the vibrate function is enabled. You’ll feel a slight vibration when you receive calls, messages, or notifications.
If you want to ensure that your iPhone 14 vibrates for incoming calls and alerts, it’s essential to check the device’s settings to confirm that vibrate mode is enabled for the desired notifications. This ensures that you won’t miss any important calls or messages, even when your phone is set to silent.
By activating vibrate mode on your iPhone 14, you can maintain awareness of incoming notifications without causing disruptions in quiet or sensitive environments. This feature provides a discreet and effective way to stay connected while respecting the peace and quiet of your surroundings.
Customizing Vibrate Settings on the iPhone 14
Customizing the vibrate settings on your iPhone 14 allows you to personalize the way your device notifies you of incoming calls, messages, and alerts. With a range of options to choose from, you can tailor the vibrate settings to suit your preferences and lifestyle.
To customize the vibrate settings on your iPhone 14, start by navigating to the “Settings” app on your home screen. Once there, scroll down and tap on “Sounds & Haptics.” This will take you to a menu where you can adjust various audio and haptic feedback settings, including the vibrate options.
Within the “Sounds & Haptics” menu, you can customize the vibrate settings for different types of notifications, such as Ringtone, Text Tone, New Mail, Sent Mail, Calendar Alerts, and more. By tapping on each option, you can select the vibrate pattern that best suits your preferences, ranging from subtle vibrations to more pronounced alerts.
Furthermore, the iPhone 14 offers the ability to create custom vibrate patterns for individual contacts. This feature allows you to assign unique vibration patterns to specific contacts, enabling you to identify who is trying to reach you without even looking at your phone. To set custom vibrate patterns, navigate to the “Contacts” app, select a contact, tap “Edit,” and then choose “Vibration” to assign a personalized vibrate pattern.
Moreover, the iPhone 14 provides an accessibility feature called “Custom Vibrations,” which allows you to create and assign custom vibration patterns to different types of notifications. This feature is particularly useful for individuals who may have difficulty perceiving standard vibration alerts and prefer more distinct patterns to differentiate between various notifications.
By customizing the vibrate settings on your iPhone 14, you can ensure that you never miss an important call or message while also personalizing your device to reflect your unique preferences and communication needs.
Conclusion
In conclusion, putting your iPhone 14 on vibrate is a simple and convenient way to ensure that you receive notifications without causing any disruptions. Whether you’re in a meeting, at the movies, or simply prefer a quieter environment, the vibrate mode allows you to stay connected without the need for audible alerts. By following the easy steps outlined in this guide, you can effortlessly switch your iPhone 14 to vibrate mode and enjoy a more discreet notification experience. Remember to adjust the settings to suit your preferences and lifestyle, ensuring that your iPhone 14 seamlessly integrates into your daily routine.
FAQs
-
How do I put my iPhone 14 on vibrate?
To put your iPhone 14 on vibrate, simply locate the switch on the left-hand side of the device, above the volume buttons. Slide the switch downwards towards the back of the phone to engage silent mode, indicated by a small vibration symbol on the screen. -
Can I customize the vibrate settings on my iPhone 14?
Yes, you can customize the vibrate settings on your iPhone 14. Navigate to Settings > Sounds & Haptics > Ringtone and Vibration. From there, you can select different vibration patterns or create custom vibrations for specific contacts. -
Why is my iPhone 14 not vibrating?
If your iPhone 14 is not vibrating, ensure that the vibrate switch on the side of the device is not set to silent mode. Additionally, check the Settings > Sounds & Haptics menu to confirm that the vibrate option is enabled for calls, notifications, and other alerts. -
Can I make my iPhone 14 vibrate for calls but not for notifications?
Yes, you can customize the vibrate settings for different types of alerts on your iPhone 14. Navigate to Settings > Sounds & Haptics and adjust the vibration settings for calls, text messages, emails, and other notifications individually. -
Is there a way to make my iPhone 14 vibrate stronger?
While there's no built-in option to adjust the intensity of the vibration on an iPhone 14, using a thicker case or placing the device on a resonant surface can amplify the vibration effect.
