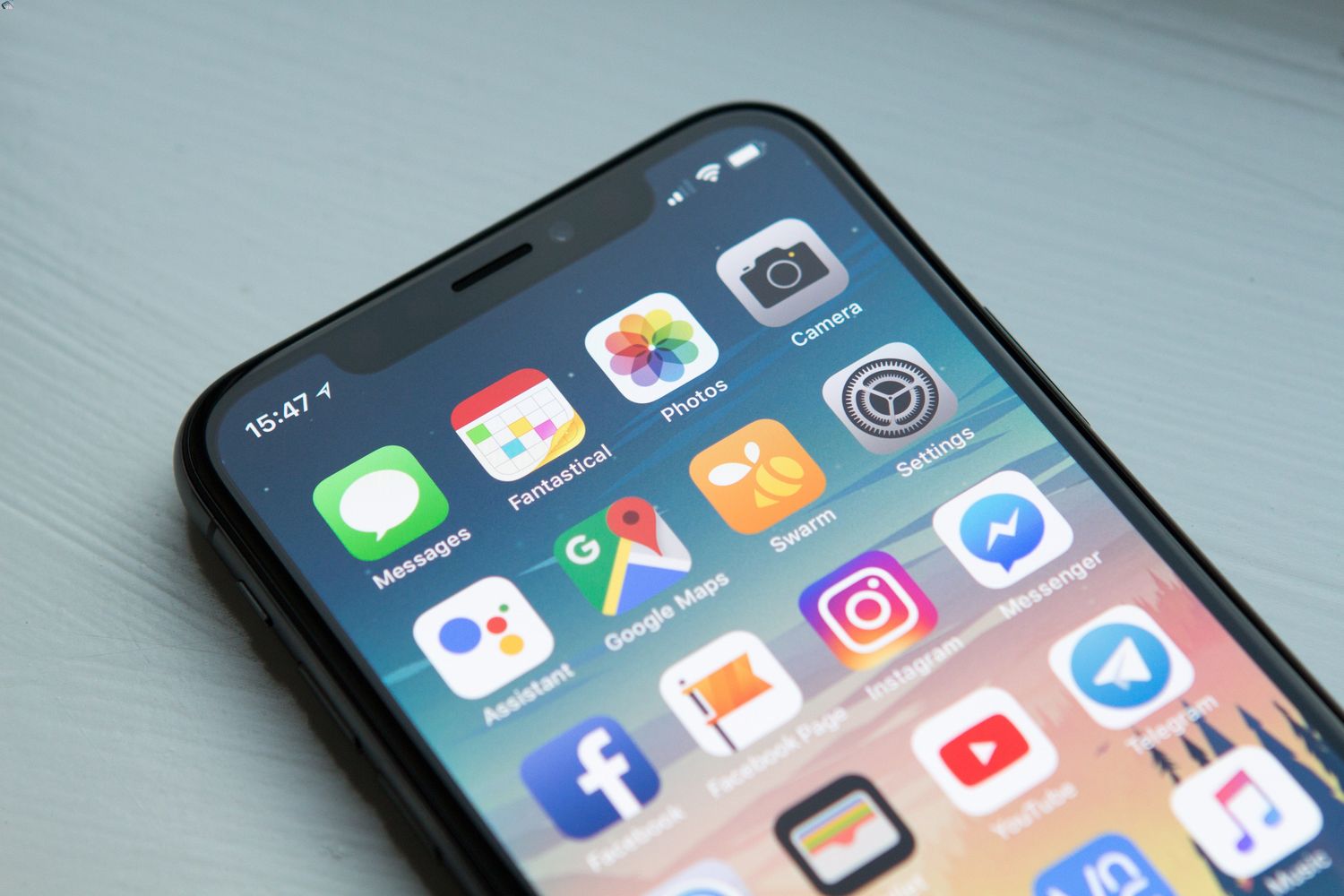
Sure, here's the introduction wrapped with the
tag:
Are you considering upgrading from an iPhone 5 to an iPhone 10? One of the most crucial aspects of this transition is ensuring that all your data is safely backed up and can be seamlessly restored on your new device. In this comprehensive guide, we’ll walk you through the step-by-step process of backing up your iPhone 5 and restoring it to an iPhone 10. Whether it’s your contacts, photos, apps, or settings, we’ve got you covered. By the end of this article, you’ll be equipped with the knowledge and confidence to carry out this transition smoothly, ensuring that your new iPhone 10 feels just like home.
Inside This Article
- Understanding the Backup and Restore Process
- Backing Up Your iPhone 5
- Restoring Your iPhone 5 Backup to iPhone 10
- Using iCloud to Backup and Restore
- Using iTunes to Backup and Restore
- Troubleshooting Backup and Restore Issues
- Conclusion
- FAQs
Understanding the Backup and Restore Process
Before delving into the intricacies of backing up and restoring an iPhone, it’s essential to grasp the fundamental concepts underlying this process. The backup and restore functionality is a critical aspect of maintaining the integrity of your data and ensuring a seamless transition to a new device. Essentially, a backup serves as a snapshot of your device’s current state, capturing essential data such as contacts, messages, photos, and settings. This safeguard allows you to retrieve your information in the event of device loss, damage, or an upgrade to a new iPhone model.
Moreover, the restore process involves transferring the data from a backup to a new or reset device, effectively replicating the previous configuration. This ensures that your new iPhone mirrors the content and settings of the original device, minimizing the inconvenience of setting up everything from scratch. Understanding the backup and restore process empowers iPhone users to safeguard their valuable data and seamlessly transition to new devices without compromising their digital footprint.
Backing Up Your iPhone 5
Backing up your iPhone 5 is crucial to ensure that your data, including contacts, photos, messages, and apps, is safe and easily transferable to a new device. There are two primary methods to back up your iPhone 5: using iCloud or iTunes.
Using iCloud, your iPhone 5 can be set to automatically back up when connected to Wi-Fi and a power source. To enable this, navigate to Settings, tap your name, select iCloud, then iCloud Backup, and toggle the switch to enable iCloud Backup. Your device will then automatically back up daily when connected to Wi-Fi, ensuring that your data is always up to date.
Alternatively, you can use iTunes to back up your iPhone 5 to your computer. Connect your iPhone 5 to your computer, open iTunes, and select your device. Under the “Backups” section, choose “This Computer” and click “Back Up Now.” This method provides a local copy of your iPhone 5 data, which can be useful if you have limited iCloud storage or prefer to have a physical backup.
Sure, here's the content:
Restoring Your iPhone 5 Backup to iPhone 10
Restoring your iPhone 5 backup to an iPhone 10 is a seamless process that ensures you don’t lose any precious data or settings. Whether you’re upgrading to a new device or need to recover data from a previous backup, the following steps will guide you through the process.
Before initiating the restoration process, ensure that your iPhone 10 is updated to the latest version of iOS. This will help prevent any compatibility issues and ensure a smooth transition from your iPhone 5 backup.
First, make sure your iPhone 10 is powered on and connected to a stable Wi-Fi network. Then, proceed to the “Apps & Data” screen during the setup process. Here, select “Restore from iCloud Backup” and sign in to your iCloud account using the same credentials associated with your iPhone 5 backup.
After signing in, choose the most relevant backup from the list displayed. The restoration process will commence, and your iPhone 10 will reboot once the transfer is complete. It’s important to keep your device connected to Wi-Fi and power throughout this process to avoid interruptions.
Once the restoration is finished, your iPhone 10 will reboot, and you’ll be able to access all the data, settings, and apps from your iPhone 5 backup. This includes photos, messages, app data, and more, ensuring a seamless transition to your new device.
If you prefer to restore your iPhone 5 backup using iTunes, connect your iPhone 10 to your computer and open iTunes. Select your device and choose “Restore Backup” from the summary panel. Then, select the relevant backup and click “Restore” to initiate the process.
By following these steps, you can effortlessly transfer all your valuable data and settings from your iPhone 5 to your new iPhone 10, allowing you to pick up right where you left off.
Using iCloud to Backup and Restore
Using iCloud to backup and restore your iPhone is a convenient and efficient way to safeguard your data and seamlessly transfer it to a new device. iCloud offers 5GB of free storage and allows you to automatically back up your iPhone when connected to Wi-Fi and a power source, ensuring that your important information is always secure.
To initiate a backup using iCloud, go to “Settings” on your iPhone 5, tap on your name, select “iCloud,” and then “iCloud Backup.” Ensure that the “iCloud Backup” option is toggled on, and then tap “Back Up Now.” Your iPhone will begin backing up its data to iCloud, including app data, device settings, photos, and more.
Restoring your iPhone 5 backup to an iPhone 10 using iCloud is a straightforward process. When setting up your new device, choose the option to “Restore from iCloud Backup.” Sign in to your iCloud account, select the most recent backup from the list, and follow the on-screen instructions. Your iPhone 10 will then be populated with the data from your iPhone 5 backup, allowing for a seamless transition.
Using iTunes to Backup and Restore
Using iTunes to backup and restore your iPhone is a reliable method that provides an additional layer of security for your data. When you back up your iPhone using iTunes, you create a complete snapshot of your device’s current state, including settings, app data, and media. This ensures that you can easily restore your iPhone to its previous state if needed.
To begin, ensure that you have the latest version of iTunes installed on your computer. Connect your iPhone 5 to the computer using a USB cable and launch iTunes. Once your device is recognized, click on the iPhone icon in the top-left corner of the iTunes window to access the device summary screen.
From the device summary screen, select “Back Up Now” to initiate the backup process. iTunes will then proceed to create a backup of your iPhone 5, storing the data on your computer. It’s important to let the backup process complete uninterrupted to ensure that all your data is successfully saved.
After the backup is complete, you can proceed to restore your iPhone 5 backup to your iPhone 10. To do this, ensure that your iPhone 10 is connected to the computer and recognized by iTunes. From the device summary screen, click on “Restore Backup,” then select the backup file you want to restore from the list of available backups. Follow the on-screen instructions to complete the restoration process.
It’s worth noting that using iTunes to backup and restore your iPhone provides a convenient way to manage your device’s data without relying on an internet connection. This can be particularly useful when you need to quickly restore your device or if you have limited access to a stable internet connection for iCloud backup and restore.
Troubleshooting Backup and Restore Issues
While the backup and restore process for iPhones is generally straightforward, there can be instances where issues arise. Here are some common problems and their solutions:
1. Insufficient iCloud Storage: If you encounter a message stating that there’s not enough iCloud storage to complete the backup, you can either purchase more storage or manage your existing storage by deleting unnecessary data or using a different backup method.
2. Slow Backup or Restore: Slow backup or restore processes can be due to a poor internet connection or an overloaded network. Ensure that you have a stable and fast internet connection, and if possible, try performing the backup or restore during off-peak hours.
3. Corrupted Backup: If you receive an error message indicating that the backup is corrupted, try creating a new backup and ensure that your iPhone’s software is up to date. If the issue persists, you may need to contact Apple Support for further assistance.
4. Unable to Restore from Backup: If you’re unable to restore your new iPhone from a backup, ensure that the backup is compatible with the iPhone model and iOS version. Additionally, check for any available software updates for your new device.
5. Lost Data After Restore: In the unfortunate event that you lose data after a restore, check if the data is available in a different backup or if it’s synced with other services such as iCloud or third-party apps. It’s also advisable to regularly sync and back up your data to prevent significant data loss.
6. Software Compatibility Issues: Ensure that your iPhone’s operating system is compatible with the backup you’re attempting to restore. In some cases, older backups may not be compatible with newer iOS versions, leading to errors during the restore process.
By addressing these common issues, you can troubleshoot backup and restore problems effectively and ensure a seamless transition when transferring data between your iPhone devices.
Conclusion
Backing up and restoring your iPhone from an older model, like the iPhone 5, to a newer one, such as the iPhone 10, is a seamless process that ensures you don’t lose any precious data during the transition. By following the steps outlined in this guide, you can safeguard your photos, contacts, messages, and other important information, allowing for a smooth and stress-free upgrade. With the right backup and restore methods, you can seamlessly transfer your data and settings, ensuring that your new iPhone 10 feels familiar and personalized from the moment you start using it.
FAQs
Q: Can I transfer data from an iPhone 5 to an iPhone 10?
Yes, you can transfer data from an iPhone 5 to an iPhone 10 using iCloud, iTunes, or the Quick Start feature.
Q: What is the easiest way to backup an iPhone 5 and restore it to an iPhone 10?
The easiest way to backup an iPhone 5 and restore it to an iPhone 10 is through iCloud or iTunes. Both methods allow for a seamless transition of data and settings.
Q: Will my apps and settings be transferred when I backup and restore from an iPhone 5 to an iPhone 10?
Yes, when you backup and restore from an iPhone 5 to an iPhone 10, your apps and settings will be transferred along with your data.
Q: Do I need a computer to backup and restore my iPhone 5 to an iPhone 10?
You can use iCloud to backup and restore your iPhone 5 to an iPhone 10 without needing a computer. However, using iTunes on a computer also provides a reliable method for backup and restoration.
Q: What should I do if I encounter any issues during the backup and restoration process?
If you encounter any issues during the backup and restoration process, ensure that both devices are updated to the latest iOS version, and try restarting the devices before attempting the process again. If the issue persists, reaching out to Apple Support can provide further assistance.
