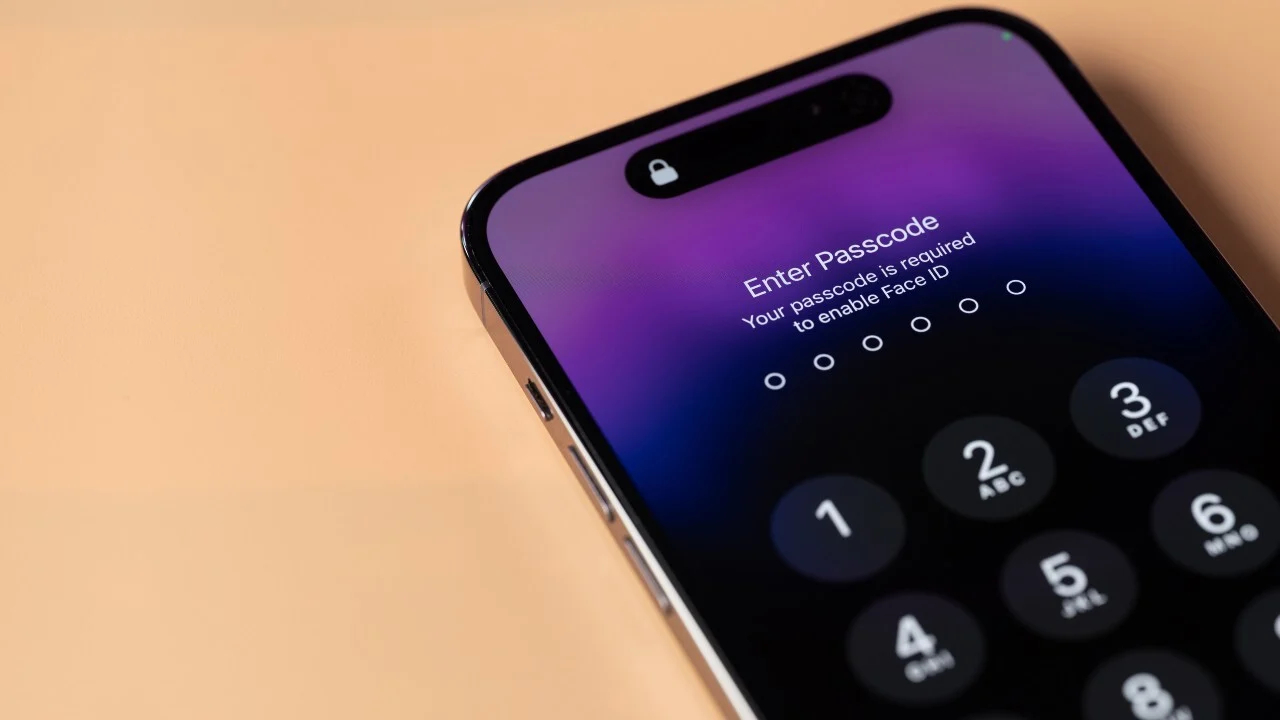
Sure, here's the introduction for the article:
html
Changing the passcode on your iPhone 12 is a fundamental aspect of maintaining the security and privacy of your device. Whether you want to update your existing passcode or modify it for enhanced protection, understanding the process is crucial. In this comprehensive guide, we will delve into the step-by-step instructions for changing the passcode on your iPhone 12. Additionally, we’ll explore the significance of passcode security and provide valuable insights to ensure a seamless transition. Let’s embark on this journey to empower you with the knowledge and confidence to safeguard your iPhone 12 with a new passcode.
Inside This Article
- Setting Up a New Passcode
- Changing Passcode
- Using a Custom Numeric Code- Selecting “Passcode Options”- Choosing “Custom Numeric Code”- Entering the desired passcode
- Enabling Touch ID or Face ID- Accessing the Settings menu- Selecting “Touch ID & Passcode” or “Face ID & Passcode”- Enabling Touch ID or Face ID for passcode authentication
- Conclusion
- FAQs
Setting Up a New Passcode
Setting up a new passcode on your iPhone 12 is essential for securing your device and protecting your personal information. The process begins by accessing the Settings menu, where you can customize your passcode settings to suit your preferences.
To initiate this process, navigate to the “Settings” app on your iPhone 12. This can be found on your home screen, typically represented by a gear icon. Tap on the “Settings” icon to enter the device’s settings menu.
Once inside the “Settings” menu, scroll down and select “Face ID & Passcode.” This option allows you to manage your Face ID, Touch ID, and passcode settings. Tap on “Face ID & Passcode” to proceed to the next step.
Upon selecting “Face ID & Passcode,” you will be prompted to enter your current passcode. This is a security measure to ensure that only authorized individuals can make changes to the passcode settings. Enter your current passcode to proceed to the next stage.
After entering your current passcode, you will have the option to choose “Change Passcode.” This action initiates the process of updating your existing passcode to a new one, providing enhanced security for your iPhone 12.
Changing Passcode
Changing the passcode on your iPhone 12 is a simple process that ensures the security of your device. To begin, navigate to the “Settings” app on your iPhone 12 and tap on “Face ID & Passcode” or “Touch ID & Passcode,” depending on the authentication method you use.
Next, you will be prompted to enter your current passcode. This is a crucial security step to prevent unauthorized changes to your device’s passcode. After entering the current passcode, you can proceed to enter your new passcode. Choose a new, memorable passcode that provides a balance of security and convenience for everyday use.
After entering the new passcode, you will be asked to verify it by entering it a second time. This verification step ensures that you have accurately entered your new passcode, minimizing the risk of accidental errors that could lead to lockouts or other issues.
Using a Custom Numeric Code- Selecting “Passcode Options”- Choosing “Custom Numeric Code”- Entering the desired passcode
When it comes to securing your iPhone 12 with a custom numeric code, you have the flexibility to choose a passcode that is easy for you to remember but difficult for others to guess. To begin, navigate to the “Settings” app on your iPhone 12 and tap on “Face ID & Passcode” or “Touch ID & Passcode” depending on your device’s features.
After entering your existing passcode, you will be directed to the “Passcode Options” screen, which allows you to select from various passcode formats. Tap on “Custom Numeric Code” to proceed with setting a unique numeric passcode of your choice. This approach provides a personalized layer of security, as you can input a sequence of numbers that holds personal significance to you while maintaining the integrity of your device’s security.
Upon selecting “Custom Numeric Code,” you will be prompted to enter the desired passcode. Take this opportunity to input a numeric combination that resonates with you, such as a significant date or a sequence that holds personal significance. Once you have entered your chosen passcode, your iPhone 12 will recognize this as the new means of securing your device, offering you a tailored security solution that aligns with your preferences and memory cues.
Enabling Touch ID or Face ID- Accessing the Settings menu- Selecting “Touch ID & Passcode” or “Face ID & Passcode”- Enabling Touch ID or Face ID for passcode authentication
Enabling Touch ID or Face ID for passcode authentication on your iPhone 12 provides a convenient and secure way to unlock your device and authenticate purchases. To set up Touch ID or Face ID, start by accessing the “Settings” menu on your iPhone 12.
Once in the “Settings” menu, locate and tap on “Touch ID & Passcode” if your iPhone 12 has Touch ID, or “Face ID & Passcode” if it features Face ID. These options allow you to manage the settings related to your device’s biometric authentication methods.
After selecting “Touch ID & Passcode” or “Face ID & Passcode,” you will be prompted to enter your current passcode to proceed. This step ensures that only authorized users can modify the biometric authentication settings on the device.
Upon entering your current passcode, you can then proceed to enable Touch ID or Face ID by following the on-screen instructions. This typically involves scanning your fingerprint for Touch ID or positioning your face within the designated frame for Face ID.
**
Conclusion
**
Changing the passcode on your iPhone 12 is a simple yet crucial aspect of maintaining your device’s security. By following the easy steps outlined in this guide, you can ensure that your personal data remains protected at all times. Additionally, customizing your passcode to something memorable yet secure can enhance your overall user experience. Whether you opt for a complex alphanumeric code or a personalized numeric combination, taking the time to update your passcode can provide peace of mind in an ever-evolving digital landscape. With these straightforward instructions, you can confidently modify your iPhone 12 passcode and safeguard your privacy with ease.
FAQs
Q: How do I change the passcode on my iPhone 12?
A: To change the passcode on your iPhone 12, go to Settings, then tap on Face ID & Passcode or Touch ID & Passcode. Enter your current passcode, then tap on Change Passcode. Follow the prompts to set a new passcode.
Q: Can I use alphanumeric characters for my iPhone 12 passcode?
A: Yes, you can use alphanumeric characters for your iPhone 12 passcode. When setting a new passcode, select “Custom Alphanumeric Code” to create a passcode using letters, numbers, and special characters.
Q: Is it possible to have a different passcode for specific apps on iPhone 12?
A: Currently, iPhone 12 does not have a built-in feature to set different passcodes for specific apps. However, you can use third-party apps from the App Store that offer app-specific passcode protection.
Q: What should I do if I forget my iPhone 12 passcode?
A: If you forget your iPhone 12 passcode, you can reset it using iTunes on a computer or through the Find My app on another Apple device. Keep in mind that resetting the passcode will erase all data on the device.
Q: Can I change my iPhone 12 passcode to a custom length?
A: Yes, you can change your iPhone 12 passcode to a custom length. When prompted to enter a new passcode, select “Custom Numeric Code” or “Custom Alphanumeric Code” and follow the on-screen instructions to set a passcode of your desired length.
