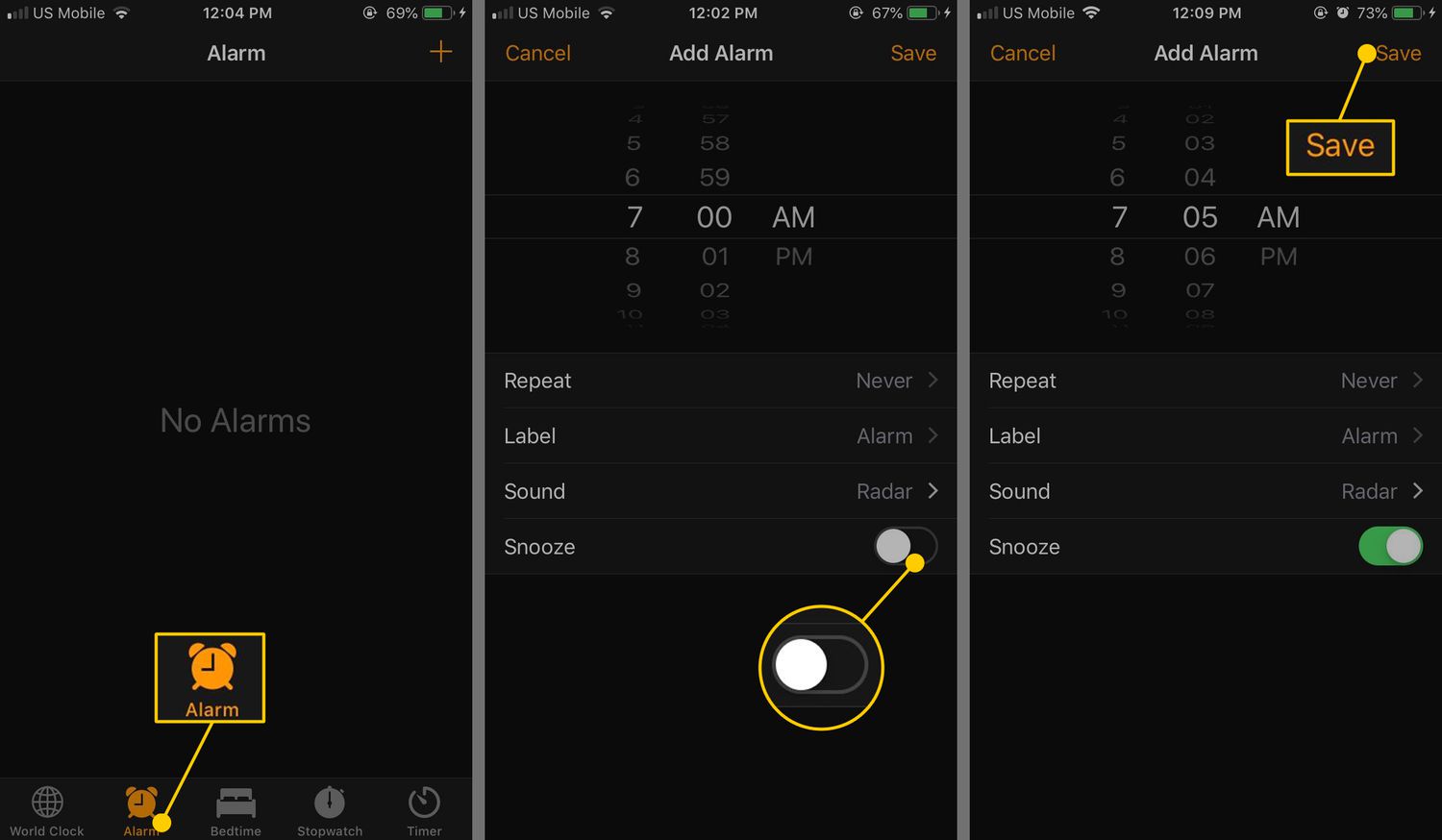
Are you tired of oversleeping because the default snooze time on your iPhone 13 is too short? You're not alone! Many iPhone users have encountered this issue and wished for a way to customize the snooze duration. Fortunately, there's a solution. In this article, we'll delve into the step-by-step process of changing the snooze time on your iPhone 13. Whether you're a heavy sleeper in need of a longer snooze duration or someone who prefers a shorter interval, we've got you covered. By the end of this guide, you'll have the knowledge and confidence to tailor your snooze settings to suit your preferences. Let's dive in and ensure you never miss that important alarm again!
Inside This Article
- Method 1: Changing Snooze Time in Clock App
- Method 2: Using Siri to Change Snooze Time
- Method 3: Customizing Snooze Time in Alarm Settings
- Conclusion
- FAQs
Method 1: Changing Snooze Time in Clock App
When you’re in a rush to start your day, hitting the snooze button can be a lifesaver. However, if the default snooze time on your iPhone 13 isn’t quite right for you, it’s easy to adjust it to better suit your preferences. By customizing the snooze time in the Clock app, you can ensure that those extra moments of rest align perfectly with your morning routine.
To begin, open the Clock app on your iPhone 13. Tap on the “Alarm” tab at the bottom of the screen to access your alarms. If you haven’t set up an alarm yet, you can create a new one by tapping the “+” icon in the top-right corner and selecting your desired wake-up time.
Once you’ve located the alarm for which you’d like to adjust the snooze time, tap “Edit” in the top-left corner of the screen. From there, select the alarm you wish to modify. You’ll then be presented with various options, including the ability to change the snooze time.
Next, tap on “Snooze” to adjust the snooze time for the selected alarm. Here, you can choose from a range of preset snooze durations or enter a custom snooze time that best suits your needs. Once you’ve made your selection, be sure to tap “Save” in the top-right corner to apply the changes to your alarm.
Method 2: Using Siri to Change Snooze Time
Can Siri help you customize snooze time on your iPhone? Absolutely! Siri, Apple’s virtual assistant, can effortlessly assist you in adjusting the snooze duration for your alarms. By simply using your voice, you can command Siri to modify the snooze time to your preferred duration.
Initiate the process by activating Siri on your iPhone. Once Siri is ready to receive your command, simply say, “Change my alarm snooze time to [desired duration].” For instance, if you wish to set the snooze time to 10 minutes, you can say, “Change my alarm snooze time to 10 minutes.” Siri will promptly acknowledge your request and update the snooze time accordingly.
Utilizing Siri to modify the snooze time is not only convenient but also a hands-free approach, allowing you to effortlessly tailor your alarm settings to suit your preferences.
Sure, here's the content for "Method 3: Customizing Snooze Time in Alarm Settings":
Method 3: Customizing Snooze Time in Alarm Settings
Customizing the snooze time for alarms on your iPhone 13 is a straightforward process. By adjusting the settings in the Clock app, you can tailor the snooze duration to better suit your preferences and morning routine.
To begin customizing the snooze time, open the Clock app on your iPhone 13 and tap on the “Alarm” tab at the bottom of the screen. Next, select the specific alarm for which you want to adjust the snooze duration.
Once the alarm settings are displayed, tap on the “Snooze” option. Here, you can choose the desired snooze time by selecting from the available options, typically ranging from 9 minutes to 1 hour. After making your selection, be sure to save the changes by tapping “Save” or “Done” in the top-right corner of the screen.
After customizing the snooze time for your alarm, you can rest assured that your iPhone 13 will accommodate your preferred snooze duration, providing you with a more personalized and pleasant wake-up experience.
Changing the snooze time on your iPhone 13 can be a simple yet impactful way to customize your morning routine. By following the steps outlined in this guide, you can tailor your snooze duration to better suit your sleep patterns and daily schedule. Whether you prefer a shorter snooze to quickly get back to your day or a longer snooze for a gentle wake-up, the flexibility of adjusting the snooze time can contribute to a more personalized and enjoyable morning experience. With the ability to fine-tune this aspect of your iPhone 13’s alarm function, you can start each day feeling more in control and ready to tackle whatever lies ahead.
FAQs
**Q: Can I change the snooze time for alarms on my iPhone 13?**
Yes, you can customize the snooze duration for alarms on your iPhone 13 to better suit your preferences and needs.
Q: Is it possible to set different snooze times for different alarms on my iPhone 13?
Unfortunately, the iPhone 13's native clock app does not support setting different snooze times for individual alarms. The snooze duration you set will apply to all alarms.
Q: Can I change the snooze time for timers on my iPhone 13?
No, the snooze time for timers cannot be adjusted on the iPhone 13. Timers do not have a snooze function.
Q: Will changing the snooze time affect existing alarms on my iPhone 13?
Yes, modifying the snooze duration will apply to all future alarms you set, but it will not alter the snooze time for existing alarms.
Q: Does changing the snooze time require a software update on my iPhone 13?
No, adjusting the snooze duration for alarms on your iPhone 13 can be done within the clock app settings and does not necessitate a software update.
