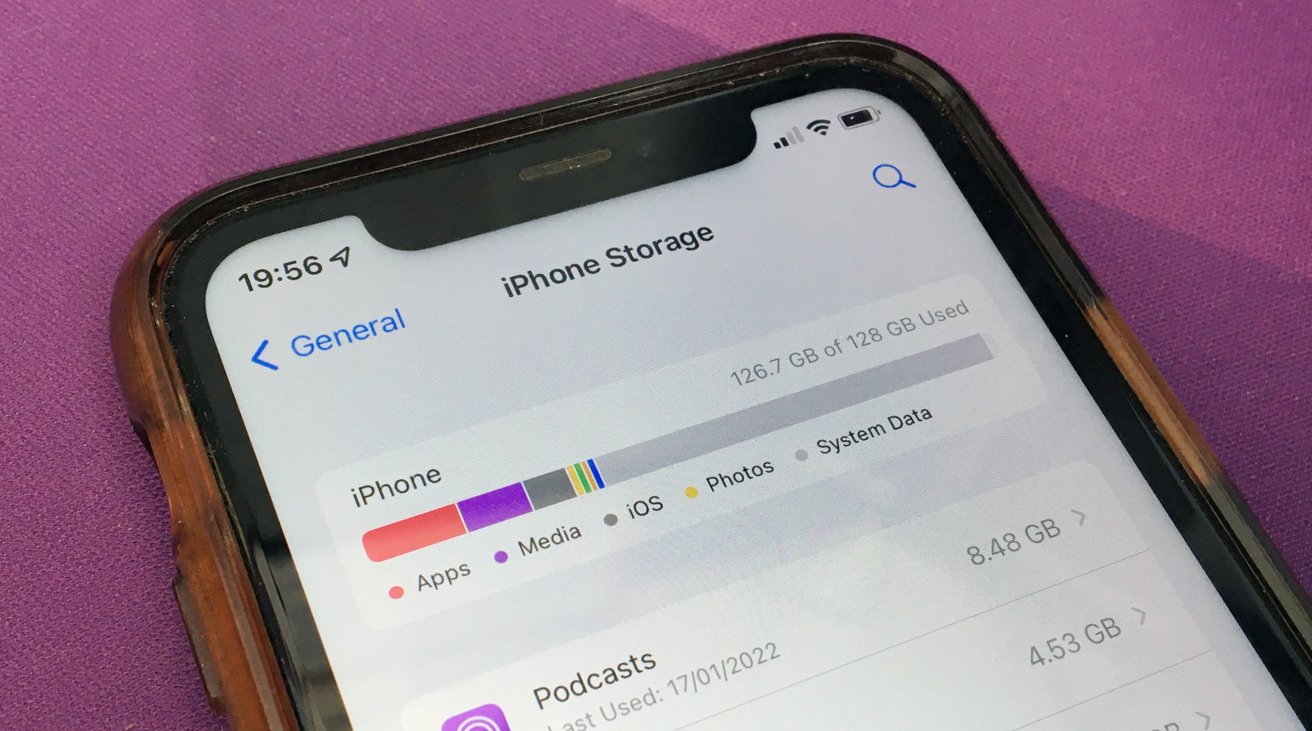
Sure, I can help with that. Here's the introduction in HTML format:
html
Are you wondering how to check the storage on your iPhone 11? Understanding your device’s storage capacity and usage is crucial for managing your data effectively. Whether you’re a photography enthusiast, app aficionado, or simply someone who wants to ensure optimal performance, knowing how to check your iPhone 11’s storage is essential. In this article, we’ll delve into the various methods you can use to check the storage on your iPhone 11, empowering you to take control of your device’s storage space and make informed decisions about managing your digital content.
Inside This Article
- Checking iPhone 11 Storage
- Checking Available Storage on iPhone 11
- Managing Storage on iPhone 11
- Using iCloud to Manage iPhone 11 Storage
- Utilizing Third-Party Apps for Storage Management
- Conclusion
- FAQs
**
Checking iPhone 11 Storage
**
Checking the storage on your iPhone 11 is crucial to ensure that you have enough space for your apps, photos, videos, and other data. The process is simple and can be done directly on your device. By monitoring your storage regularly, you can prevent your iPhone 11 from running out of space and optimize its performance.
There are a few easy methods to check your iPhone 11’s storage. You can do this by navigating to the “Settings” app and selecting “General.” From there, tap on “iPhone Storage,” and you will see a detailed breakdown of your used and available storage space. This provides a clear overview of which apps and data are consuming the most space on your device.
If you prefer a visual representation of your storage usage, the “Storage” section in the “Settings” app also displays a color-coded bar graph, indicating how much space different data types are occupying. This can help you quickly identify which categories are taking up the most room on your iPhone 11.
Checking Available Storage on iPhone 11
Are you curious about how much storage space is left on your iPhone 11? Checking your device’s available storage is essential for maintaining its performance and ensuring that you have enough space for new apps, photos, and videos. Here’s how to easily check the available storage on your iPhone 11.
To check the available storage on your iPhone 11, start by unlocking your device and navigating to the “Settings” app. Once in “Settings,” scroll down and tap on “General.” In the “General” settings, select “iPhone Storage.” This will display a detailed breakdown of your iPhone 11’s storage usage, including the amount of space used and available.
Within the “iPhone Storage” section, you’ll see a visual representation of which apps and content are taking up the most space on your device. This breakdown can help you identify which apps or files are consuming the most storage, allowing you to make informed decisions about what to delete or offload to free up space.
Additionally, you can tap on individual apps listed in the “iPhone Storage” section to view more detailed information about their storage usage. This can be particularly useful for identifying apps that may be using an excessive amount of storage, prompting you to consider uninstalling or clearing their cache to reclaim space.
By regularly checking your iPhone 11’s available storage, you can proactively manage your device’s storage capacity, optimize its performance, and prevent potential issues related to insufficient storage space.
Managing Storage on iPhone 11
Managing storage on your iPhone 11 is crucial for maintaining optimal performance and ensuring you have ample space for your photos, apps, and other data. Here are some effective ways to manage storage on your iPhone 11:
1. Delete Unnecessary Apps and Data: Start by identifying and removing apps and files that you no longer use or need. This can free up significant storage space and declutter your device.
2. Offload Unused Apps: Utilize the “Offload Unused Apps” feature, which removes infrequently used apps while retaining their data. This allows you to reclaim space without losing important information.
3. Review and Manage Photos and Videos: Take stock of your photo and video library, deleting duplicates, blurry images, and unwanted videos. Consider transferring media to a computer or cloud storage to free up space.
4. Clear Safari Cache and Data: Safari accumulates cache and browsing data over time, consuming storage. Clearing this data can help reclaim valuable space on your device.
5. Optimize iCloud Photo Library: If you use iCloud Photo Library, ensure that it’s set to optimize storage. This feature stores full-resolution photos and videos in iCloud while keeping lightweight versions on your device, saving space.
6. Manage Message Attachments: Regularly review and delete large attachments and media from messaging apps to free up storage. You can also set messages to automatically delete after a certain period.
7. Utilize Streaming Services: Instead of downloading music and videos, consider using streaming services to access content without taking up storage space.
8. Check App Storage Usage: In the iPhone Settings, navigate to “General” and then “iPhone Storage” to view a list of apps and their respective storage usage. Identify apps consuming excessive space and consider alternatives or deleting them.
By implementing these strategies, you can effectively manage storage on your iPhone 11, ensuring that it runs smoothly and has sufficient space for your needs.
Using iCloud to Manage iPhone 11 Storage
Managing your iPhone 11 storage can be a breeze with iCloud. This cloud-based service offers a seamless way to store your data, including photos, videos, documents, and app data, while freeing up space on your device. iCloud provides 5GB of free storage, and you can easily upgrade to a higher storage plan if needed.
By enabling iCloud Backup, your iPhone 11 can automatically back up its data to the cloud when it’s connected to Wi-Fi and plugged in. This ensures that your important information is securely stored, allowing you to free up space on your device without the fear of losing valuable data.
iCloud also offers the ability to optimize iPhone 11 storage by enabling the “Optimize Storage” feature. With this option turned on, your device will automatically store full-resolution photos and videos in iCloud while keeping lightweight versions on your phone, thus maximizing available storage space.
Furthermore, iCloud Drive allows you to store files in the cloud, making them accessible across all your Apple devices. This feature is particularly useful for managing large documents, presentations, and other files that may occupy significant space on your iPhone 11.
With iCloud, you can seamlessly manage your iPhone 11 storage, ensuring that your device runs smoothly while having easy access to your data across all your Apple devices.
Utilizing Third-Party Apps for Storage Management
When it comes to managing storage on your iPhone 11, third-party apps can be incredibly useful. These apps offer a range of features designed to help you optimize your device’s storage, identify and remove unnecessary files, and streamline your digital life.
One popular app for storage management is “Gemini Photos”, which helps you identify and delete duplicate and similar photos, freeing up valuable space on your device. With its intuitive interface and powerful algorithms, Gemini Photos makes it easy to declutter your photo library and reclaim storage space.
Another standout app is “Files by Google”, which not only allows you to organize and manage your files efficiently but also offers a file cleaning feature that helps you identify and delete unnecessary files, such as memes, screenshots, and large files that are taking up space on your device.
For those looking to offload their photos and videos to free up space, “Google Photos” is a fantastic option. It provides unlimited cloud storage for high-quality photos and videos, allowing you to seamlessly back up your media and access it from any device while freeing up space on your iPhone 11.
Additionally, “CleanMyPhone” is a comprehensive storage management app that offers features such as junk file cleanup, app management, large file identification, and more. It provides a one-stop solution for optimizing your device’s storage and ensuring that it runs smoothly.
These third-party apps offer a user-friendly and efficient way to manage your iPhone 11’s storage, allowing you to declutter your device, free up space, and ensure that you have ample room for the apps, photos, and videos that matter most to you.
The iPhone 11 is a remarkable device that offers impressive storage capabilities, allowing users to store a vast amount of data, including photos, videos, apps, and more. By understanding how to check the storage on your iPhone 11, you can effectively manage your device's capacity and ensure optimal performance. Whether you utilize the Settings app or connect your device to a computer, monitoring your iPhone's storage status is essential for maintaining its efficiency. Additionally, taking advantage of cloud storage options can further expand your device's capacity and streamline your digital experience. With a clear understanding of your iPhone's storage status, you can make informed decisions about data management and enjoy a seamless user experience.
html
Conclusion
The iPhone 11 is a remarkable device that offers impressive storage capabilities, allowing users to store a vast amount of data, including photos, videos, apps, and more. By understanding how to check the storage on your iPhone 11, you can effectively manage your device’s capacity and ensure optimal performance. Whether you utilize the Settings app or connect your device to a computer, monitoring your iPhone’s storage status is essential for maintaining its efficiency. Additionally, taking advantage of cloud storage options can further expand your device’s capacity and streamline your digital experience. With a clear understanding of your iPhone’s storage status, you can make informed decisions about data management and enjoy a seamless user experience.
FAQs
**Q: How do I check the storage on my iPhone 11?**
A: To check the storage on your iPhone 11, go to Settings, then tap on General, followed by iPhone Storage. Here, you can view a detailed breakdown of your storage usage.
Q: Can I expand the storage on my iPhone 11?
A: Unfortunately, the storage on an iPhone 11 cannot be expanded. It is advisable to manage your storage effectively by deleting unnecessary files or using cloud storage options.
Q: What should I do if my iPhone 11 storage is full?
A: If your iPhone 11 storage is full, consider deleting unused apps, old messages, and large media files. You can also utilize cloud storage services or transfer files to a computer to free up space.
Q: Will checking my iPhone 11 storage affect its performance?
A: Checking your iPhone 11 storage will not impact its performance. However, if your device has low storage, it may affect its overall functionality. Regularly monitoring your storage can help prevent this issue.
Q: Can I check my iPhone 11 storage from my computer?
A: Yes, you can check your iPhone 11 storage from your computer by connecting it via USB and using iTunes or Finder, depending on your computer's operating system.
