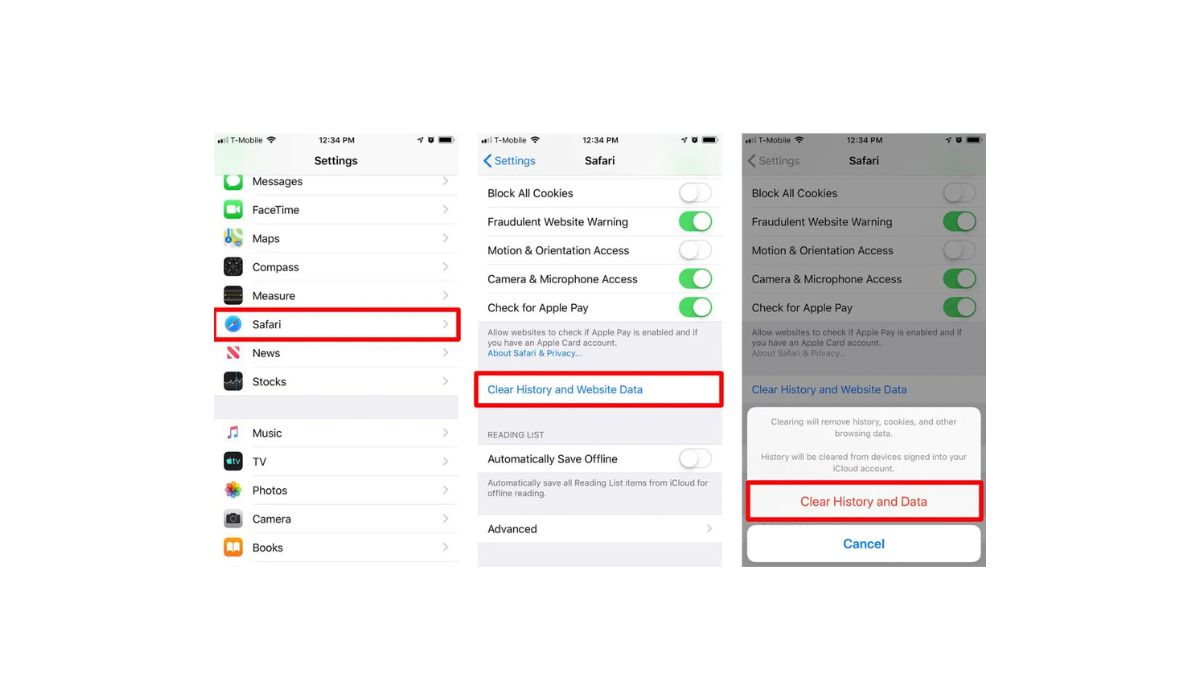
Clearing the browsing history on your iPhone 12 can be a simple yet crucial task to maintain privacy and optimize device performance. Whether you're looking to safeguard your online activities or free up storage space, learning how to clear history on iPhone 12 is essential. In this article, we'll delve into the step-by-step process of clearing various types of history on your iPhone 12, including browsing history, call history, and more. By following these easy-to-implement methods, you can ensure that your iPhone 12 remains clutter-free and your privacy is well-protected. So, let's dive in and explore the seamless ways to clear history on your iPhone 12.
Inside This Article
- Clearing Browsing History
- Clearing Call History
- Clearing Message History
- Clearing Search History
- Conclusion
- FAQs
**
Clearing Browsing History
**
Clearing your browsing history on your iPhone 12 can be essential for maintaining privacy and freeing up storage space. Whether you want to erase your online footprint or simply remove clutter, here’s how you can clear your browsing history on your iPhone 12.
To clear your browsing history, open the Safari app on your iPhone 12. Tap the book icon at the bottom of the screen, which will take you to the bookmarks and history section. From there, tap the clock icon, which represents your browsing history.
Once you’re in the browsing history section, tap “Clear” at the bottom right corner of the screen. You’ll then have the option to clear your history from the last hour, today, today and yesterday, or all time. Select the timeframe you want to clear, and then tap “Clear History” to confirm.
Additionally, you can also clear your website data, cookies, and cache by going to Settings > Safari > Clear History and Website Data. This will remove not only your browsing history but also other stored website data, which can help improve your iPhone’s performance.
Clearing Call History
Clearing your call history on your iPhone 12 is a simple process that can help maintain your privacy and free up some storage space. Here’s how you can clear your call history and ensure that your recent calls remain private.
To clear your call history, start by opening the Phone app on your iPhone 12. Once the app is open, tap on the “Recents” tab located at the bottom of the screen. This will display a list of all your recent calls, including incoming, outgoing, and missed calls.
Next, tap on the “Edit” option in the top right corner of the screen. This will allow you to select multiple calls at once for deletion. You can also choose to delete individual calls by tapping on the red minus sign next to each call and then tapping “Delete.”
After selecting the calls you want to clear, tap on the “Clear” option at the bottom left corner of the screen. A prompt will appear, asking if you want to clear all your recent calls. Confirm by tapping “Clear All Recents,” and your call history will be cleared from your iPhone 12.
Once you’ve completed these steps, your call history will be wiped clean, ensuring that your recent calls remain private. Clearing your call history can also help improve the performance of your iPhone 12 by freeing up storage space and reducing clutter.
**
Clearing Message History
**
Clearing message history on your iPhone 12 is a simple process that can help free up space and protect your privacy. When you delete a message, it’s not completely gone until you clear it from the “Recently Deleted” folder. Here’s how to clear message history on your iPhone 12.
To begin, open the Messages app on your iPhone 12. Next, tap on the conversation for which you want to clear the history. Once in the conversation, tap and hold on a specific message until the menu pops up. Select “More” from the options, and then tap on the trash can icon to delete the message. You can also tap “Delete All” to clear the entire conversation history.
After deleting the messages, it’s important to clear them from the “Recently Deleted” folder to free up space on your device. To do this, go back to the main Messages screen, tap “Edit” in the upper-left corner, then select “Clear All” in the lower-left corner. Confirm the action by tapping “Clear All” again, and your message history will be permanently deleted from your device.
Clearing Search History
Clearing your search history on your iPhone 12 can help maintain your privacy and free up some storage space. Here’s how to do it:
1. Open Settings: Start by opening the “Settings” app on your iPhone 12.
2. Scroll Down: Scroll down and look for “Safari” or the specific browser you use for searching.
3. Tap on Safari: Tap on “Safari” or your preferred browser to access its settings.
4. Clear History and Website Data: Inside the browser settings, you’ll find an option to “Clear History and Website Data.” Tap on this to erase your search history.
5. Confirm: A confirmation prompt will appear. Confirm the action to clear your search history.
By regularly clearing your search history, you can maintain your privacy and ensure that your iPhone 12 runs smoothly.
Sure, here's the conclusion section for the article:
html
Conclusion
Clearing your browsing history, cookies, and other stored data on your iPhone 12 is essential for maintaining privacy and optimizing device performance. By following the simple steps outlined above, you can ensure that your browsing habits remain private and that your device functions smoothly. Regularly clearing your history also helps in freeing up storage space and preventing potential security risks. With the user-friendly interface of Safari and the intuitive settings menu on the iPhone 12, managing your browsing history is a straightforward process. By staying proactive in managing your digital footprint, you can enjoy a more secure and efficient browsing experience on your iPhone 12.
FAQs
Q: How do I clear browsing history on my iPhone 12?
A: To clear browsing history on your iPhone 12, open the Safari app, tap the bookmarks icon, select the clock icon, and then tap "Clear" at the bottom right corner.
Q: Can I clear my call history on iPhone 12?
A: Yes, you can clear your call history on iPhone 12 by opening the Phone app, tapping "Recents," and then tapping "Edit" followed by "Clear."
Q: Does clearing history on iPhone 12 improve performance?
A: Clearing history on iPhone 12 can help improve performance by freeing up storage space and reducing the clutter in apps such as Safari and Phone.
Q: Will clearing history delete saved passwords on iPhone 12?
A: Clearing history on iPhone 12 will not delete saved passwords. It only removes browsing history, call logs, and other temporary data.
Q: Can I set up automatic history clearing on iPhone 12?
A: Currently, iPhone 12 does not have a built-in feature for automatic history clearing, but you can manually clear history at regular intervals to maintain privacy and optimize performance.
