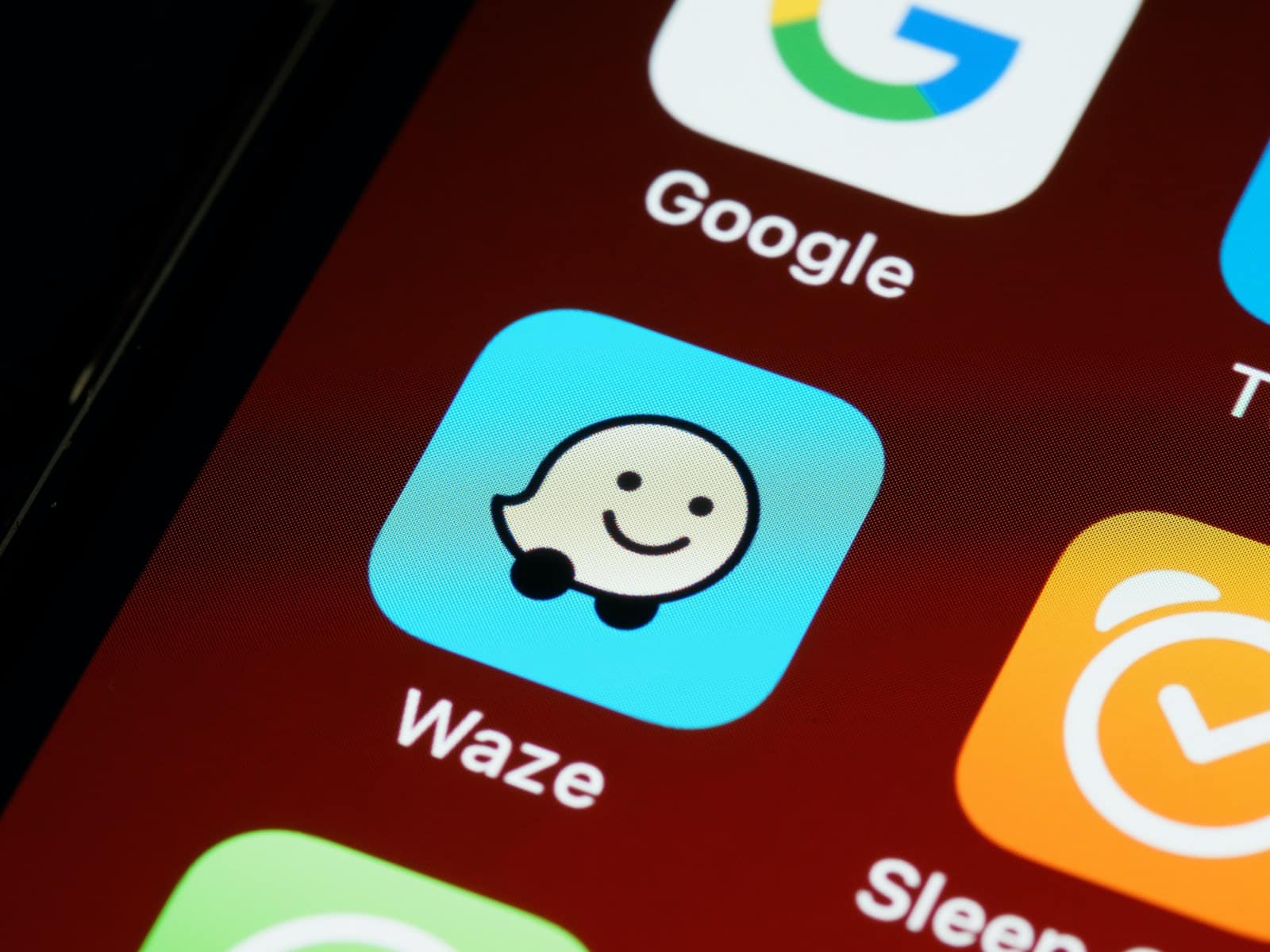
**
**If you're an iPhone 11 user who frequently uses navigation apps like Waze, you may have encountered the challenge of closing the app. While it may seem simple, the process of properly closing Waze on your iPhone 11 can sometimes be a bit tricky. In this article, we'll explore the various methods you can use to effectively close Waze on your iPhone 11, ensuring that it doesn't continue running in the background and draining your battery. By following these steps, you can optimize the performance of your device and ensure that Waze is fully closed when not in use. Let's dive in and discover the best ways to close Waze on your iPhone 11.
Inside This Article
- Opening Waze on iPhone 11
- Navigating on Waze
- Closing Waze on iPhone 11
- Using the Home Button to Close Waze
- Conclusion
- FAQs
Opening Waze on iPhone 11
Waze is a popular navigation app that provides real-time traffic updates, route guidance, and other helpful features for drivers. If you’re an iPhone 11 user, accessing Waze is a straightforward process. To begin, ensure that you have the Waze app installed on your device. If not, head to the App Store, search for Waze, and tap “Get” to download and install it. Once the installation is complete, you’ll find the Waze app icon on your home screen, ready to be launched.
Simply tap the Waze icon to open the app. Upon launching, Waze will request permission to access your location. Granting this permission is crucial for the app to provide accurate navigation and real-time traffic data. After granting the necessary permissions, Waze will open to its main interface, presenting you with a map view and various navigation options to help you reach your destination efficiently.
Navigating on Waze
Once you’ve opened Waze on your iPhone 11, you’ll be greeted by its user-friendly interface, designed to make your navigation experience seamless and efficient. The app provides real-time traffic updates, offering alternative routes to help you avoid congestion and arrive at your destination swiftly. Waze also allows you to customize your map display, enabling you to view information such as traffic, construction zones, and police presence, empowering you to make informed driving decisions.
Moreover, Waze’s voice-guided navigation feature ensures that you stay on track without having to constantly glance at your device, promoting safety and convenience. The app’s intuitive interface and interactive map make it easy to input your destination and receive turn-by-turn directions, keeping you informed about upcoming turns, exits, and potential hazards along your route. Additionally, Waze’s integration with music apps allows you to enjoy your favorite tunes while navigating, enhancing your driving experience.
Waze’s community-driven platform further enriches the navigation process by providing real-time reports from other users, alerting you to accidents, road closures, and other incidents that may affect your journey. This collaborative approach to navigation sets Waze apart, as it harnesses the power of collective input to keep you informed and help you reach your destination efficiently.
**
Closing Waze on iPhone 11
**
Waze is a fantastic navigation app that provides real-time traffic updates, turn-by-turn directions, and plenty of other features to make your driving experience more enjoyable. However, once you’ve reached your destination, it’s essential to know how to close Waze on your iPhone 11 to conserve battery life and data usage.
Here’s how you can close Waze on your iPhone 11 and ensure that it’s not running in the background:
Navigating on Waze
Before delving into the steps to close Waze, it’s essential to understand how to navigate within the app. Waze offers a user-friendly interface, allowing you to input your destination, view the map, and access various settings effortlessly. Once you’ve reached your destination and no longer require navigation assistance, it’s time to close the app to optimize your device’s performance.
Closing Waze on iPhone 11
To close Waze on your iPhone 11, start by returning to your home screen. Once you’re on the home screen, locate the Waze app icon. Next, simply swipe up from the bottom of the screen to access the App Switcher. In the App Switcher, you’ll see a preview of all the apps currently running on your device. Find the Waze app preview and swipe it upwards to close the app completely.
By following these simple steps, you can effectively close Waze on your iPhone 11, ensuring that it’s not consuming battery life or utilizing data in the background when not needed.
Using the Home Button to Close Waze
If you prefer using the home button to close apps, you can do so by double-clicking the home button to access the App Switcher. Once in the App Switcher, locate the Waze app preview and swipe it upwards to close the app.
It’s important to note that closing Waze on your iPhone 11 not only conserves battery life and data but also ensures that the app is not continuously tracking your location when not in use. This simple practice can contribute to optimizing your device’s performance and enhancing its overall efficiency.
Now that you’re equipped with the knowledge of how to close Waze on your iPhone 11, you can navigate with confidence, knowing that you can efficiently manage the app and your device’s resources.
Using the Home Button to Close Waze
When you’re ready to close Waze on your iPhone 11, the Home button provides a quick and convenient way to exit the app. Whether you’re done using Waze for navigation or need to switch to another app, utilizing the Home button is a straightforward method to close the Waze application.
To close Waze using the Home button, simply press the Home button once, and you’ll be taken to your iPhone’s home screen. This action effectively exits the Waze app and returns you to the main interface of your device, allowing you to access other apps or perform different tasks without Waze running in the background.
By employing the Home button to close Waze, you can efficiently manage your app usage and ensure that Waze isn’t consuming system resources when it’s not actively needed. This simple approach provides a seamless way to transition from Waze to other applications or the iPhone’s home screen, enhancing the overall user experience.
**
Conclusion
**
Now that you know how to close Waze on your iPhone 11, you can navigate your device with ease. By following these simple steps, you can ensure that Waze doesn’t drain your battery or consume unnecessary data in the background. Whether you prefer using the app intermittently or want to close it after reaching your destination, managing Waze on your iPhone 11 is straightforward. Remember, staying mindful of the apps running in the background can help optimize your device’s performance and battery life. With these tips, you can efficiently navigate your routes, conserve your battery, and enjoy a seamless iPhone 11 experience.
FAQs
Q: How do I close Waze on my iPhone 11?
A: To close Waze on your iPhone 11, simply exit the app by pressing the Home button or using the gesture controls to navigate back to the home screen.
Q: Does closing Waze on iPhone 11 save battery life?
A: Yes, closing Waze when it's not in use can help conserve your iPhone 11's battery life.
Q: Will force-quitting Waze affect its performance on my iPhone 11?
A: Force-quitting Waze occasionally should not significantly impact its performance on your iPhone 11. However, frequent force-quitting of apps may lead to increased battery usage and slower app launch times.
Q: Can I prevent Waze from running in the background on my iPhone 11?
A: Yes, you can prevent Waze from running in the background by adjusting its permissions in the iPhone 11's settings.
Q: Is there a way to completely shut down Waze on my iPhone 11?
A: While you can force-quit Waze to shut it down completely, keep in mind that the app may still run in the background if it's actively providing navigation or location-based services. To fully shut down Waze, you may need to adjust its settings and permissions within the iPhone 11's system settings.
