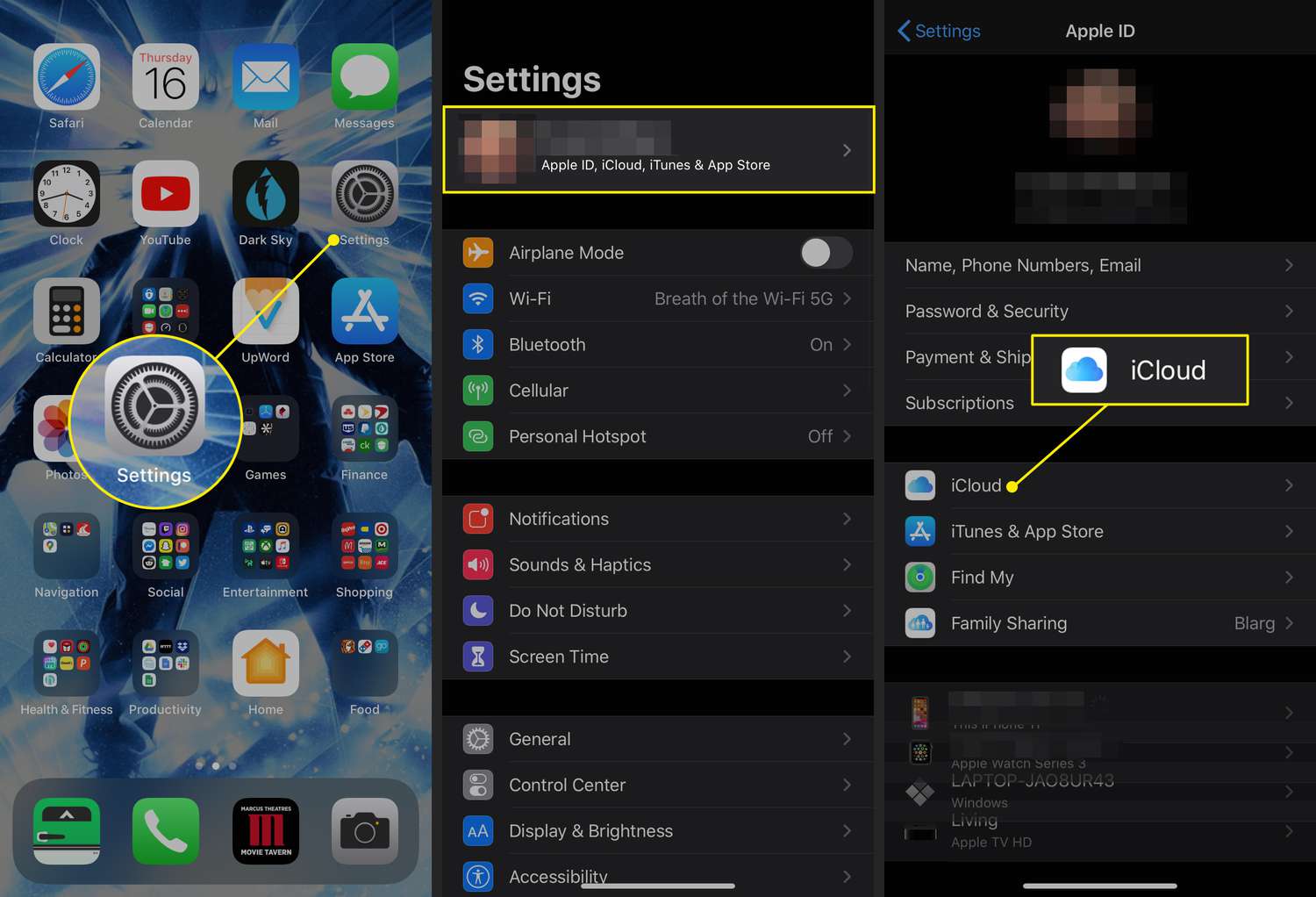
Are you struggling to free up space on your iPhone 12 by deleting apps from iCloud? If so, you're in the right place. Managing your iCloud storage and removing unwanted apps can be a game-changer in optimizing your device's performance. In this article, we'll guide you through the process of deleting apps from iCloud on your iPhone 12. By following these simple steps, you can declutter your iCloud and make room for the apps and data that matter most to you. Let's dive in and reclaim control over your device's storage! Now, let's explore the steps to delete apps from iCloud on your iPhone 12.
Inside This Article
- Overview of iCloud and App Deletion
- Step 1: Accessing iCloud Settings
- Step 2: Managing Storage
- Step 3: Deleting Apps from iCloud
- Conclusion
- FAQs
**
Overview of iCloud and App Deletion
**
iCloud is an essential component of the Apple ecosystem, offering seamless synchronization of data and apps across multiple devices. It serves as a secure cloud storage platform, enabling users to access their files, photos, and app data from any Apple device linked to their iCloud account. This integration enhances user convenience and data accessibility, fostering a cohesive user experience.
When it comes to app deletion, iCloud plays a pivotal role in managing app data and storage. While deleting an app from an iPhone removes it from the device, the associated data and settings may still be stored in iCloud. This ensures that users can retain their app data even after uninstalling the app, allowing for effortless reinstallation and data restoration in the future.
Understanding how iCloud handles app data deletion is crucial for effectively managing storage space and ensuring that unwanted app data is thoroughly removed from all linked devices. By navigating through iCloud settings, users can gain insight into their app data usage, enabling them to make informed decisions regarding app deletion and storage management.
Step 1: Accessing iCloud Settings
To delete apps from iCloud on your iPhone 12, you first need to access your iCloud settings. iCloud is Apple’s cloud storage service that allows you to store and sync data across your devices. It’s also where you can manage your app data and settings.
To access iCloud settings on your iPhone 12, start by tapping on the “Settings” app from your home screen. The Settings app is represented by a gear icon and is where you can adjust various settings for your device.
Once you’re in the Settings app, scroll down and tap on your Apple ID at the top of the screen. This will take you to a screen where you can view and manage your Apple ID, iCloud, iTunes & App Store, and Family Sharing settings.
Next, tap on “iCloud” to access your iCloud settings. Here, you’ll find a list of apps and services that are using iCloud storage, as well as options to manage your storage and delete app data.
Step 2: Managing Storage
Once you’ve accessed your iCloud settings, the next step in the process of deleting apps from iCloud on your iPhone 12 is managing your storage. Managing your iCloud storage is essential for optimizing your device’s performance and ensuring that it functions smoothly. By effectively managing your storage, you can free up space for new apps and data, enhancing your overall user experience. Here’s how you can efficiently manage your iCloud storage to pave the way for deleting unwanted apps.
When managing your iCloud storage, it’s crucial to review the apps and data that are consuming the most space. This allows you to identify and prioritize the items that you may want to delete or manage more effectively. By gaining insight into your storage usage, you can make informed decisions about which apps to keep, which to remove, and which data to back up or delete.
Furthermore, managing your storage involves assessing your current storage capacity and determining how it aligns with your usage patterns. By understanding your storage needs and usage habits, you can streamline your iCloud storage effectively. This empowers you to create space for the apps and data that matter most to you while minimizing clutter and optimizing your device’s performance.
Step 3: Deleting Apps from iCloud
Once you’ve gained access to your iCloud settings and navigated to the “Manage Storage” section, you’re ready to tackle the task of deleting apps from iCloud. Here’s a step-by-step guide to help you through this process.
1. Select “Backups”
Begin by tapping on “Backups” to view a list of your device backups. This step is crucial as it allows you to identify the specific backup that contains the app you want to remove from iCloud. Once you’ve located the relevant backup, proceed to the next step.
2. Tap on the Backup
After selecting the backup that contains the app you wish to delete, tap on it to reveal a list of apps included in that backup. This will enable you to pinpoint the app you want to remove from iCloud and proceed with the deletion process.
3. Toggle Off the App
Locate the app you want to delete from iCloud within the list of apps associated with the selected backup. Then, simply toggle off the switch next to the app’s name. This action effectively removes the app from the backup, thereby freeing up storage space in your iCloud account.
4. Confirm Deletion
Upon toggling off the app, a confirmation prompt may appear, asking if you want to turn off the app’s backup and delete its data from iCloud. Confirm your decision by selecting “Turn Off & Delete,” and the app will be successfully removed from your iCloud backup.
By following these steps, you can efficiently manage your iCloud storage by deleting specific apps from your backups, thereby optimizing your available storage space and ensuring that only essential data is stored in your iCloud account.
Conclusion
In conclusion, managing your apps on iCloud is an essential aspect of optimizing your iPhone 12’s storage and performance. By learning how to delete apps from iCloud on your iPhone 12, you can effectively declutter your device and ensure that only the most relevant and useful apps are stored in the cloud. This not only frees up valuable space but also streamlines your iPhone’s functionality. Remember to regularly review and manage your iCloud app storage to maintain a seamless and efficient user experience. With these insights and techniques, you can take full control of your iPhone 12’s app ecosystem, optimizing its performance and enhancing your overall mobile experience.
FAQs
Q: Can I delete apps from iCloud on my iPhone 12?
A: No, you cannot directly delete apps from iCloud on your iPhone 12. However, you can manage your iCloud storage and remove app data from your iCloud account.
Q: Will deleting apps from iCloud on my iPhone 12 remove them from my device?
A: Deleting apps from iCloud on your iPhone 12 will not remove them from your device. It will only remove the app data from your iCloud account.
Q: How do I manage app data in iCloud on my iPhone 12?
A: You can manage app data in iCloud on your iPhone 12 by going to Settings > [Your Name] > iCloud > Manage Storage. From there, you can select the app whose data you want to manage and delete it from your iCloud account.
Q: Will deleting app data from iCloud affect my device’s performance?
A: Deleting app data from iCloud will not directly affect your device’s performance. However, it may free up storage space in your iCloud account, which can indirectly improve the performance of iCloud-related functions.
Q: Can I recover app data deleted from iCloud on my iPhone 12?
A: Once you delete app data from iCloud on your iPhone 12, it may not be recoverable. It’s important to carefully review the data you intend to delete to avoid permanent loss.
