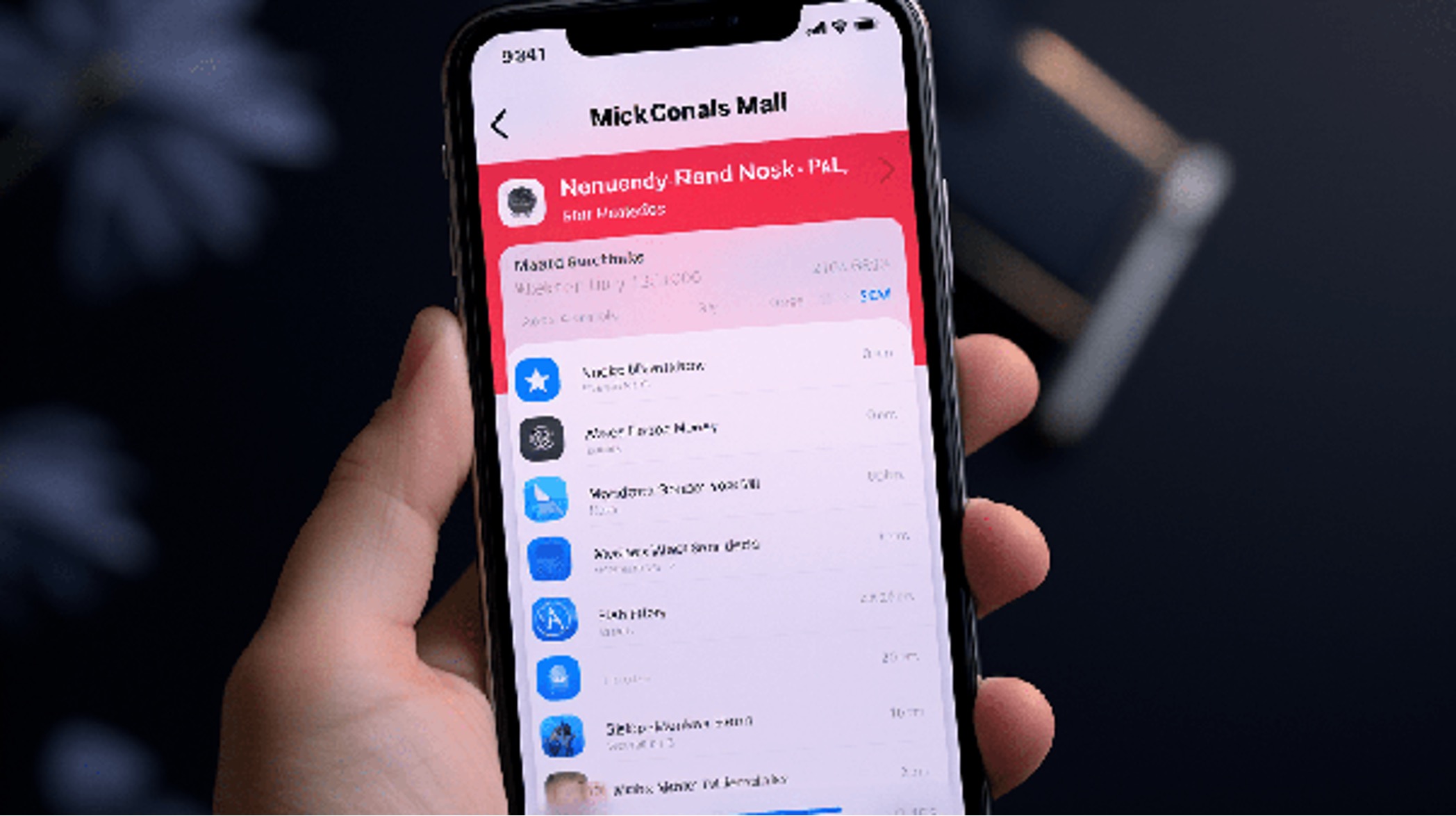
Sure, here's the introduction with HTML formatting:
html
Are you looking to clear up some space on your iPhone 10 by deleting old Facebook messages? Whether you want to declutter your inbox or simply remove conversations you no longer need, knowing how to delete Facebook messages on your iPhone 10 can be incredibly useful. In this comprehensive guide, you’ll learn the step-by-step process to effectively remove individual messages or entire conversations from the Facebook Messenger app on your iPhone 10. By following these simple instructions, you can free up storage space and keep your messaging app organized. Let’s dive in and discover how to manage your Facebook messages with ease!
Inside This Article
- Clearing Individual Messages
- Deleting Entire Conversations
- Managing Message Settings
- Conclusion
- FAQs
Clearing Individual Messages
Deleting individual messages on your iPhone 10 is a straightforward process that allows you to maintain your privacy and declutter your message inbox. Whether you want to remove a sensitive conversation or simply tidy up your message history, this feature provides a quick and convenient solution. Here’s how you can delete specific messages on your iPhone 10:
1. Open the Messages App: Begin by launching the Messages app on your iPhone 10. This will display a list of your recent conversations, allowing you to select the specific message thread that contains the messages you wish to delete.
2. Locate the Message: Once you have accessed the desired conversation, navigate to the individual message that you want to remove. Tap and hold the message to reveal a menu of options that includes “More” and “Copy. Tap “More” to proceed to the next step.
3. Select the Messages to Delete: After tapping “More”, you will be presented with circular checkboxes next to each message in the conversation. Tap the checkbox next to the specific message(s) you want to delete. Once selected, a blue checkmark will appear in the checkbox.
4. Delete the Messages: With the desired messages selected, locate and tap the trash can icon at the bottom left corner of the screen. A confirmation prompt will appear, asking if you want to delete the selected message(s). Tap “Delete Message” to permanently remove the chosen messages from the conversation.
By following these simple steps, you can effectively clear individual messages from your iPhone 10, ensuring that your message history remains organized and free from unnecessary clutter.
Deleting Entire Conversations
Deleting entire conversations on your iPhone 10 is a straightforward process that allows you to declutter your message inbox and free up storage space. Whether you want to remove a single conversation or multiple threads, the steps are simple and can be completed in just a few taps.
To delete an entire conversation, open the Messages app on your iPhone 10 and navigate to the conversation you want to remove. Next, swipe the conversation from right to left, and a “Delete” option will appear. Tap on “Delete” to confirm the action, and the entire conversation will be permanently removed from your device.
If you prefer to delete multiple conversations at once, return to the Messages app and tap the “Edit” button in the top-left corner of the screen. Select the conversations you want to delete by tapping the circle next to each conversation, then tap the “Delete” button at the bottom right of the screen. Confirm the deletion, and all selected conversations will be erased from your iPhone 10.
Managing Message Settings
Managing your message settings on your iPhone 10 can help you customize your messaging experience to suit your preferences. Here are some key settings you can manage:
1. Notifications: You can control how you receive notifications for new messages, including sounds, banners, and alerts. This allows you to tailor your messaging experience to minimize interruptions or maximize visibility.
2. Message Filtering: You can set up filters to manage how messages from unknown senders are handled. This can help you avoid unwanted messages and keep your message inbox organized.
3. Message Storage: Managing your message storage settings can help you optimize the storage space on your device. You can set limits on how long messages are kept on your device, or choose to automatically delete older messages to free up space.
4. Message Syncing: You can manage how messages are synced across your devices, ensuring that your messages are consistently accessible and up to date, regardless of the device you are using.
By managing these message settings, you can personalize your messaging experience and ensure that your messages are organized, secure, and easily accessible.
Conclusion
Deleting Facebook messages on your iPhone 10 is a straightforward process that can help you manage your conversations and privacy effectively. By following the simple steps outlined in this guide, you can declutter your message inbox and remove any sensitive or unnecessary conversations with ease. Keeping your digital communication organized and secure is essential in today’s interconnected world, and understanding how to delete Facebook messages on your iPhone 10 empowers you to maintain control over your virtual interactions. With the knowledge gained from this article, you can navigate your Facebook Messenger app confidently and ensure that your message history reflects your preferences and priorities.
FAQs
Q: Can I delete Facebook messages on my iPhone 10?
Yes, you can delete Facebook messages on your iPhone 10 using the Facebook Messenger app.
Q: Will deleting a message on Facebook Messenger remove it for the recipient as well?
Deleting a message on Facebook Messenger will remove it from your own chat, but it will still be visible to the recipient unless they also delete it.
Q: Is there a way to delete multiple messages at once on Facebook Messenger for iPhone 10?
As of now, Facebook Messenger for iPhone 10 does not have a feature to delete multiple messages at once. Each message needs to be deleted individually.
Q: Can I retrieve deleted Facebook messages on my iPhone 10?
Once you delete a Facebook message on your iPhone 10, it cannot be retrieved. It's important to consider this before deleting any messages.
Q: Will deleting Facebook messages free up storage space on my iPhone 10?
Yes, deleting Facebook messages will free up some storage space on your iPhone 10, especially if you regularly exchange messages and media within the app.
