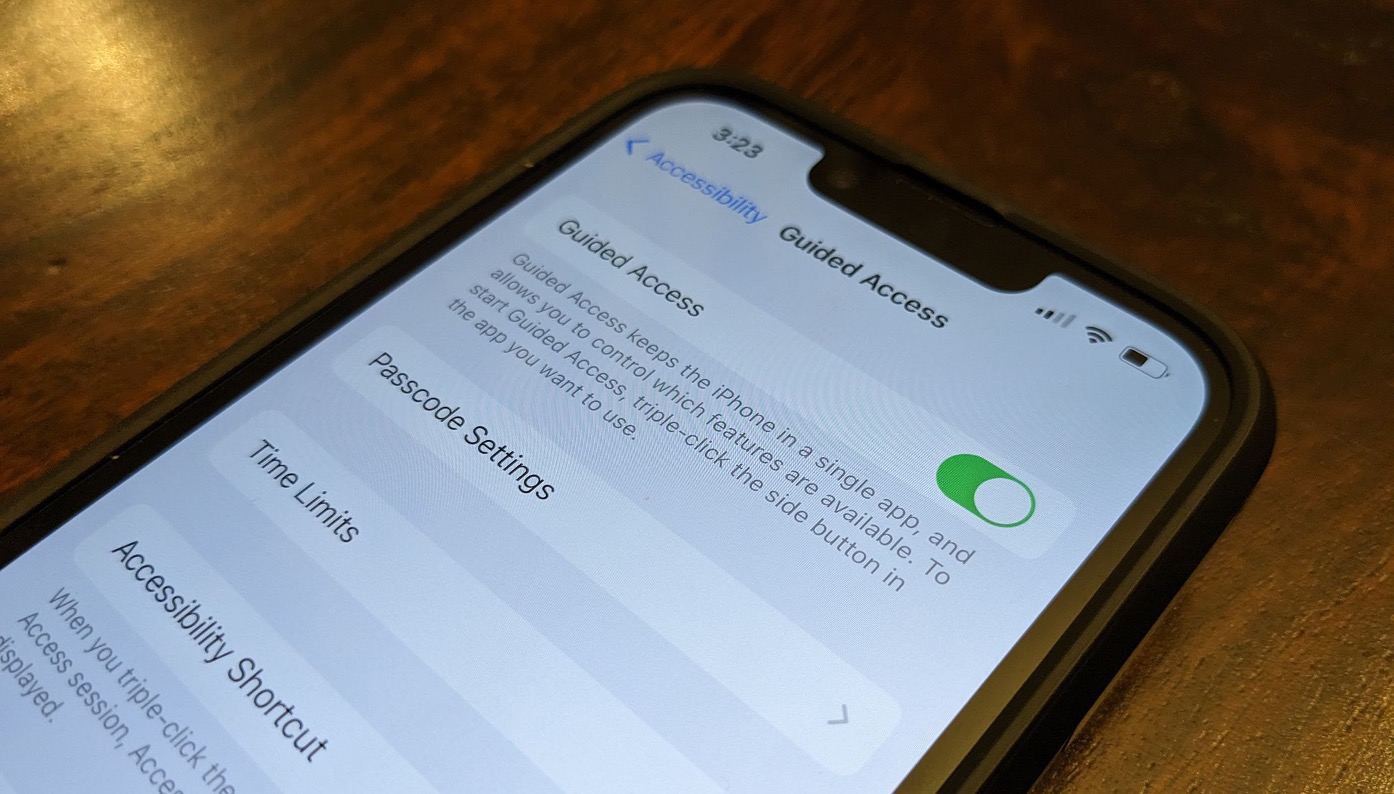
Are you facing the challenge of disabling Guided Access on your iPhone 12 without the passcode? This can be a common issue for iPhone users, and it’s important to know the right steps to resolve it. Guided Access is a helpful feature that allows you to restrict the use of your iPhone to a single app, but it can be frustrating if you forget the passcode and need to disable it. In this article, we’ll explore the most effective methods to disable Guided Access on your iPhone 12 without the passcode. Whether you’re a tech-savvy individual or someone who’s new to iPhone devices, these solutions will help you regain control of your device in no time.
Inside This Article
- Method 1: Using iCloud to Disable Guided Access
- Method 2: Using iTunes to Disable Guided Access
- Method 3: Using Recovery Mode to Disable Guided Access
- Method 4: Contacting Apple Support
- Conclusion
- FAQs
Sure, I can help with that. Here's the content for "Method 1: Using iCloud to Disable Guided Access" section:
Method 1: Using iCloud to Disable Guided Access
If you’ve enabled Guided Access on your iPhone 12 and can’t remember the passcode, you can use iCloud to disable it. This method requires that you have Find My iPhone enabled on your device and know your Apple ID and password.
Here’s how to disable Guided Access using iCloud:
- On a computer or another device, open a web browser and go to icloud.com.
- Sign in with your Apple ID and password.
- Click on “Find iPhone” and then select your iPhone 12 from the list of devices associated with your Apple ID.
- Click “Erase iPhone” to remotely erase your device and disable Guided Access.
- Once the erase process is complete, set up your iPhone 12 as a new device or restore it from a backup using iTunes or iCloud.
Keep in mind that using iCloud to disable Guided Access will erase all the data on your iPhone 12, so make sure to back up any important information before proceeding with this method.
Method 2: Using iTunes to Disable Guided Access
If you’ve enabled Guided Access on your iPhone 12 and can’t recall the passcode, using iTunes to disable it is an option. However, this method requires you to have previously synced your device with iTunes on a computer.
Start by connecting your iPhone 12 to the computer that you’ve previously used to sync with iTunes. Launch iTunes if it doesn’t open automatically. Once connected, select your iPhone 12 from the list of devices in iTunes.
Next, click on “Summary” in the left sidebar. Look for the “Restore iPhone” option and click on it. If prompted, confirm that you want to restore your device to its factory settings. This process will erase all data and settings on your iPhone 12.
Once the restore process is complete, the Guided Access feature will be disabled, and you’ll be able to set up your iPhone 12 as a new device. Keep in mind that this method will erase all data on your device, so it’s crucial to have a backup of your data before proceeding with the restore.
Method 3: Using Recovery Mode to Disable Guided Access
If you’re unable to disable Guided Access using the previous methods, you may need to resort to using Recovery Mode on your iPhone 12. This method involves connecting your device to a computer and using iTunes to restore it to its factory settings, effectively disabling Guided Access in the process.
Here’s a step-by-step guide to using Recovery Mode to disable Guided Access on your iPhone 12:
- Connect your iPhone 12 to a computer using a USB cable.
- Open iTunes on your computer. If you’re using a Mac with macOS Catalina 10.15, open Finder instead.
- Put your iPhone 12 into Recovery Mode. To do this, quickly press and release the Volume Up button, then quickly press and release the Volume Down button. Finally, press and hold the Side button until the recovery mode screen appears.
- When prompted to either Update or Restore your iPhone, select “Restore.” This will erase all the data on your device and install the latest version of iOS.
- Wait for the restore process to complete. Your iPhone 12 will restart once the process is finished.
- Set up your iPhone 12 as a new device. Guided Access will be disabled, and you can reconfigure your device according to your preferences.
It’s important to note that using Recovery Mode to disable Guided Access will erase all the data on your iPhone 12, so it’s crucial to back up your device before proceeding with this method.
Method 4: Contacting Apple Support
If you’ve exhausted all other options and still find yourself unable to disable Guided Access on your iPhone 12, it may be time to seek assistance from Apple Support. Contacting Apple’s customer support team can provide you with the necessary guidance and troubleshooting steps to resolve this issue.
When reaching out to Apple Support, be prepared to provide details about the specific challenges you’re facing with disabling Guided Access. This information will help the support team tailor their assistance to your unique situation, ensuring a more effective resolution.
Apple’s support representatives are knowledgeable about the intricacies of iOS and can offer valuable insights into resolving issues related to Guided Access. Whether it’s through a phone call, live chat, or visiting an Apple Store, their expertise can be instrumental in addressing your concerns.
By seeking assistance from Apple Support, you can gain access to specialized guidance and troubleshooting techniques that may not be readily available through standard user methods. This personalized support can help you navigate through any complexities related to disabling Guided Access on your iPhone 12.
Conclusion
Disabling Guided Access on your iPhone 12 without a passcode is a straightforward process that can be immensely helpful in various situations. Whether you need to exit Guided Access mode due to accidental activation or because you no longer require its restrictions, knowing how to disable it without a passcode is essential. By following the steps outlined in this guide, you can easily exit Guided Access mode and regain full access to your iPhone 12’s features and functions. Remember, Guided Access is a valuable tool for limiting access to specific apps or features, but having the knowledge to disable it when necessary ensures a seamless user experience. With these simple steps, you can confidently manage Guided Access on your iPhone 12 without the need for a passcode.
FAQs
**Q: Can I disable Guided Access on my iPhone 12 without entering the passcode?**
A: Yes, you can disable Guided Access without entering the passcode by using the appropriate method.
Q: Will disabling Guided Access erase any data on my iPhone 12?
A: No, disabling Guided Access will not erase any data on your iPhone 12. It simply deactivates the feature.
Q: Can I set a new passcode for Guided Access after disabling it?
A: Yes, you can set a new passcode for Guided Access after disabling it by accessing the settings.
Q: Is there a way to recover a forgotten Guided Access passcode on iPhone 12?
A: Yes, there are methods to recover a forgotten Guided Access passcode on iPhone 12, such as using iCloud or iTunes.
Q: Can I customize the settings for Guided Access on my iPhone 12?
A: Yes, you can customize the settings for Guided Access to suit your preferences and specific usage scenarios.
