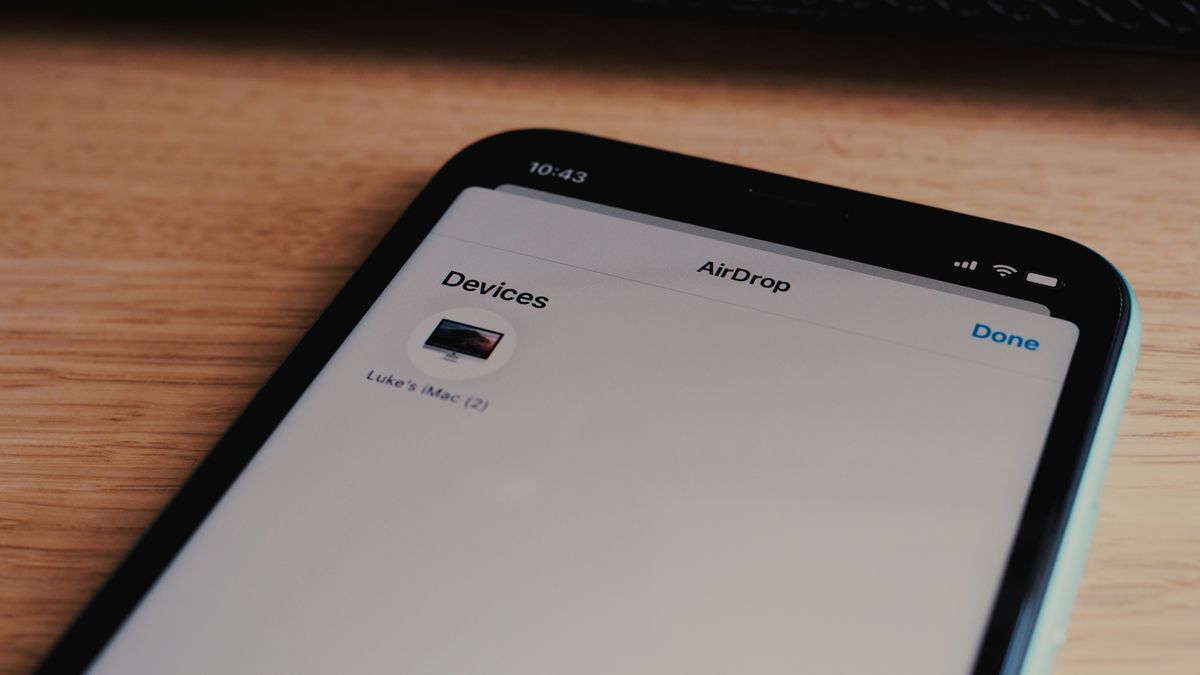
Are you having trouble with Airdrop on your brand-new iPhone 13? Don’t worry, you’re not alone. Airdrop is a convenient feature that allows you to quickly and wirelessly share files, photos, and more between compatible Apple devices. However, it’s not uncommon to encounter issues with Airdrop, even on the latest iPhone models.
In this article, we will guide you through the steps to fix Airdrop on your iPhone 13. Whether you’re experiencing Airdrop not working, not appearing, or unable to send or receive files, we’ve got you covered. By following our troubleshooting tips, you’ll be able to get Airdrop up and running smoothly on your iPhone 13 in no time.
Inside This Article
- Troubleshooting Steps for AirDrop on iPhone 13
- Ensuring AirDrop Compatibility on iPhone 13
- Checking AirDrop Settings on iPhone 13
- Resetting Network Settings on iPhone 13
- Conclusion
- FAQs
Troubleshooting Steps for AirDrop on iPhone 13
If you’re experiencing issues with AirDrop on your iPhone 13, there are a few troubleshooting steps you can try to resolve the problem. AirDrop is a convenient feature that allows you to quickly and wirelessly share files, photos, and more between Apple devices. Here’s what you can do to troubleshoot AirDrop on your iPhone 13:
1. Make Sure AirDrop is Enabled: The first thing you should check is whether AirDrop is enabled on your iPhone 13. To do this, swipe down from the top-right corner of your screen to open the Control Center. Long-press on the network settings card, and you should see the AirDrop options. If AirDrop is set to “Off” or “Contacts Only,” toggle it to “Everyone” to allow AirDrop to work with all nearby devices.
2. Check Bluetooth and Wi-Fi Connections: AirDrop relies on both Bluetooth and Wi-Fi to function properly. Ensure that Bluetooth and Wi-Fi are turned on and connected on your iPhone 13. You can find these options in the Control Center or by going to Settings and tapping on the respective icons. Sometimes, toggling Bluetooth and Wi-Fi off and on again can help resolve any connectivity issues.
3. Move Closer to the Receiving Device: AirDrop works best when the devices are within close proximity. If you’re having trouble sending or receiving files, try moving closer to the other device. The recommended distance for AirDrop is within 30 feet (9 meters) of each other. Additionally, ensure that there are no physical barriers or interference between the devices that may weaken the signal.
4. Restart Your iPhone 13: Restarting your iPhone 13 can often solve common software glitches or temporary issues that may affect AirDrop functionality. To restart your device, press and hold the power button until you see the “Slide to power off” option. Slide it to turn off your iPhone, and then press and hold the power button again until the Apple logo appears to turn it back on.
5. Update Your iPhone 13: Keeping your iPhone 13’s software up to date is important for optimal performance and compatibility. Check for any available system updates by going to Settings, then General, and tapping on Software Update. If an update is available, follow the on-screen instructions to download and install it on your device. This may include bug fixes and improvements that could resolve AirDrop issues.
6. Disable VPN or Firewall: If you have a VPN or firewall enabled on your iPhone 13, it may interfere with AirDrop functionality. Try disabling these temporarily and see if AirDrop starts working. If it does, you may need to adjust the settings of your VPN or firewall to allow AirDrop connections.
By following these troubleshooting steps, you should be able to resolve most AirDrop issues on your iPhone 13. However, if the problem persists, you may want to contact Apple Support for further assistance.
Ensuring AirDrop Compatibility on iPhone 13
AirDrop is a convenient feature on your iPhone 13 that allows you to easily share photos, videos, documents, and more with other Apple devices in your vicinity. However, if you’re experiencing issues with AirDrop not working on your iPhone 13, it’s important to ensure compatibility before diving into troubleshooting steps. Here are some key factors to consider:
1. iOS Compatibility: Make sure that your iPhone 13 is running on the latest iOS version. Head to the Settings app, tap on “General,” and then select “Software Update” to check for any available updates. Updating to the latest version can help resolve compatibility issues and improve the overall performance of AirDrop.
2. Device Compatibility: AirDrop is compatible with various Apple devices. Ensure that the device you want to share files with also supports AirDrop. Keep in mind that AirDrop is not available on older models, so make sure both your iPhone 13 and the receiving device are compatible.
3. Proximity and Connection: AirDrop uses Bluetooth and Wi-Fi to establish a connection between devices. Make sure that the receiving device is within a reasonable range (approximately 30 feet or 9 meters) of your iPhone 13. Additionally, ensure that both devices have Bluetooth and Wi-Fi enabled and are connected to the same network.
4. AirDrop Setting: Verify that AirDrop is enabled on your iPhone 13. Swipe down from the top-right corner of the screen to open the Control Center, and long-press the network settings card (the one with Wi-Fi, Bluetooth, and cellular data options). From there, select “AirDrop” and choose either “Contacts Only” or “Everyone” depending on your preference.
5. Personal Hotspot: If you’re trying to use AirDrop while your iPhone 13 is acting as a personal hotspot for another device, it may cause compatibility issues. Temporarily disable the personal hotspot feature and see if AirDrop starts functioning correctly.
By ensuring AirDrop compatibility on your iPhone 13, you can eliminate any potential hurdles that may be impeding the smooth operation of this handy file-sharing feature. Once compatibility is confirmed, troubleshooting steps can be taken if needed to resolve any remaining issues with AirDrop on your iPhone 13.
Checking AirDrop Settings on iPhone 13
If you are experiencing issues with AirDrop on your iPhone 13, one of the first things you should do is check your AirDrop settings. Here are the steps to do so:
1. Open the Control Center on your iPhone 13 by swiping down from the top right corner of the screen.
2. Look for the AirDrop icon, which looks like a series of concentric circles with a triangle pointing up. Tap on it.
3. A menu will appear with different AirDrop options. Make sure that the “Receiving Off” option is not selected. If it is, tap on it to change it to “Contacts Only” or “Everyone” depending on your preference and the level of access you want to give to nearby devices.
4. Next, go to your iPhone 13’s Settings app and tap on “General.”
5. Scroll down and tap on “AirDrop.”
6. Again, make sure that the “Receiving Off” option is not selected. If it is, tap on it to change it to “Contacts Only” or “Everyone.”
7. You can also enable or disable the “Allow Me to Be Discovered by” option to control who can see your device in AirDrop.
8. Finally, make sure that both Wi-Fi and Bluetooth are turned on, as AirDrop uses these technologies to establish connections between devices.
By following these steps and ensuring that your AirDrop settings are correctly configured, you should be able to resolve any issues you may be experiencing with AirDrop on your iPhone 13.
Resetting Network Settings on iPhone 13
If you’re experiencing issues with your iPhone 13’s network connectivity or if AirDrop is not working properly, resetting the network settings can often help resolve the problem. This process will remove all saved network configurations, including Wi-Fi networks, cellular settings, and VPN configurations. Here’s how you can reset the network settings on your iPhone 13:
- Open the Settings app on your iPhone 13.
- Scroll down and tap on “General.”
- Next, scroll down and tap on “Reset.”
- From the reset options, select “Reset Network Settings.”
- Enter your passcode when prompted to confirm the reset.
- Finally, tap on “Reset Network Settings” again to confirm.
After the reset process is complete, your iPhone 13 will restart and the network settings will be restored to their default values. You will need to reconfigure your Wi-Fi networks and cellular settings, so make sure you have the necessary information, such as Wi-Fi passwords, before proceeding with the reset.
It’s important to note that resetting network settings will not erase any personal data or media from your iPhone 13. However, it is always a good practice to create a backup of your device before performing any system-level changes.
If AirDrop is still not working after resetting the network settings, you can try other troubleshooting steps or contact Apple Support for further assistance.
Overall, fixing Airdrop on your iPhone 13 is a relatively simple process that can be easily accomplished by following the steps outlined in this article. By ensuring that your device is connected to a stable Wi-Fi network, Bluetooth is turned on, and Airdrop settings are properly configured, you should be able to use Airdrop seamlessly to share files with other Apple devices.
Remember, if you are still experiencing issues with Airdrop after trying these troubleshooting steps, it may be worth contacting Apple support for further assistance. They have a team of experts who can provide additional guidance and help resolve any persistent issues you may be facing.
With Airdrop functioning properly, you can enjoy the convenience of wirelessly sharing photos, videos, documents, and more with just a few taps. So go ahead, fix Airdrop on your iPhone 13, and start sharing files effortlessly with your friends and family.
FAQs
- Why is Airdrop not working on my iPhone 13?
- How do I troubleshoot Airdrop on my iPhone 13?
- Can I Airdrop files between different iPhone models?
- Why can’t I find other devices when trying to Airdrop?
- How do I fix Airdrop if it keeps failing?
Airdrop may not be working on your iPhone 13 due to a variety of reasons. It could be due to network connectivity issues, incompatible software versions, or incorrect settings. Please keep reading to learn how to fix Airdrop on iPhone 13.
To troubleshoot Airdrop on your iPhone 13, start by checking your network connection. Ensure that both Bluetooth and Wi-Fi are turned on, and that you are connected to a stable network. Then, verify that Airdrop is enabled in the Control Center. If the issue persists, restart your iPhone and try again.
Yes, you can Airdrop files between different iPhone models as long as they are running on compatible software versions. Airdrop is compatible with iPhone 5 or later models, running on iOS 7 or later. Ensure that Airdrop is enabled on both devices and that they are in close proximity to establish a successful Airdrop connection.
If you are unable to find other devices when trying to Airdrop, make sure that Airdrop is enabled on both your iPhone 13 and the device you want to share files with. Additionally, ensure that both devices are within the required range for Airdrop to function properly. If the issue persists, try restarting both devices and attempt the Airdrop again.
If Airdrop keeps failing on your iPhone 13, there are a few troubleshooting steps you can take. First, ensure that Bluetooth and Wi-Fi are both enabled on your device. Restart your iPhone and the device you are trying to Airdrop files to. If the issue persists, try toggling Airdrop off and on again, or resetting your network settings. If none of these solutions work, you may need to update your device’s software to the latest version.
