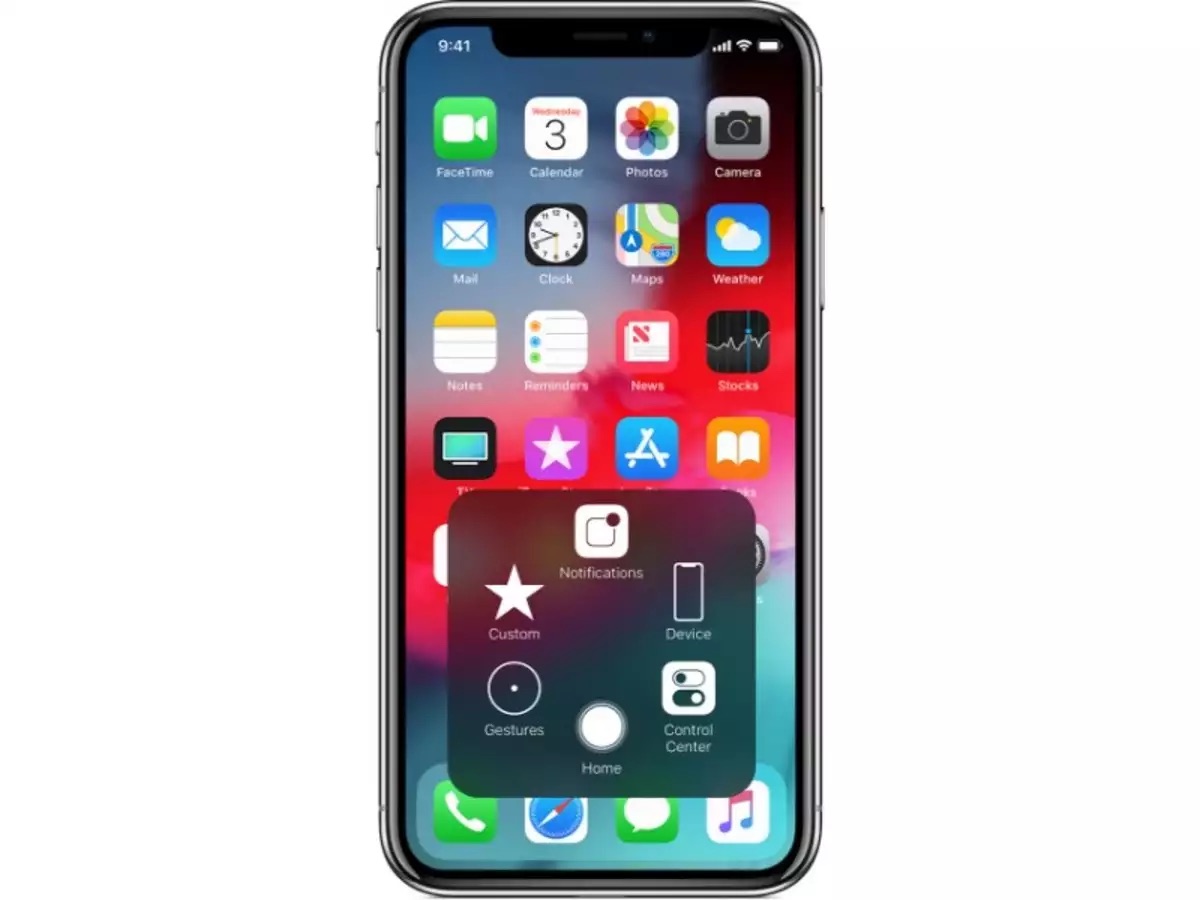
If you've recently upgraded to the iPhone 12, you may have encountered the Assistive Touch feature. While it can be a helpful tool for some users, it's not for everyone. If you find yourself wanting to disable Assistive Touch on your iPhone 12, you're in the right place. This article will guide you through the process of turning off this feature, allowing you to streamline your user experience and tailor your device to your preferences. Whether you're looking to free up screen space or simply prefer a more traditional navigation experience, we've got you covered. So, let's dive in and discover how to bid farewell to Assistive Touch on your iPhone 12.
Inside This Article
- Disabling Assistive Touch on iPhone 12
- Accessing Settings on iPhone 12
- Navigating to Accessibility Features
- Turning Off Assistive Touch
- Conclusion
- FAQs
Disabling Assistive Touch on iPhone 12
If you’ve been using the Assistive Touch feature on your iPhone 12, you may have found it helpful for accessibility or convenience. However, if you no longer need it or if it’s accidentally activated, you may want to disable it. Here’s how you can do that.
First, unlock your iPhone 12 and navigate to the home screen. You’ll want to access the Settings app, which is represented by a gear icon. Tap on it to open the Settings menu.
Once you’re in the Settings menu, scroll down and look for the “Accessibility” option. It’s represented by an icon of a person inside a circle. Tap on “Accessibility” to access a range of features designed to make your iPhone easier to use.
Within the Accessibility menu, scroll down until you find the “Touch” option. Tap on “Touch” to reveal settings related to touch functionality on your iPhone 12, including the Assistive Touch feature.
Accessing Settings on iPhone 12
Accessing the settings on your iPhone 12 is a fundamental step in customizing the device to your preferences. Whether you want to adjust display settings, manage notifications, or tweak accessibility features, the settings menu is your gateway to personalizing your iPhone 12 experience.
To access the settings, start by locating the “Settings” app on your home screen. The icon resembles a gear and is typically found in the lower right corner of the screen. Once you’ve located the “Settings” app, tap on it to open the menu.
Upon opening the “Settings” app, you’ll be greeted by a range of options, organized into different sections. From here, you can explore and modify various aspects of your iPhone 12, including network settings, privacy preferences, and app configurations.
By accessing the settings on your iPhone 12, you gain the ability to tailor the device to suit your unique needs and preferences, ensuring a personalized and optimized user experience.
Navigating to Accessibility Features
Accessing the Accessibility features on your iPhone 12 is a straightforward process that allows you to customize your device to better suit your needs. Whether you’re looking to adjust display settings, enable assistive technologies, or configure interaction options, the Accessibility menu is the gateway to a more personalized user experience.
To access the Accessibility features, start by unlocking your iPhone 12 and navigating to the home screen. From there, tap on the “Settings” app, which is represented by a gear icon. Once in the Settings menu, scroll down and select “Accessibility.” This will open up a plethora of options designed to cater to a wide range of user preferences and requirements.
Within the Accessibility menu, you’ll find various categories such as Vision, Interaction, Hearing, and more. Each category contains specific settings and functionalities that can be tailored to enhance your iPhone 12 usage. Whether you’re looking to enable VoiceOver, customize display accommodations, or fine-tune touch and motion settings, the Accessibility features offer a wealth of customization options to explore.
Turning Off Assistive Touch
Disabling Assistive Touch on your iPhone 12 is a straightforward process that can be completed in just a few simple steps. Once you’ve accessed the Accessibility features, you can easily turn off Assistive Touch to revert your device to its standard interface.
To begin, navigate to the “Accessibility” menu in your iPhone 12’s settings. This can be found by tapping on the “Settings” app from your home screen, scrolling down, and selecting “Accessibility.
Once in the “Accessibility” menu, you will find the “Touch” option. Tap on “Touch” to access the settings related to touch functionality on your iPhone 12.
Within the “Touch” menu, you will see the “AssistiveTouch” option. Tap on “AssistiveTouch” to enter its settings and toggle the switch to turn off Assistive Touch. Once disabled, your iPhone 12 will no longer display the Assistive Touch virtual button on the screen, allowing you to interact with your device using its standard touch interface.
Conclusion
Deactivating AssistiveTouch on your iPhone 12 is a simple process that can enhance your user experience and streamline your device’s functionality. By following the steps outlined in this guide, you can easily disable AssistiveTouch and return to using your iPhone 12 in its standard mode. Whether you initially enabled AssistiveTouch for convenience or accessibility, knowing how to turn it off can help you customize your iPhone 12 to suit your preferences. With this newfound knowledge, you have the power to effortlessly manage your device’s settings and optimize its performance according to your unique needs and preferences.
FAQs
Q: Can I disable AssistiveTouch on my iPhone 12?
Yes, you can disable AssistiveTouch on your iPhone 12 by following a few simple steps in the settings.
Q: Will turning off AssistiveTouch affect my iPhone's functionality?
Disabling AssistiveTouch will not affect the core functionality of your iPhone. It is designed to provide convenience for users with specific needs, and its absence will not hinder regular usage.
Q: How can I customize AssistiveTouch on my iPhone 12?
You can customize AssistiveTouch by adjusting the actions assigned to its various gestures and buttons in the Accessibility settings.
Q: Is AssistiveTouch beneficial for users without disabilities?
AssistiveTouch can be beneficial for all users, offering quick access to essential functions and providing an alternative method for executing commands.
Q: Can I adjust the visibility and transparency of the AssistiveTouch menu?
Yes, you can adjust the visibility and transparency of the AssistiveTouch menu to suit your preferences in the Accessibility settings.
