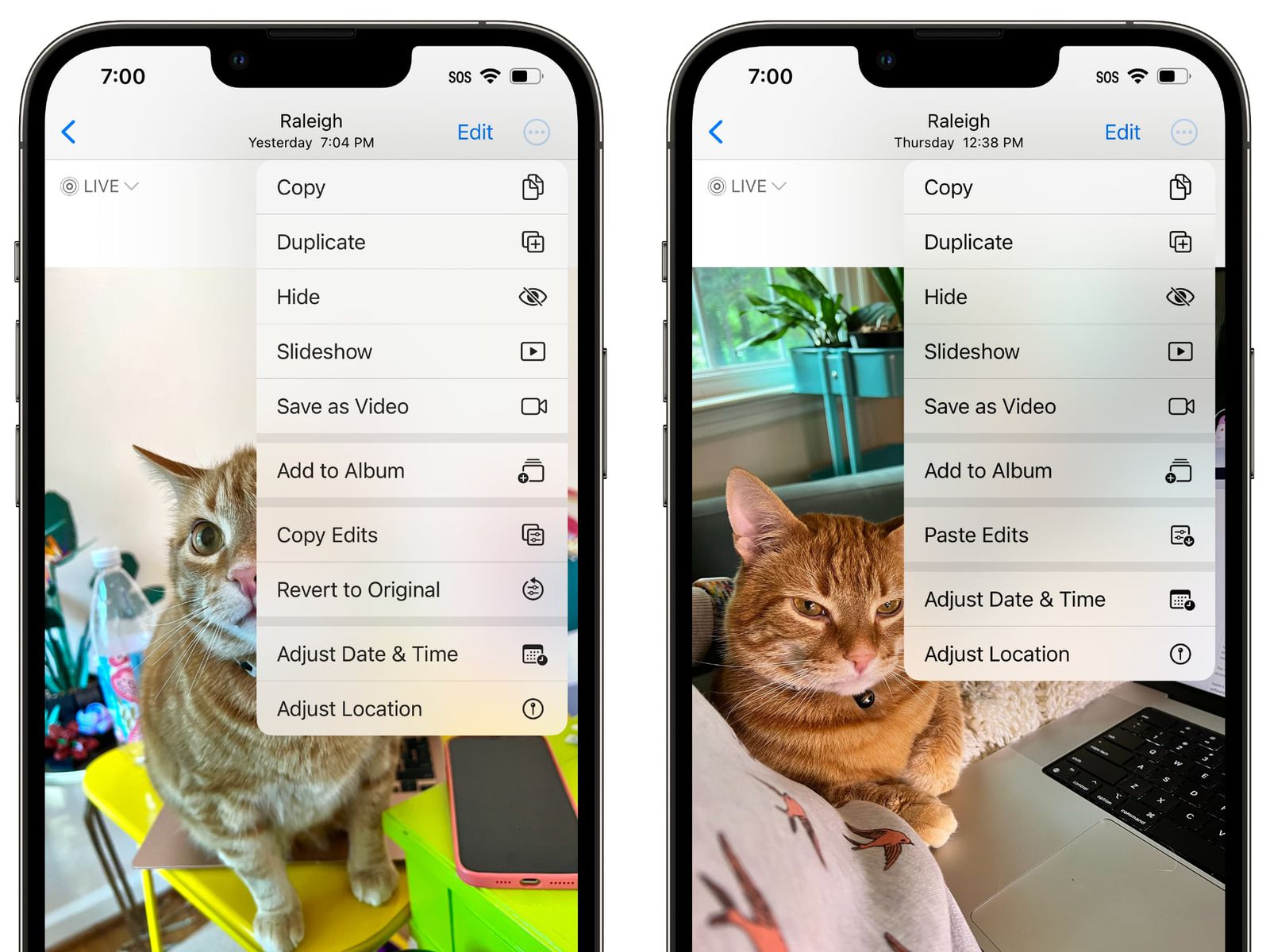
Welcome to the world of the revolutionary iPhone 14! If you’re an avid iPhone user, or even if you’re just getting started, you’ve come to the right place. In this comprehensive guide, we will explore one of the most fundamental functions on any smartphone – how to paste on your iPhone 14. Whether you’re copying and pasting a paragraph from a web page, sharing a link with a friend, or simply moving text within an email, mastering the art of pasting on your iPhone will make your life easier and more efficient. So, let’s dive in and discover the various ways you can paste on your iPhone 14 and unleash the full potential of this incredible device.
Inside This Article
How To Paste On iPhone 14
Copying and pasting text on your iPhone 14 is a simple and convenient way to transfer information between apps and documents. Whether you want to share a snippet of text from a webpage or move content from one app to another, the copy and paste function on iPhone 14 makes it effortless. In this article, we will walk you through the steps to effectively paste on your iPhone 14.
To begin, let’s first learn how to copy text on your iPhone 14. Select the text you want to copy by pressing and holding on it. You will see a menu appear with options such as “Copy,” “Cut,” and “Paste.” Tap on “Copy” to save the selected text to your clipboard. Once the text is copied, you can proceed to paste it in various ways.
If you want to paste the copied text within the same app, such as in a text document or an email, simply tap and hold on the area where you want to paste the text. A pop-up menu will appear, and you can tap on the “Paste” option to insert the copied text at that location.
When you need to paste the text across different apps on your iPhone 14, the process is just as straightforward. After copying the desired text, open the destination app where you want to paste the content. Tap and hold in the area where you want to insert the text, and select the “Paste” option from the pop-up menu. The copied text will now be pasted into the new app.
Another convenient feature available for seamless pasting is the Universal Clipboard. This feature allows you to copy content on one Apple device, such as your iPhone 14, and paste it on another device that is signed in to the same iCloud account. To use the Universal Clipboard, ensure that both devices have Bluetooth enabled and are connected to the same Wi-Fi network. Copy the text on one device, and on the other device, tap and hold where you want to paste, then select the “Paste” option from the menu.
With these simple steps, you can easily copy and paste text on your iPhone 14. Whether you want to share information, move content between apps, or collaborate across multiple devices, the copy and paste function enhances your productivity and streamlines your workflow. Enjoy the convenience and efficiency of pasting on your iPhone 14!
In conclusion, the ability to paste on the iPhone 14 is a valuable feature that enhances the overall user experience. With this functionality, users can easily and efficiently copy and paste text, images, and other content across various apps and platforms.
Whether you’re a student, professional, or simply someone who frequently uses their iPhone for communication and productivity, the convenience of the paste feature can save you time and effort. It eliminates the need to manually type or re-create content, allowing you to seamlessly transfer information and streamline your tasks.
Considering that the iPhone 14 is likely to offer even more advanced performance and capabilities compared to its predecessors, the paste feature is expected to be even more efficient and reliable. So get ready to take advantage of this intuitive and time-saving function on your new iPhone 14!
FAQs
1. Can I paste on iPhone 14?
2. How do I paste on iPhone 14?
3. What are the different ways to paste on iPhone 14?
4. Can I paste text, images, and files on iPhone 14?
5. Are there any limitations to pasting on iPhone 14?
