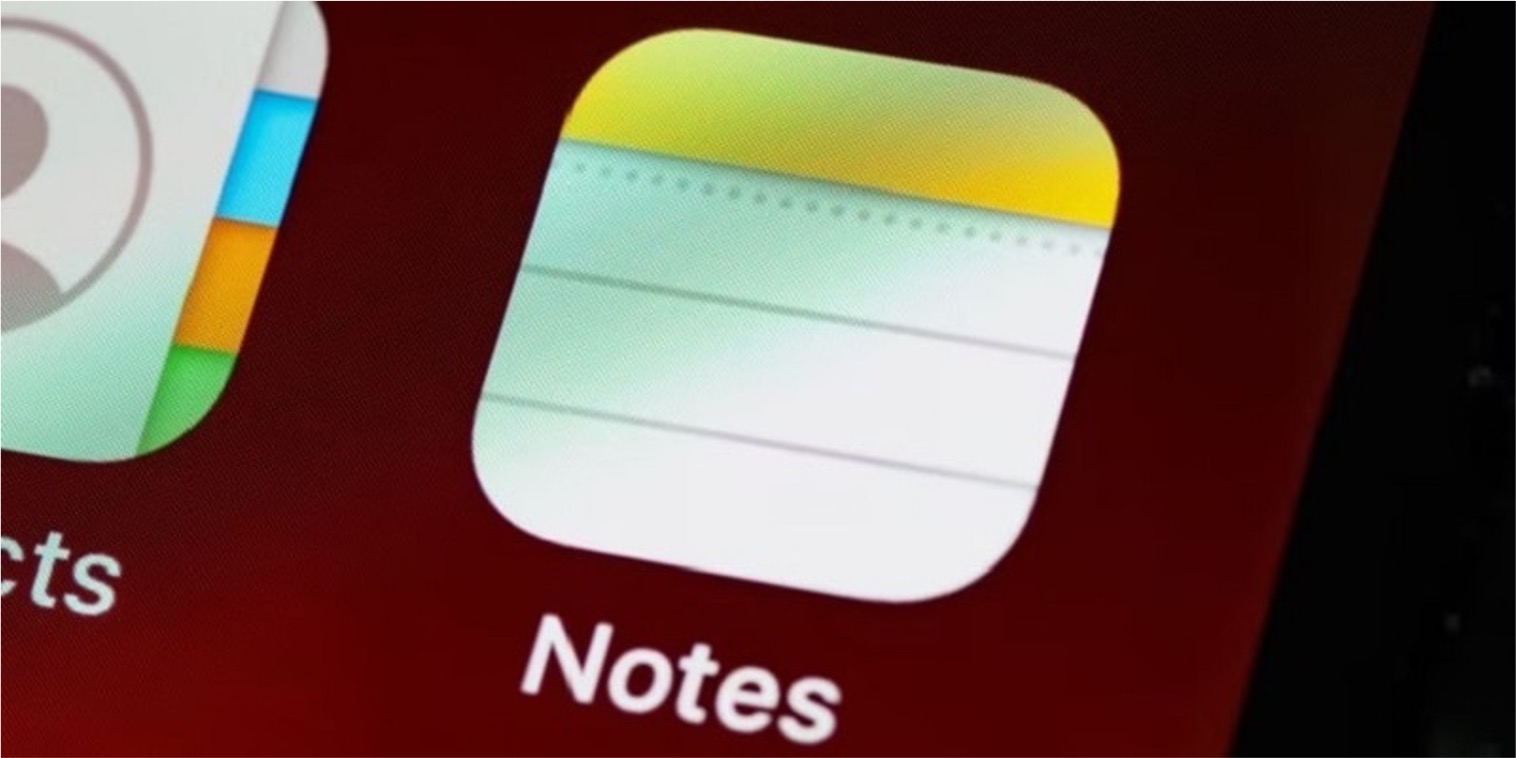
Sure, here's the introduction in HTML format:
html
Are you struggling to figure out how to rename a file in Notes on your iPhone 10? Don’t worry, you’re not alone. Many iPhone users encounter this issue and find it challenging to navigate the process. Fortunately, with the right guidance, you can easily rename files in Notes on your iPhone 10. In this article, we will walk you through the step-by-step process, providing clear instructions and valuable tips to ensure a seamless experience. By the end of this guide, you’ll be equipped with the knowledge and confidence to efficiently rename files in Notes, enhancing your productivity and organization on your iPhone 10.
Inside This Article
- Step 1: Accessing the Notes app
- Step 2: Locating the file to rename
- Step 3: Renaming the file
- Step 4: Saving the changes
- Conclusion
- FAQs
**
Step 1: Accessing the Notes app
**
Accessing the Notes app on your iPhone 10 is a simple process. To begin, unlock your iPhone by entering your passcode or using Face ID. Once your device is unlocked, navigate to the home screen by swiping up from the bottom of the screen or pressing the home button, depending on your settings.
Next, look for the Notes app icon, which resembles a yellow notepad with a white pen. You can find it by swiping left or right on the home screen or by using the search feature. Once located, tap on the Notes app icon to open it.
Upon opening the Notes app, you will be greeted with a clean and organized interface, ready for you to access and manage your notes. Now that you have successfully accessed the Notes app, you can proceed to the next steps to rename a file within the app.
Step 2: Locating the file to rename
Once you are inside the Notes app, you will need to navigate to the folder where the file you want to rename is located. If you have multiple folders, tap on “Back” until you reach the main “Folders” view, then select the appropriate folder that contains the file you wish to rename.
If the file is located within a specific note, tap on that note to open it. Once inside the note, you will be able to see the file along with any other content within that note. The file will typically appear as an attachment, such as a document or an image, depending on the type of file you are looking to rename.
After locating the file within the note, you can proceed to the next step to rename it. If the file is directly within the main folder view, you can tap on the file to open it and reveal the options for renaming it.
Step 3: Renaming the file
Once you’ve located the file you want to rename, tap on it to open it. You’ll see the file’s content displayed on the screen. Look for the file name at the top of the screen. It’s the first thing you see when you open the note. Tap on the file name to start editing it.
After tapping the file name, the keyboard will appear, allowing you to edit the file name. Use the keyboard to type the new name for the file. Be sure to choose a clear and descriptive name that will help you easily identify the file in the future. Once you’re satisfied with the new name, tap “Done” on the keyboard to save the changes.
Once you’ve tapped “Done,” the file name will be updated with the new name you’ve chosen. You’ve successfully renamed the file in Notes on your iPhone 10. The new name will now be displayed whenever you access this file in the Notes app.
Step 4: Saving the changes
After you have successfully renamed the file, it’s important to ensure that the changes are saved to avoid losing the updated file name. The Notes app on your iPhone 10 automatically saves changes as you make them, but it’s always a good practice to double-check to ensure that your renamed file is securely stored with its new name.
Once you have finished renaming the file, simply tap on the “Done” or “Save” button, usually located in the top-right corner of the screen. This action will prompt the app to save the changes and update the file with the new name. You may also be given the option to add any additional notes or details about the file at this point, which can also be beneficial for organization and future reference.
It’s important to note that the changes made to the file name are automatically synced and saved across all of your devices if you are using iCloud with the Notes app. This seamless synchronization ensures that the updated file name is accessible and consistent across all your Apple devices, providing a unified experience and easy access to your renamed files.
By following these simple steps and ensuring that the changes are saved, you can effectively rename files within the Notes app on your iPhone 10, allowing for better organization and easier access to your important notes and documents.
In conclusion, renaming files in the Notes app on your iPhone 10 is a simple yet valuable feature that can contribute to better organization and productivity. With the ability to easily edit and customize file names, you can enhance the clarity and accessibility of your notes, making it easier to find and reference them when needed. By following the straightforward steps outlined in this guide, you can efficiently rename your files within the Notes app, empowering you to tailor your digital workspace to suit your specific needs. Embracing these tips will undoubtedly streamline your note-taking experience and optimize the way you manage and retrieve important information on your iPhone 10. So, go ahead and start customizing your file names to make your Notes app even more user-friendly and efficient.
FAQs
Q: Can I rename a file in the Notes app on my iPhone 10?
A: Yes, you can rename a file in the Notes app on your iPhone 10. It’s a straightforward process that allows you to customize the titles of your notes for better organization.
Q: Will renaming a file in Notes affect its content?
A: Renaming a file in the Notes app will not alter its content. The renaming feature is designed to only modify the title of the note without impacting the actual text or attachments within the note.
Q: Is it possible to rename a file directly from the Notes app on my iPhone 10?
A: Yes, you can easily rename a file directly from the Notes app on your iPhone 10. The app provides a user-friendly interface for managing and customizing your notes, including the ability to rename them effortlessly.
Q: Can I use special characters when renaming a file in Notes on my iPhone 10?
A: When renaming a file in the Notes app on your iPhone 10, it’s best to stick to alphanumeric characters and avoid using special characters or symbols in the file name. This ensures compatibility and smooth functionality within the app.
Q: Will the renamed file sync across my Apple devices?
A: Yes, when you rename a file in the Notes app on your iPhone 10, the updated title will sync across your Apple devices if you have iCloud syncing enabled. This allows for seamless access to your renamed notes across all your connected devices.
