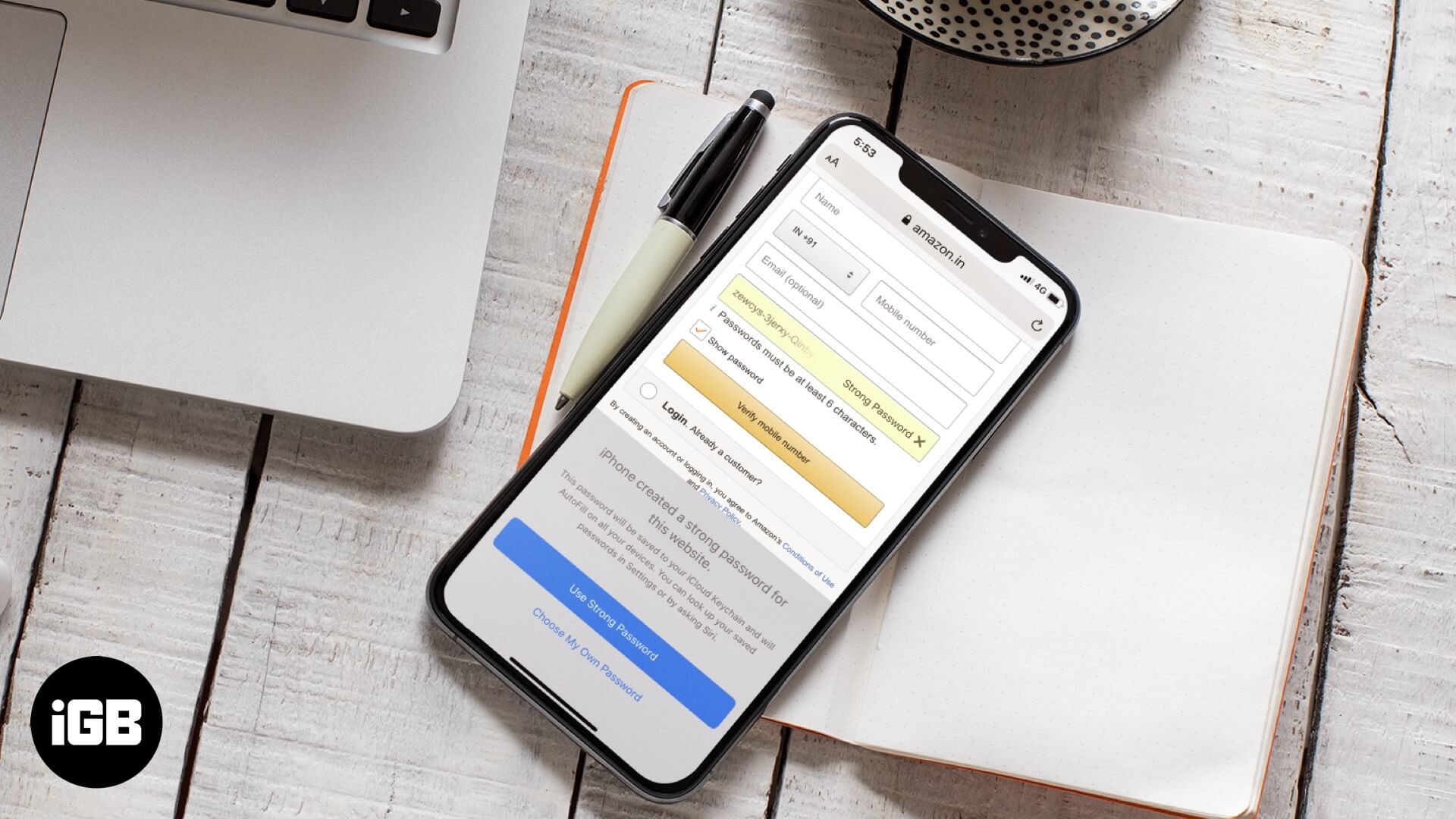
Sure, I can help with that. Here's the introduction wrapped in the
tag:
Are you wondering how to save passwords on your iPhone 12 apps? The iPhone 12 offers a convenient and secure way to store your passwords for various apps, allowing for quick and easy access without the need to remember each one. In this article, we’ll explore the step-by-step process of saving passwords on iPhone 12 apps, ensuring that your sensitive information remains protected while streamlining your user experience. Whether you’re a seasoned iPhone user or a newcomer to the iOS ecosystem, understanding how to save passwords on your iPhone 12 can greatly enhance your digital security and overall convenience.
Inside This Article
- Setting up Face ID or Touch ID
- Using iCloud Keychain to save passwords
- Using third-party password manager apps
- Enabling AutoFill for passwords
- Conclusion
- FAQs
Setting up Face ID or Touch ID
If you’re the proud owner of an iPhone 12, you’re likely already enamored with its cutting-edge features. One of the most convenient and secure features is the ability to use Face ID or Touch ID to unlock your device and authenticate app purchases and logins. Setting up these features is a breeze and offers a seamless way to access your favorite apps while keeping your sensitive information secure.
Firstly, to set up Face ID, navigate to the “Settings” app on your iPhone 12 and select “Face ID & Passcode.” You’ll be prompted to enter your device passcode for security purposes. Then, tap “Set Up Face ID” and follow the on-screen instructions to position your face within the frame. Once you’ve completed the initial scan, you’ll be asked to adjust your head to complete the second scan. After this quick process, Face ID will be set up and ready for use.
If you prefer using Touch ID, the process is just as straightforward. Head to the “Settings” app and select “Touch ID & Passcode.” Enter your device passcode and tap “Add a Fingerprint” to begin the setup. Follow the prompts to place your finger on the Touch ID sensor and adjust your grip as needed. Once the initial scan is complete, you can continue to add additional fingerprints or simply proceed to complete the setup.
With either Face ID or Touch ID set up, you can now enjoy the convenience of securely accessing your iPhone 12 and your favorite apps with just a glance or a touch. This added layer of security not only provides peace of mind but also streamlines your daily interactions with your device and the apps you rely on.
Sure, I can help with that. Here's the content for "Using iCloud Keychain to save passwords":
html
Using iCloud Keychain to save passwords
One of the most convenient ways to save and manage your passwords on your iPhone 12 is by utilizing the iCloud Keychain feature. This built-in password manager securely stores your login credentials, credit card information, and Wi-Fi passwords across all your Apple devices.
When you enable iCloud Keychain on your iPhone 12, it can automatically generate strong, unique passwords for your accounts and store them for future use. The passwords saved in iCloud Keychain are encrypted and can be accessed across your Apple devices, providing a seamless and secure experience.
To use iCloud Keychain, go to Settings, tap your name, select iCloud, and then turn on Keychain. You may be prompted to set up a security code or use Face ID/Touch ID for authentication, adding an extra layer of protection to your stored passwords.
Once enabled, iCloud Keychain can autofill your saved passwords in Safari and other apps, eliminating the need to manually enter login details each time. It’s a convenient and secure way to manage your passwords across your Apple devices, ensuring easy access while maintaining robust security measures.
Let me know if you need any further assistance!
Using third-party password manager apps
While the built-in password management features on your iPhone 12 are robust, you may prefer the additional features and flexibility offered by third-party password manager apps. These apps are designed to securely store and manage your passwords, and many of them offer features such as password generation, secure notes, and cross-platform syncing.
When choosing a third-party password manager app, look for one that offers end-to-end encryption, multi-factor authentication, and a user-friendly interface. Popular options include 1Password, LastPass, and Dashlane, each of which has its own unique set of features and security measures.
After installing your chosen password manager app, you can typically import your existing passwords from iCloud Keychain or another password manager, making the transition seamless. Once your passwords are imported, the app will prompt you to create a master password or use biometric authentication for added security.
One of the key benefits of using a third-party password manager app is the ability to access your passwords across multiple devices and platforms. This can be especially useful if you use both iOS and non-Apple devices, as many password manager apps offer browser extensions and apps for Windows, Android, and other operating systems.
Overall, utilizing a third-party password manager app on your iPhone 12 can provide added convenience, security, and peace of mind when it comes to managing your passwords across various online accounts and platforms.
Enabling AutoFill for passwords
Enabling AutoFill for passwords on your iPhone 12 can significantly streamline your online experience. By allowing your device to automatically fill in your login credentials, you can save time and avoid the hassle of repeatedly entering usernames and passwords. Here’s how to set up this feature and make the most of it.
To begin, navigate to the “Settings” app on your iPhone 12 and select “Passwords.” Next, tap on “AutoFill Passwords” to access the AutoFill settings. Here, you can enable the “AutoFill Passwords” option, which allows your device to automatically populate login fields with the stored credentials for your various accounts.
Additionally, you can choose to enable the “Names and Passwords” option, which permits AutoFill to populate both the username and password fields on login screens. This ensures a seamless and efficient login process across websites and apps.
Furthermore, you can customize your AutoFill preferences by selecting “Saved Passwords.” This allows you to view and manage the passwords saved on your device, providing you with greater control over your stored login credentials.
By enabling AutoFill for passwords on your iPhone 12, you can enhance your digital security while simplifying your online interactions. This feature not only saves time but also reduces the likelihood of errors when entering login information, contributing to a smoother and more convenient user experience.
Conclusion
Ensuring the security and convenience of your iPhone 12 apps is paramount. With the ability to securely save passwords and enable Face ID or Touch ID for streamlined access, Apple has provided users with powerful tools to safeguard their digital lives. By leveraging the Keychain feature and implementing best practices such as using strong, unique passwords and enabling two-factor authentication, iPhone 12 users can enjoy a seamless and secure app experience. As technology continues to evolve, staying informed about the latest security features and implementing them effectively is essential. By prioritizing security and utilizing the robust features available, iPhone 12 users can navigate the digital landscape with confidence and peace of mind.
FAQs
**Q: Can I save passwords for apps on my iPhone 12?**
Yes, you can save passwords for apps on your iPhone 12 using the built-in password management feature.
Q: How can I enable password autofill for apps on iPhone 12?
To enable password autofill for apps on iPhone 12, you can go to Settings > Passwords & Accounts > AutoFill Passwords and turn on the "AutoFill Passwords" option.
Q: Is it safe to save passwords on iPhone 12 apps?
Saving passwords on iPhone 12 apps is safe as long as you use strong, unique passwords and enable additional security features such as Face ID or Touch ID for authentication.
Q: What should I do if I forget my saved app passwords on iPhone 12?
If you forget your saved app passwords on iPhone 12, you can use the "Forgot Password" or "Reset Password" option on the app's login screen, or reset the password through the app's website.
Q: Can I use third-party password managers for app passwords on iPhone 12?
Yes, you can use third-party password managers that support app autofill on iPhone 12, providing an additional layer of security and convenience.
