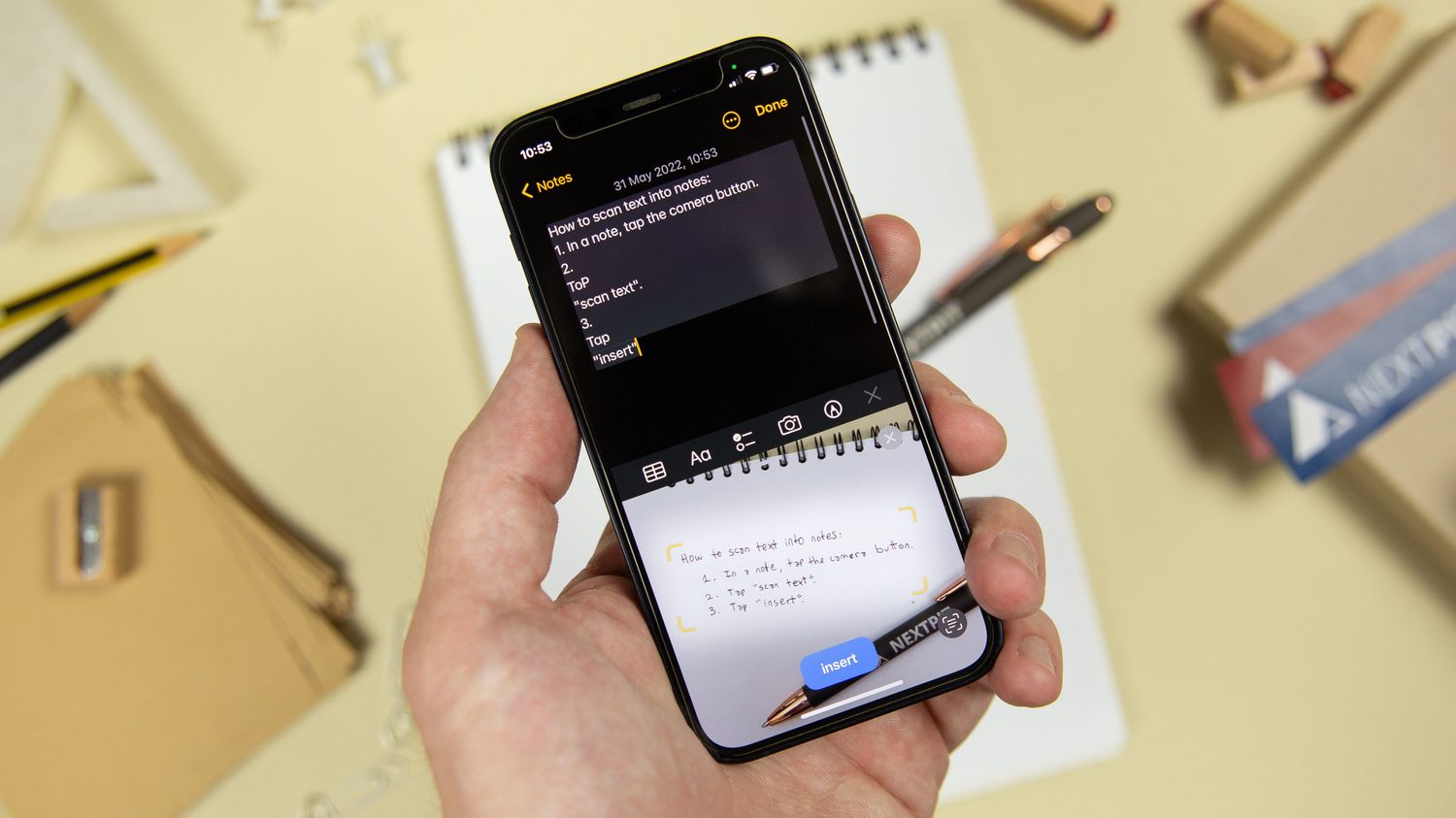
Are you wondering how to scan documents with your iPhone 10? Look no further! The iPhone 10 comes equipped with a powerful camera and a range of innovative features that make scanning a breeze. Whether you need to digitize receipts, capture important documents, or save handwritten notes, your iPhone 10 can serve as a convenient and efficient scanning tool. In this comprehensive guide, we’ll explore the step-by-step process of using your iPhone 10 to scan documents, along with valuable tips to ensure high-quality scans every time. By the end of this article, you’ll be equipped with the knowledge and techniques to harness the full scanning potential of your iPhone 10.
Inside This Article
- Setting Up the iPhone 10 Scanner
- Scanning Documents
- Scanning QR Codes
- Scanning Barcodes
- Conclusion
- FAQs
Setting Up the iPhone 10 Scanner
Setting up the scanner on your iPhone 10 is a simple process that allows you to conveniently scan documents, QR codes, and barcodes using the device’s built-in camera. Follow these steps to enable the scanner and start using it for various purposes.
To begin, ensure that your iPhone 10 is updated to the latest iOS version. This ensures that you have access to the most recent features and improvements, including any enhancements to the scanner functionality.
Next, locate the “Notes” app on your iPhone 10. This is where you can access the scanning feature, allowing you to capture documents and images with ease. If you can’t find the “Notes” app, you can use the Spotlight Search feature by swiping down on the home screen and typing “Notes” to locate it.
Once you have opened the “Notes” app, create a new note or access an existing one. Tap the “+” button above the keyboard or within the note to reveal the additional options, then select “Scan Documents” from the menu. This activates the camera for scanning purposes.
After activating the scanner, position your iPhone 10 over the document you wish to scan. The device will automatically detect the edges of the document and capture a clear image. You can adjust the position and angle of the iPhone 10 to ensure the entire document is captured within the frame.
Once the document is successfully scanned, you have the option to adjust the corners and edges of the captured image. This ensures that the document appears straight and aligned for optimal readability. You can also add additional pages to the scan if necessary.
Finally, save the scanned document to your “Notes” app or export it to a different location, such as an email or cloud storage service. Your scanned documents are now readily accessible and can be shared or stored as needed, making the iPhone 10 scanner a valuable tool for digitizing physical content.
Scanning Documents
Scanning documents with your iPhone 10 is a breeze, thanks to the built-in Notes app. To initiate the process, open the Notes app and create a new note or access an existing one. Then, tap on the “+” icon above the keyboard and select “Scan Documents” from the menu. This will activate your iPhone’s camera, allowing you to capture the document you wish to scan.
Once the camera is active, position your iPhone over the document, ensuring that the entire page is within the frame. The app will automatically detect the document and capture the image, optimizing it for clarity and legibility. You can then adjust the corners of the document if needed, and the app will process the image, creating a high-quality scan.
After scanning the document, you can add more pages if necessary by tapping “Keep Scan” and repeating the process. Once you have scanned all the required pages, tap “Save” to store the document in your Notes app. From there, you can organize, annotate, and share the scanned document with ease, making it a convenient and efficient way to digitize your paperwork.
Scanning QR Codes
Scanning QR codes with your iPhone 10 is a breeze, thanks to the built-in QR code scanner in the camera app. With the increasing prevalence of QR codes in various settings, from restaurants to event promotions, knowing how to scan them with your iPhone 10 can be incredibly handy.
To scan a QR code, simply open the Camera app on your iPhone 10 and point it at the QR code. You don’t need to take a photo; the camera app will automatically recognize the QR code and display a notification banner at the top of the screen. Simply tap on the banner to open the associated link, contact information, or other encoded data.
Whether you’re scanning a QR code to access a website, add a contact, or redeem a coupon, the process is seamless and intuitive with the iPhone 10. This feature eliminates the need for third-party QR code scanner apps, streamlining the user experience and saving valuable storage space on your device.
Scanning Barcodes
Scanning barcodes with your iPhone 10 is a simple and efficient way to gather information about products, compare prices, and track inventory. The iPhone 10’s advanced camera and built-in barcode scanning capabilities make it a versatile tool for both personal and business use.
Whether you’re at a retail store, warehouse, or simply need to scan a barcode for personal reasons, the iPhone 10 can quickly and accurately capture the information encoded in the barcode. This feature eliminates the need for additional hardware, as the iPhone 10’s camera is equipped to handle barcode scanning with ease.
By using the iPhone 10’s built-in camera, you can scan barcodes on products to access detailed information, such as product descriptions, pricing, and customer reviews. This can be incredibly helpful when making purchasing decisions or conducting product research.
Additionally, for businesses, the iPhone 10’s barcode scanning functionality can streamline inventory management processes. Employees can efficiently track and manage stock levels by scanning barcodes, reducing the likelihood of errors and improving overall operational efficiency.
Furthermore, the iPhone 10’s barcode scanning feature is not limited to physical products. It can also be used to scan barcodes on tickets, coupons, and loyalty cards, allowing users to easily redeem offers and access relevant information with a simple scan.
Overall, the iPhone 10’s barcode scanning capability enhances convenience and productivity, making it a valuable tool for both personal and professional use.
Conclusion
As technology continues to evolve, the iPhone 10 remains a powerful tool for scanning documents and images with ease and precision. Whether you’re a student, professional, or simply want to digitize your memories, the iPhone 10’s scanning capabilities offer convenience and flexibility. By utilizing the built-in Notes app or third-party scanning apps, you can seamlessly convert physical documents into digital files, enhancing organization and accessibility. The advanced camera system and intuitive software of the iPhone 10 ensure high-quality scans, making it a valuable asset for various tasks. With its user-friendly interface and impressive performance, the iPhone 10 elevates the scanning experience, empowering users to streamline their workflows and go paperless with confidence.
FAQs
**Q: Can I scan documents using my iPhone 10?**
A: Yes, you can scan documents using your iPhone 10. The built-in Notes app and third-party apps like Adobe Scan and Microsoft Office Lens offer convenient scanning features.
Q: What is the best app for scanning documents with iPhone 10?
A: There are several excellent scanning apps for iPhone 10, including Adobe Scan, Microsoft Office Lens, and CamScanner. Each app offers unique features, so it's best to explore and choose the one that suits your specific needs.
Q: How can I scan multiple pages into one document using my iPhone 10?
A: To scan multiple pages into one document with your iPhone 10, simply use the scanning app's multi-page feature. Most scanning apps allow you to easily add additional pages to a document during the scanning process.
Q: Can I scan and save documents as PDF files with my iPhone 10?
A: Absolutely! Your iPhone 10 provides the capability to scan and save documents as PDF files. This functionality is available in various scanning apps and the built-in Notes app.
Q: Are there any tips for achieving high-quality scans with my iPhone 10?
A: Yes, to ensure high-quality scans with your iPhone 10, it's important to place the document in a well-lit area, hold the device steady while scanning, and align the document properly within the scanning frame.
