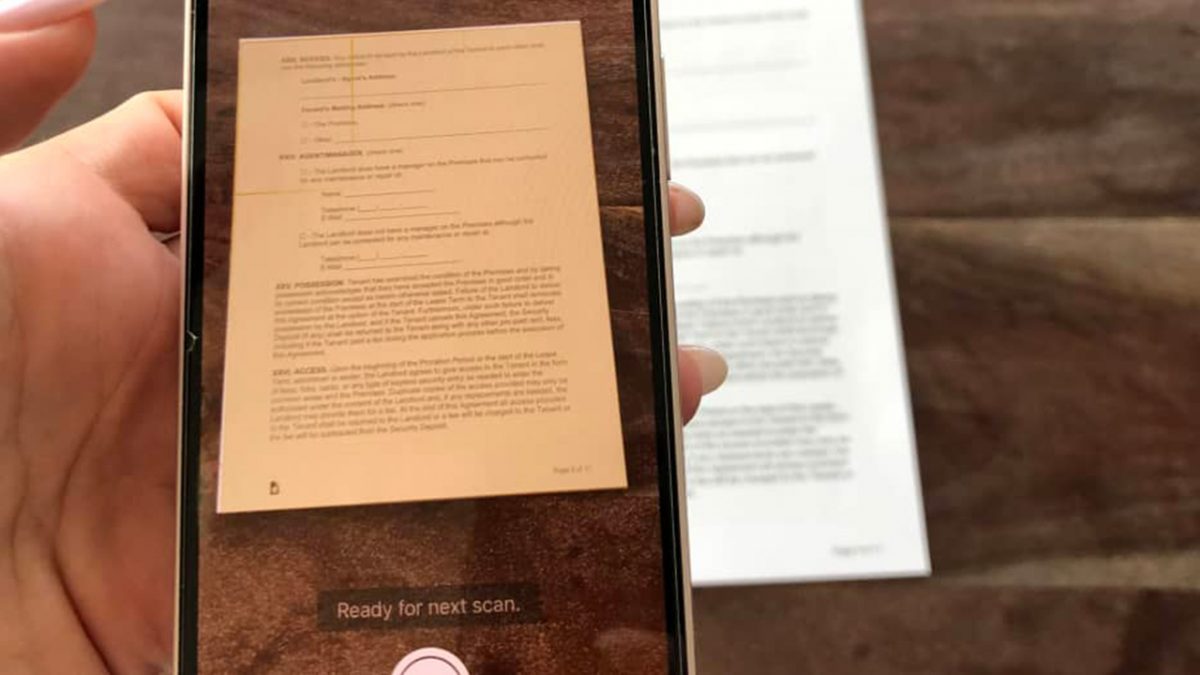
If you've ever wondered how to scan on your iPhone 12, you're in the right place. With the advanced camera technology and intuitive software features of the iPhone 12, scanning documents, QR codes, and more is a breeze. Whether you need to digitize a paper document, quickly scan a QR code, or capture a physical photo, your iPhone 12 can handle it all. In this article, we'll explore the various methods and apps available for scanning on your iPhone 12, empowering you to make the most of this powerful device for all your scanning needs. So, let's dive in and discover the seamless scanning capabilities of the iPhone 12!
Inside This Article
- Scanning on iPhone 12
- Setting up the Notes app for scanning
- Scanning a document using the Notes app
- Saving and sharing scanned documents
- Conclusion
- FAQs
Scanning on iPhone 12
Scanning documents on your iPhone 12 is a convenient and efficient way to digitize paperwork, receipts, and other important papers on the go. With the built-in Notes app, you can easily capture and store documents in high quality, making it a versatile tool for both personal and professional use.
Whether you need to quickly scan a contract, save a recipe, or capture handwritten notes, the scanning feature on your iPhone 12 allows you to do so with just a few taps on your screen. It’s like having a portable scanner right in your pocket, ready to handle all your document digitization needs.
With the advancements in smartphone technology, the camera on the iPhone 12 is equipped to capture sharp and clear images, making it an ideal tool for scanning documents. The ability to scan documents directly from your iPhone 12 not only saves time but also reduces the need for bulky scanning equipment, providing a streamlined and mobile solution for document management.
Setting up the Notes app for scanning
Setting up the Notes app for scanning on your iPhone 12 is a straightforward process that allows you to easily digitize physical documents and store them digitally. The Notes app comes pre-installed on your iPhone, making it a convenient and readily accessible tool for scanning.
To begin, open the Notes app on your iPhone 12 and create a new note. Next, tap on the (+) icon located above the keyboard to reveal a set of options, including the “Scan Documents” feature. Select “Scan Documents” to initiate the setup process for scanning within the Notes app.
Once you’ve accessed the scanning interface, position the physical document within the viewfinder on your iPhone 12’s screen. The device will automatically detect the edges of the document, aligning and capturing it with precision. You can manually adjust the edges if needed by dragging the blue dots to fit the document perfectly within the frame.
After capturing the document, you have the option to add more pages to the scan or proceed to make adjustments such as applying filters, adjusting the color scheme, or cropping the document as necessary. Once you are satisfied with the scan, tap “Save” to store the digitized document within the note.
Scanning a document using the Notes app
Scanning a document using the Notes app on your iPhone 12 is a seamless process that allows you to digitize physical documents with ease. To begin, open the Notes app on your device and create a new note or select an existing one where you’d like to store the scanned document.
Next, tap the addition sign (+) icon within the note and select “Scan Documents” from the menu. Position your iPhone 12 camera over the document you wish to scan, ensuring that the entire page is visible within the frame. The app will automatically detect the document and capture a high-quality scan.
Once the document is scanned, you have the option to adjust the corners and edges to fine-tune the scan if needed. This ensures that the resulting digital copy is clear and accurately represents the original document.
After making any necessary adjustments, you can save the scanned document to your note by tapping “Save” within the app. The scanned document will now be securely stored within the selected note, allowing you to access it whenever needed.
Saving and sharing scanned documents
Once you have successfully scanned a document using the Notes app on your iPhone 12, you may want to save and share it with others. Here’s how to do it:
To save the scanned document, open the scanned note in the Notes app and tap on the share icon. From the options provided, select “Save to Files.” You can choose the location where you want to save the file and tap “Save” to store the scanned document on your iPhone 12.
If you wish to share the scanned document with someone, tap on the share icon within the Notes app and select the sharing method you prefer. You can share the scanned document via email, messaging apps, or any other platform available in the sharing menu.
Furthermore, you can also use AirDrop to quickly share the scanned document with nearby Apple devices. Simply tap on the share icon, select AirDrop, and choose the device you want to share the scanned document with. This seamless process ensures efficient sharing of scanned documents among your Apple devices.
Conclusion
Scanning on the iPhone 12 is an incredibly useful feature that allows you to digitize documents and images with ease. Whether you need to save important paperwork, capture a memorable photo, or simply share information electronically, the scanning capabilities of the iPhone 12 can streamline these tasks. With the built-in Notes app and the advanced camera technology, scanning becomes a seamless and efficient process. By leveraging the power of your iPhone 12, you can transform physical documents into digital files, making them easily accessible and shareable. Embracing the convenience of scanning on your iPhone 12 can enhance productivity and organization in both personal and professional settings, providing a valuable tool at your fingertips.
FAQs
Q: Can I scan documents using my iPhone 12?
A: Yes, you can easily scan documents using your iPhone 12. The built-in Notes app has a scanning feature that allows you to capture and store documents digitally.
Q: What types of documents can I scan with my iPhone 12?
A: You can scan various types of documents, including receipts, contracts, handwritten notes, printed documents, and more using the scanning feature on your iPhone 12.
Q: Is it possible to edit scanned documents on iPhone 12?
A: After scanning a document, you can make basic edits such as cropping and adjusting the colors using the Markup feature in the Notes app.
Q: Can I share scanned documents from my iPhone 12?
A: Yes, you can easily share scanned documents from your iPhone 12 via email, messaging apps, or by saving them to cloud storage services such as iCloud or Google Drive.
Q: Are there third-party apps for scanning on iPhone 12?
A: If you prefer using third-party apps, there are numerous scanning apps available on the App Store that offer additional features and customization options for scanning documents on your iPhone 12.
