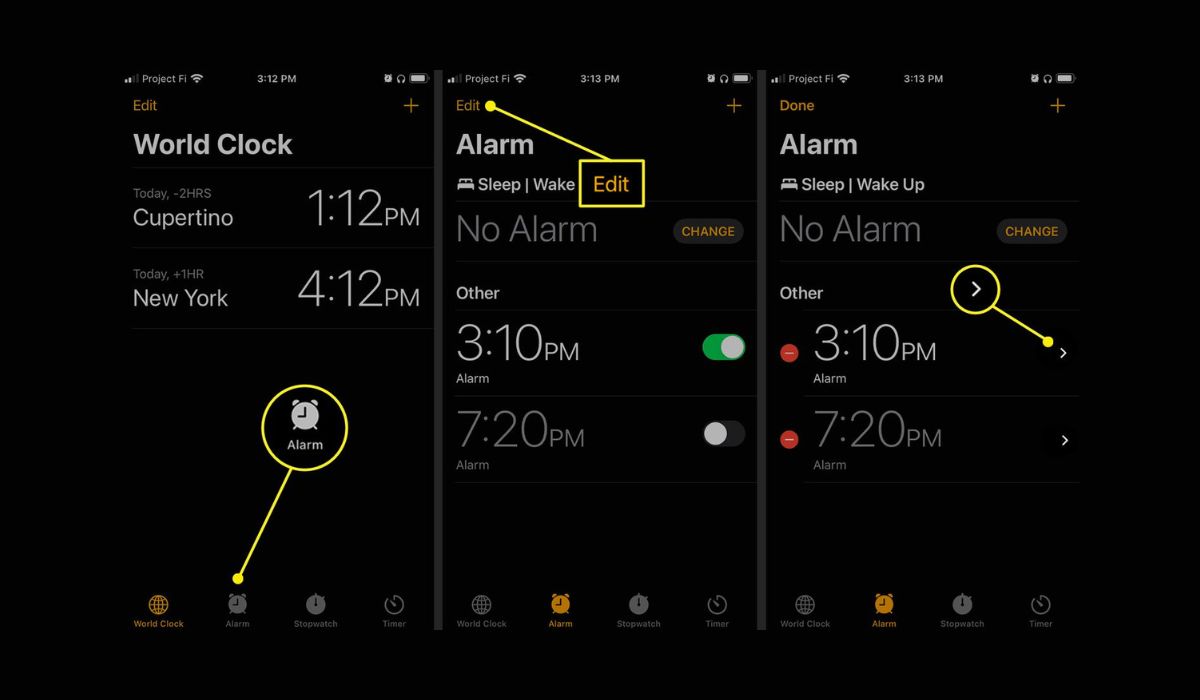
Sure, I can help you with that. Here's the introduction to the article:
Setting an alarm on your iPhone 13 is a simple yet essential feature that ensures you never miss an important appointment, meeting, or event. Whether you’re a heavy sleeper or just need a gentle nudge to start your day, the iPhone 13’s alarm function can be a reliable companion. In this guide, we’ll walk you through the step-by-step process of setting an alarm on your iPhone 13, along with some tips to make the most out of this feature. By the end of this article, you’ll be equipped with the knowledge to effortlessly manage your alarms and wake up on time, ready to tackle the day ahead.
Inside This Article
- Setting an Alarm
- Using the Clock App
- Creating a New Alarm
- Customizing Alarm Settings
- Conclusion
- FAQs
Setting an Alarm
Setting an alarm on your iPhone 13 is a breeze and can be a game-changer for ensuring you wake up on time or manage your schedule effectively. Whether you’re an early bird or a night owl, the iPhone 13 offers a user-friendly interface to set alarms with ease, allowing you to personalize your wake-up routine or set reminders for important events.
With the iPhone 13, you can rely on the built-in Clock app to manage your alarms effortlessly. This versatile tool not only helps you wake up on time but also allows you to create multiple alarms for various purposes, such as waking up, taking medication, or attending appointments.
Moreover, the customizable settings enable you to tailor each alarm to your specific needs, ensuring that you can wake up to your favorite tune or gradually ease into the day with a gentle alarm tone. The flexibility and convenience of setting alarms on the iPhone 13 make it a valuable tool for enhancing your daily routine and time management.
Using the Clock App
Setting an alarm on your iPhone 13 is a breeze with the Clock app. This native app not only helps you keep track of time but also allows you to customize your alarms to suit your needs. Whether you need a gentle nudge to wake up in the morning or a reminder for an important meeting, the Clock app has you covered.
Accessing the Clock app is simple. Just locate the app on your home screen or use the search function to find it quickly. Once you open the app, you’ll see the “Alarm” tab at the bottom of the screen. Tap on it to start creating your new alarm.
With the Clock app, you have the flexibility to set multiple alarms for different days and times. This feature comes in handy for individuals with varying schedules throughout the week. You can also label your alarms to provide context, such as “Weekday Wake-up” or “Afternoon Power Nap,” making it easier to identify each alarm at a glance.
**
Creating a New Alarm
**
Setting up a new alarm on your iPhone 13 is a straightforward process. Whether you need a gentle reminder to wake up in the morning, or a prompt for an important meeting, the Clock app offers a user-friendly interface to create and manage alarms.
To create a new alarm, open the Clock app on your iPhone 13. Tap on the “Alarm” tab located at the bottom of the screen to access the alarm settings. Next, tap the “+” icon in the top-right corner to add a new alarm. This action will present you with options to customize the alarm settings according to your preferences.
After tapping the “+” icon, you can set the desired time for your new alarm by scrolling through the hours and minutes. Once you’ve selected the appropriate time, tap “Save” to confirm the alarm settings. You can also assign a label to the alarm, such as “Wake Up” or “Meeting Reminder,” to help you identify its purpose at a glance.
Customizing Alarm Settings
Once you’ve created an alarm on your iPhone 13, you can customize its settings to suit your preferences and needs. Whether you want a specific sound to wake you up or need to adjust the snooze duration, the iPhone’s alarm settings offer a range of options to enhance your waking experience.
When customizing an alarm, you can select from a variety of sounds to accompany the wake-up alert. From gentle melodies to more energetic tunes, the iPhone 13 provides a diverse range of options to cater to different preferences. You can also choose to wake up to a favorite song from your music library, adding a personal touch to your morning routine.
Additionally, you can adjust the snooze duration to control the frequency and length of snooze intervals. This feature allows you to tailor the snooze duration to better align with your waking habits, ensuring that you can grab a few extra minutes of rest without oversleeping.
Furthermore, the iPhone 13 enables you to set the vibration strength for alarms, ensuring that even if the sound is muted, you can still be alerted by the vibration. This is particularly useful for individuals who prefer a discreet wake-up alert or those who may be in a situation where sound is not suitable.
Moreover, you can customize the label for each alarm, providing specific details or context that can help you differentiate between multiple alarms. Whether it’s a reminder to take medication or a wake-up call for an early morning workout, customizing the label can help you stay organized and on top of your daily schedule.
By customizing alarm settings on your iPhone 13, you can personalize your waking experience and ensure that your alarms are tailored to your unique preferences and lifestyle.
Setting an alarm on your iPhone 13 is a simple yet essential feature that ensures you stay punctual and organized in your daily life. With just a few taps, you can customize multiple alarms to suit your various needs, whether it’s waking up in the morning, reminding yourself of an important task, or managing your schedule efficiently. The intuitive interface and flexibility of the iPhone 13 alarm system make it a valuable tool for time management. By following the steps outlined in this guide, you can effortlessly harness the power of your iPhone 13 to keep you on track and punctual throughout your day.
FAQs
**Q: How do I set an alarm on iPhone 13?**
A: To set an alarm on your iPhone 13, simply open the Clock app, tap the "+" button in the top-right corner, choose the time for your alarm, and customize the alarm settings to your preference.
Q: Can I set multiple alarms on my iPhone 13?
A: Yes, you can set multiple alarms on your iPhone 13 by repeating the process of creating a new alarm in the Clock app for each desired time.
Q: Can I personalize the sound of my alarm on iPhone 13?
A: Absolutely! You can customize the sound of your alarm by selecting different tones or even using your favorite song from your music library.
Q: Will my iPhone 13 alarm go off if the phone is on silent mode?
A: Yes, the alarm on your iPhone 13 will still sound even if the phone is on silent mode, ensuring you never miss an important wake-up call.
Q: Can I label my alarms on iPhone 13 for better organization?
A: Certainly! You can label your alarms with specific names or descriptions to easily identify their purposes and stay organized.
