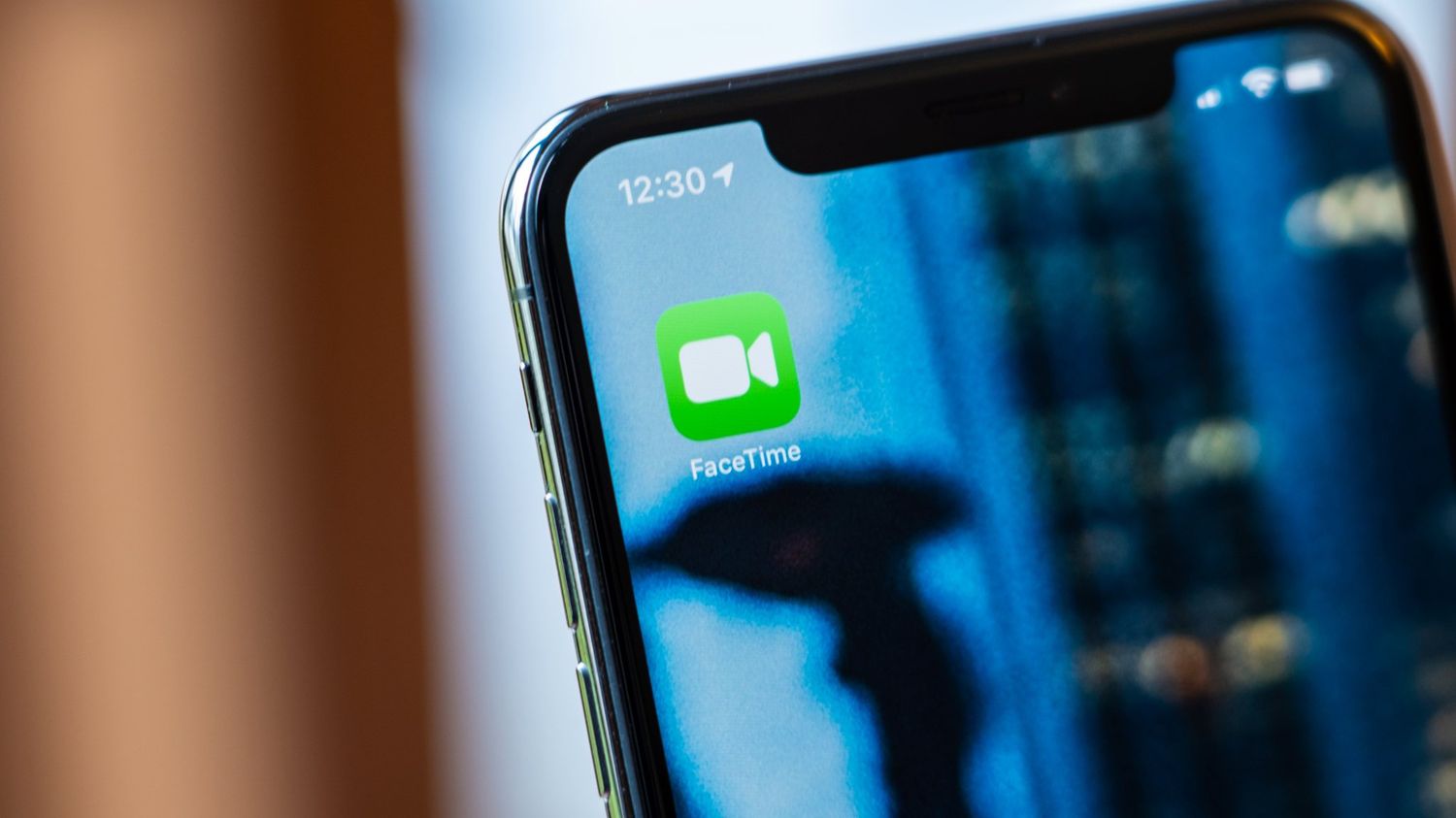
Sure, here's the introduction with HTML tags included:
So, you’ve just got your hands on the latest iPhone 11, and you’re eager to dive into its exciting features. One of the standout functionalities of the iPhone 11 is its FaceTime capability, which allows you to make video and audio calls to friends and family with remarkable ease. In this comprehensive guide, we’ll walk you through the process of setting up FaceTime on your iPhone 11, ensuring that you can connect with your loved ones in no time. Whether you’re a tech novice or a seasoned iPhone user, we’ve got you covered with step-by-step instructions and valuable tips to make the setup process a breeze.
Inside This Article
- Checking FaceTime Availability
- Setting Up FaceTime
- Making a FaceTime Call
- Managing FaceTime Settings
- Conclusion
- FAQs
Checking FaceTime Availability
Before setting up FaceTime on your iPhone 11, it’s essential to ensure that the feature is available and enabled on your device. FaceTime, Apple’s video and audio calling application, allows you to connect with friends and family in a more personal way. Here’s how to check if FaceTime is available on your iPhone 11.
Firstly, unlock your iPhone 11 and navigate to the home screen. Next, tap on the “Settings” app, which is represented by a gear icon. Once in the Settings menu, scroll down and look for the “FaceTime” option. If you see “FaceTime” listed, it means that the feature is available on your device. If it’s not visible, you may need to enable it by tapping on “General” and then “Restrictions” to ensure that FaceTime isn’t restricted on your device.
Additionally, if you’re unable to find the FaceTime option in the Settings menu, it’s possible that FaceTime is not supported in your region or by your carrier. In such cases, contacting your carrier or checking Apple’s official website for region-specific availability can provide further clarity. Once you’ve confirmed that FaceTime is available and enabled on your iPhone 11, you can proceed with setting it up to start enjoying seamless video and audio calls.
Setting Up FaceTime
Setting up FaceTime on your iPhone 11 is a straightforward process that allows you to connect with friends and family through video calls. Follow these simple steps to get started with FaceTime.
Step 1: Open Settings
Begin by tapping the “Settings” app on your iPhone’s home screen. This will open the main settings menu, where you can adjust various options and preferences.
Step 2: Scroll and Select FaceTime
Scroll down the settings menu and tap on “FaceTime.” This will take you to the FaceTime settings, where you can configure your FaceTime preferences and account details.
Step 3: Sign In with Your Apple ID
If you’re not already signed in with your Apple ID, you’ll be prompted to do so. Enter your Apple ID and password to sign in and enable FaceTime on your device.
Step 4: Enable FaceTime
Once signed in, toggle the switch next to “FaceTime” to enable the feature. This action activates FaceTime on your iPhone 11, allowing you to make and receive video calls.
Step 5: Verify Your Phone Number and Email
Ensure that your phone number and email address are correct and verified for use with FaceTime. This information is used to identify you when making FaceTime calls.
Step 6: Add Additional Email Addresses
If you want to add more email addresses that can be reached through FaceTime, tap on “You can be reached by FaceTime at” and select “Add An Email.” Enter the additional email address and tap “Add.” This allows you to receive FaceTime calls on multiple email accounts.
Making a FaceTime Call
Once you have successfully set up FaceTime on your iPhone 11, making a FaceTime call is a breeze. Here’s how to do it:
1. Launch the FaceTime app on your iPhone 11 by tapping on the FaceTime icon. Alternatively, you can initiate a FaceTime call directly from the Contacts app by selecting a contact and tapping the FaceTime option.
2. Once the FaceTime app is open, you can choose to place a video call or an audio call. Select the contact you want to call by tapping on their name or phone number.
3. If you’re making a video call, ensure that the camera icon is selected to enable video. If you prefer an audio-only call, tap the phone icon instead.
4. After selecting the contact and call type, tap the green “Video” or “Audio” button to initiate the FaceTime call.
5. During the call, you can switch between the front and rear cameras by tapping the camera icon. You can also mute the call or adjust the call volume using the on-screen controls.
6. To end the FaceTime call, simply tap the red “End” button at the bottom of the screen.
**
Managing FaceTime Settings
**
Once you have set up FaceTime on your iPhone 11, you can customize the settings to enhance your experience. From adjusting call preferences to managing your caller ID, FaceTime offers several options for personalization.
To access the FaceTime settings, open the “Settings” app on your iPhone 11, scroll down, and tap on “FaceTime.” Here, you can toggle various options to suit your preferences.
One of the key settings is “Caller ID.” This allows you to choose the phone number or email address that will be displayed when you make a FaceTime call. You can select “Use your Apple ID” or “Add Email” to customize your Caller ID.
Additionally, you can enable or disable FaceTime by toggling the switch next to “FaceTime.” This is useful if you want to temporarily deactivate FaceTime without uninstalling the app.
Under the “FaceTime” settings, you can also manage your blocked contacts. By tapping on “Blocked Contacts,” you can view and edit the list of contacts you have blocked from FaceTime calls and messages.
Furthermore, if you have multiple email addresses associated with your Apple ID, you can choose which ones are reachable through FaceTime. Simply tap “You can be reached by FaceTime at” and select the email addresses you want to use for FaceTime calls.
For added convenience, you can set FaceTime to use cellular data for calls. This is beneficial when Wi-Fi connectivity is limited, allowing you to make FaceTime calls using your cellular data plan.
By managing these FaceTime settings, you can tailor the app to your preferences, ensuring a seamless and personalized video calling experience on your iPhone 11.
Conclusion
Setting up FaceTime on your iPhone 11 is a straightforward process that enhances your communication experience. With the ability to make video and audio calls seamlessly, FaceTime keeps you connected with friends, family, and colleagues regardless of the distance. By following the simple steps outlined in this guide, you can quickly activate FaceTime and start enjoying its benefits. Whether it’s a business meeting, catching up with loved ones, or connecting with friends, FaceTime on your iPhone 11 offers a convenient and enjoyable way to stay in touch. Embrace the power of FaceTime and elevate your communication to a more personal and engaging level.
FAQs
Q: What is FaceTime and how does it work on iPhone 11?
FaceTime is a video and audio calling app made by Apple. It allows iPhone users to connect with each other through video calls. On iPhone 11, FaceTime can be set up using the device's built-in camera and microphone, providing high-quality video and audio communication.
Q: Is FaceTime free to use on iPhone 11?
Yes, FaceTime is free to use on iPhone 11. It utilizes Wi-Fi or cellular data, and as long as you have an internet connection, you can make FaceTime calls without incurring any additional charges.
Q: Can I use FaceTime to call non-iPhone users on my iPhone 11?
FaceTime is designed to work exclusively between Apple devices, so you can only use it to call other iPhone, iPad, iPod Touch, or Mac users. However, with the introduction of iOS 15, Apple has announced a new feature called FaceTime Links, which allows you to create a link to a FaceTime call that can be accessed by non-Apple users via a web browser.
Q: How can I set up FaceTime on my iPhone 11?
To set up FaceTime on your iPhone 11, simply go to the Settings app, scroll down to FaceTime, and toggle the switch to enable it. You can also sign in with your Apple ID to ensure that you can be reached at the correct email address or phone number.
Q: Can I use FaceTime without a phone number on my iPhone 11?
Yes, you can use FaceTime without a phone number on your iPhone 11. If you're using an iPhone, FaceTime can be associated with your Apple ID, allowing you to make and receive calls using your email address instead of a phone number.
