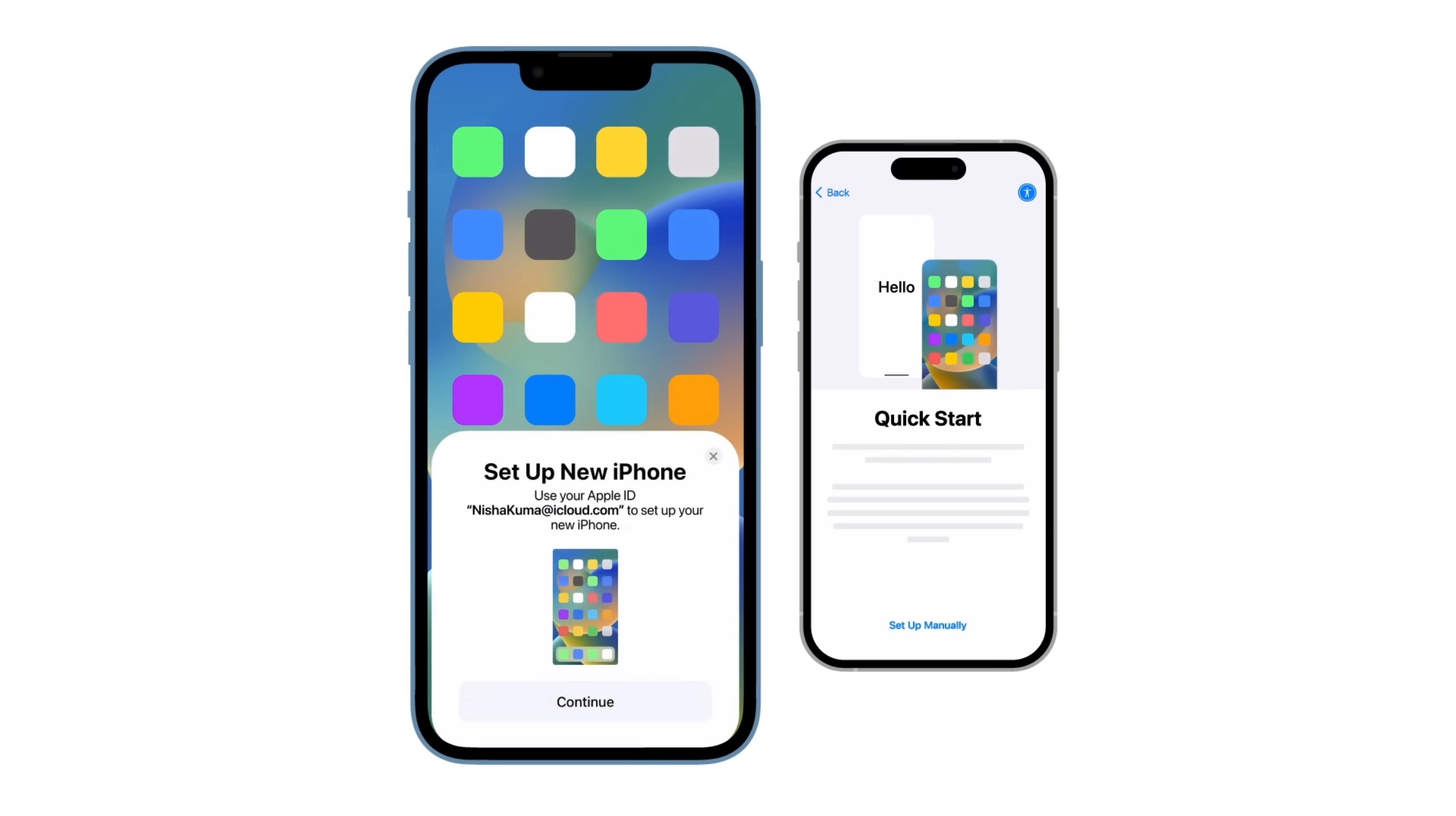
Are you the proud owner of a brand new iPhone 14? Congratulations on your latest gadget acquisition! Setting up a new iPhone can be an exciting but sometimes daunting task. You want to make sure you get everything just right, from transferring your data to customizing your device to suit your preferences. But fear not! In this comprehensive guide, we will walk you through the step-by-step process of setting up your new iPhone 14. Whether you’re a seasoned iPhone user or a first-time owner, this article will provide you with all the information you need to get your device up and running smoothly. So, let’s dive in and discover how to set up your new iPhone 14 and unlock its full potential!
Inside This Article
- Getting Started- Unboxing your iPhone 14- Charging your iPhone 14- Turning on your iPhone 14- Setting up Face ID or Touch ID
- Connecting to a Network – Connecting to Wi-Fi – Setting up Cellular Data – Pairing with Bluetooth Devices – Configuring VPN Settings
- Transferring Data and Apps
- Personalizing Your iPhone 14- Customizing the home screen- Setting up widgets- Changing the wallpaper- Adjusting display and accessibility settings
- Conclusion
- FAQs
Getting Started- Unboxing your iPhone 14- Charging your iPhone 14- Turning on your iPhone 14- Setting up Face ID or Touch ID
Welcome to the world of iPhone 14! Unboxing your brand new device is an exciting moment. To get started, carefully unbox your iPhone 14, removing any plastic wrap or protective covering. Take a moment to appreciate the sleek design and craftsmanship of your new device.
Next, it’s time to charge your iPhone 14. Locate the charging cable and adapter that came with your device. Connect the USB end of the cable to the adapter and plug it into a power outlet. Connect the other end of the cable to the Lightning port on your iPhone 14. Your device will begin charging automatically.
Once your iPhone 14 is charged, it’s time to turn it on. Locate the power button, usually located on the side or top of the device. Press and hold the power button until the Apple logo appears on the screen. Your iPhone 14 is now powering on and initializing.
Now comes the exciting part—setting up Face ID or Touch ID. Face ID allows you to unlock your iPhone 14 and authenticate purchases using facial recognition, while Touch ID uses your fingerprint for authentication. Both methods offer convenience and enhanced security.
If you prefer to set up Face ID, follow these steps. Place your face in front of the TrueDepth camera on the front of your iPhone 14. Move your head in a circular motion to complete the initial scan. Then, follow the on-screen instructions to continue setting up Face ID. Make sure to position your face within the frame and rotate your head to capture different angles for optimal recognition.
If you choose to set up Touch ID, place your finger on the Home button (if available on your iPhone 14 model) or the designated fingerprint sensor located on the back of the device. Lift and reposition your finger as instructed to complete the scan. Follow the on-screen prompts to set up Touch ID, including adding additional fingerprints if desired.
Both Face ID and Touch ID provide an added layer of security to your iPhone 14, ensuring that only you can access your device and sensitive information. The setup process is quick and easy, allowing you to start using your iPhone 14 with peace of mind.
Connecting to a Network – Connecting to Wi-Fi – Setting up Cellular Data – Pairing with Bluetooth Devices – Configuring VPN Settings
When setting up your new iPhone 14, one of the first things you’ll need to do is connect to a network. This will allow you to access the internet, make calls, and use various online services. In this section, we’ll walk you through the process of connecting to Wi-Fi, setting up cellular data, pairing with Bluetooth devices, and configuring VPN settings.
Connecting to Wi-Fi: To connect your iPhone 14 to a Wi-Fi network, follow these steps:
- Open the Settings app.
- Tap Wi-Fi.
- Toggle the Wi-Fi switch to on.
- Your iPhone will automatically search for available Wi-Fi networks.
- Select your preferred network from the list.
- If the network is password-protected, enter the password and tap Join.
Setting up Cellular Data: If you have a cellular data plan, you can use your iPhone 14 to access the internet when Wi-Fi is not available. Here’s how to set up cellular data:
- Open the Settings app.
- Tap Cellular.
- Toggle the Cellular Data switch to on.
- If prompted, insert your SIM card and follow the on-screen instructions.
- Your iPhone will automatically connect to your cellular network.
Pairing with Bluetooth Devices: Bluetooth allows you to connect your iPhone 14 to compatible devices, such as headphones, speakers, or car audio systems. Here’s how to pair your iPhone with a Bluetooth device:
- Open the Settings app.
- Tap Bluetooth.
- Toggle the Bluetooth switch to on.
- Put your Bluetooth device into pairing mode, following the manufacturer’s instructions.
- Your iPhone will detect the device and display it in the list of available devices.
- Select the device and follow any additional prompts to complete the pairing process.
Configuring VPN Settings: If you want to enhance your privacy and security while using your iPhone 14, you can set up a Virtual Private Network (VPN). Here’s how to configure VPN settings:
- Open the Settings app.
- Tap General.
- Tap VPN.
- Tap Add VPN Configuration.
- Enter the necessary VPN connection details, such as VPN type, server information, and authentication credentials.
- Tap Done.
- Toggle the VPN switch to on to connect to the VPN.
By following these steps, you’ll be able to easily connect your iPhone 14 to a network, whether it’s through Wi-Fi, cellular data, Bluetooth, or a VPN. Enjoy seamless connectivity and make the most out of your new iPhone!
Transferring Data and Apps
When setting up a new iPhone 14, one of the most important steps is transferring your data and apps. Luckily, Apple provides various methods to make this process seamless and convenient. In this section, we will discuss different ways to transfer data, including restoring from an iCloud backup, transferring data from an Android device, manually transferring data using a computer, and downloading and installing apps from the App Store.
Restoring from iCloud backup
Restoring from an iCloud backup is one of the easiest ways to transfer your data to a new iPhone 14. If you have been regularly backing up your previous iPhone using iCloud, you can simply choose the “Restore from iCloud Backup” option during the setup process of your new iPhone 14. Sign in with your Apple ID, select the desired backup, and let the iPhone 14 do the rest. Make sure you are connected to a stable Wi-Fi network to ensure a smooth and uninterrupted transfer.
Transferring data from an Android device
If you are switching from an Android device to an iPhone 14, Apple provides a convenient way to transfer your data. Download the “Move to iOS” app from the Google Play Store on your Android device. During the setup process of your iPhone 14, select the “Move Data from Android” option and follow the on-screen instructions. The app will transfer your contacts, messages, photos, videos, and even your apps that are available on the App Store.
Manually transferring data using a computer
If you have data on your computer that you want to transfer to your new iPhone 14, you can do so using iTunes or Finder on a Mac. Connect your iPhone 14 to your computer using the provided Lightning cable and open iTunes or Finder. Select your device, go to the “Summary” tab, and choose the “Restore Backup” option. Select the backup you want to restore from and click “Restore.” This method allows you to transfer not only your data but also your app settings and preferences.
Downloading and installing apps from the App Store
Once you have transferred your data to the new iPhone 14, it’s time to download and install your favorite apps. The App Store is a treasure trove of millions of apps for various purposes. Open the App Store, search for the app you want to download, and tap the “Get” or “Download” button next to it. If necessary, authenticate with your Apple ID or use Touch ID/Face ID to confirm the installation. The app will then be downloaded and installed on your iPhone 14 for you to enjoy.
With these methods at your disposal, transferring your data and apps to your new iPhone 14 has never been easier. Whether you choose to restore from an iCloud backup, move data from an Android device, manually transfer data using a computer, or download apps from the App Store, you can quickly get up and running with your new device and continue where you left off.
Personalizing Your iPhone 14- Customizing the home screen- Setting up widgets- Changing the wallpaper- Adjusting display and accessibility settings
One of the great features of the iPhone 14 is the ability to customize your device to reflect your own personal style and preferences. In this section, we will walk you through the process of personalizing your iPhone 14 by customizing the home screen, setting up widgets, changing the wallpaper, and adjusting display and accessibility settings.
Customizing the home screen is a fun and easy way to make your iPhone 14 truly yours. You can rearrange app icons, create folders, and even hide apps that you don’t use regularly. To do this, simply press and hold any app icon until all the icons start to jiggle. From there, you can drag and drop app icons to rearrange them or create folders by dragging one app icon onto another. You can also delete apps by tapping on the X that appears on the corner of the app icon.
Setting up widgets is another way to personalize your iPhone 14. Widgets allow you to view useful information and perform quick actions right from your home screen. To add a widget, swipe right on your home screen to access the Today View, then scroll to the bottom and tap on “Edit. Here, you can add, remove, and rearrange widgets to your liking. You can also customize the size of the widgets by tapping on the “Edit Widget” button.
Changing the wallpaper is a simple yet effective way to give your iPhone 14 a fresh look. With the iPhone 14, you have access to a wide range of beautiful wallpapers to choose from. To change the wallpaper, go to “Settings”, then tap on “Wallpaper”. From here, you can choose a new wallpaper from the pre-installed options or select a photo from your camera roll. You can also customize whether the wallpaper should be set for the home screen, lock screen, or both.
Adjusting display and accessibility settings is important to ensure that your iPhone 14 is comfortable to use. You can adjust the brightness of your display by swiping down from the top right corner to access the Control Center, then dragging the brightness slider. You can also enable Dark Mode to reduce eye strain in low light conditions. In addition, you can customize text size, button shapes, and color filters to make your iPhone 14 more accessible for those with visual impairments.
By personalizing your iPhone 14 and making it your own, you can enhance your overall user experience and ensure that your device suits your needs and style. Take some time to explore the various customization options available to you and make your iPhone 14 truly unique.
Conclusion
Setting up a new iPhone 14 is a simple and exciting process that allows you to unlock the full potential of your device. From selecting your language to connecting to Wi-Fi, and signing in to your Apple ID, each step is designed to ensure a seamless and personalized experience. With the options to restore from a backup or start fresh, you have the flexibility to tailor your iPhone to your preferences and needs.
By following the easy-to-follow instructions outlined in this article, you will be able to set up your new iPhone 14 with ease. Whether you are a long-time iPhone user or switching from a different device, the setup process is intuitive and straightforward. So, get ready to explore the incredible features and functionalities of your new iPhone 14 and unlock a world of possibilities at your fingertips.
FAQs
Q: How do I set up a new iPhone 14?
Setting up a new iPhone 14 is a straightforward process. Simply power on the device and follow the on-screen instructions to select your language, connect to Wi-Fi, sign in with your Apple ID, and customize your settings. It’s a seamless process that will have you up and running in no time.
Q: How do I transfer data from my old iPhone to the new iPhone 14?
Transferring data from your old iPhone to the new iPhone 14 can be done in a few different ways. If you have an iCloud backup, you can restore your new device from that backup during the setup process. Alternatively, you can use the Quick Start feature to transfer data wirelessly from your old iPhone to the new one. You can also use iTunes to create a backup of your old device and then restore that backup onto your new iPhone 14.
Q: Can I use my existing SIM card with the new iPhone 14?
Yes, you can use your existing SIM card with the new iPhone 14, as long as the SIM card is compatible with the device. If you are upgrading from an older iPhone, chances are that the same SIM card will work on the new device without any issues. However, it’s always a good idea to check with your carrier to ensure compatibility.
Q: How do I set up Face ID on the iPhone 14?
To set up Face ID on your iPhone 14, go to the Settings app and select “Face ID & Passcode.” Follow the on-screen prompts to position your face within the frame and complete the enrollment process. Once set up, you can use Face ID to unlock your device, make purchases, and authenticate various apps and services.
Q: Can I customize the home screen layout on my iPhone 14?
Yes, you can customize the home screen layout on your iPhone 14. With iOS 14, Apple introduced the ability to add widgets to your home screen and create personalized app icons. To customize your home screen, tap and hold on any app icon until it enters “jiggle mode,” then tap the “+” button in the top left corner to add widgets or use the Shortcuts app to create custom app icons.
