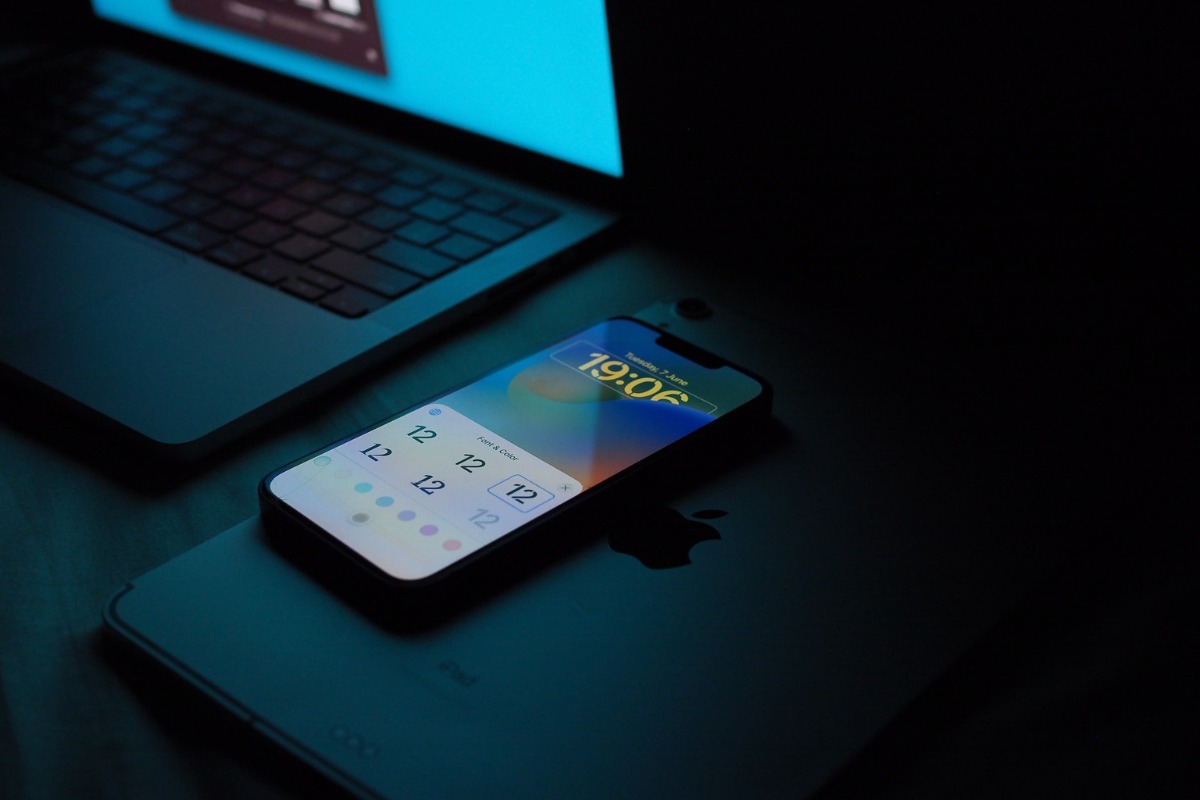
In today’s fast-paced world, multitasking has become a necessity. Being able to juggle various tasks simultaneously on our smartphones is incredibly convenient, and the iPhone 13 takes it a step further with its split screen feature. Split screen allows users to divide the screen and use multiple apps or view content side by side, maximizing productivity and efficiency. Whether you want to browse the web while jotting down notes, watch a video while chatting with friends, or compare information from different sources, the split screen feature on the iPhone 13 makes it all possible with just a few taps. In this article, we will delve into the details of how to use this handy feature and explore the various benefits it brings to the table. So, grab your iPhone 13 and let’s get started!
Inside This Article
- What is Split Screen on iPhone 13?
- How to Enable Split Screen on iPhone 13?
- Adjusting the Split Screen Layout on iPhone 13
- Troubleshooting Split Screen Issues on iPhone 13
- Conclusion
- FAQs
What is Split Screen on iPhone 13?
Split Screen is a feature on the iPhone 13 that allows you to view and interact with two different apps at the same time. It divides the screen into two sections, enabling you to multitask and increase your productivity. This feature is particularly useful when you need to reference information from one app while working on another, or when you want to have a video call while browsing the internet.
With Split Screen, you can seamlessly switch between apps without having to close or minimize them. This means you can have a more efficient and streamlined workflow, especially for tasks that require frequent switching between apps.
Split Screen also comes in handy when it comes to comparing information or content side by side. For example, you can have a document open on one side of the screen while referring to a web page or email on the other side. This makes it easier to copy and paste information or take notes while simultaneously viewing the relevant content.
Overall, Split Screen on the iPhone 13 is a powerful feature that enhances productivity and multitasking capabilities. It allows you to make the most of the expansive screen real estate, enabling you to work, communicate, and consume content more efficiently.
How to Enable Split Screen on iPhone 13?
Split screen functionality on the iPhone 13 allows you to multitask and use two apps simultaneously on the same screen. Whether you want to browse the web while replying to emails or watch a video while taking notes, split screen makes it convenient to do so. Here’s how you can enable split screen on your iPhone 13:
- Begin by opening one of the apps you want to use in split screen mode. For example, if you want to use Safari and Notes, start by opening Safari.
- Once inside the first app, swipe up from the bottom of the screen to access the App Switcher, which displays all your recently used apps.
- Swipe left or right to find the second app you want to use in split screen mode. For our example, swipe to find the Notes app.
- While still holding your finger on the second app, drag it towards the middle of the screen until you see a horizontal line dividing the screen.
- Release your finger to drop the second app into the split screen view. The first app will now be displayed on one side of the screen, while the second app will be displayed on the other side.
That’s it! You have now successfully enabled split screen on your iPhone 13. You can adjust the layout and size of the split screen windows according to your preference, as explained in the next section.
Adjusting the Split Screen Layout on iPhone 13
Split Screen is a powerful multitasking feature on iPhone 13 that allows you to view and use two apps simultaneously. While the default layout is suitable for most users, you may want to adjust the Split Screen layout to better suit your needs.
To adjust the Split Screen layout on your iPhone 13, follow these steps:
- Open the two apps you want to use in Split Screen mode.
- Swipe up from the bottom of the screen to access the App Switcher.
- Tap and hold on the title bar of one of the apps.
- Drag the app to the left or right side of the screen to position it.
- Release your finger to drop the app into place.
- To resize the apps, look for the divider between them.
- Tap and hold on the divider and drag it left or right to adjust the size of each app.
- Release your finger to set the new size.
You can also switch the positions of the apps by tapping and holding on the title bar of one app and dragging it across the screen to swap positions with the other app.
If you want to exit Split Screen mode and return to using one app at a time, simply drag the divider all the way to one side of the screen until the other app disappears.
It’s important to note that not all apps support Split Screen mode. Some apps may not allow you to resize or adjust their position in Split Screen. In such cases, you can try using other compatible apps or check for app updates that may add support for Split Screen functionality.
By adjusting the Split Screen layout on your iPhone 13, you can customize your multitasking experience and improve your productivity while using multiple apps simultaneously.
Troubleshooting Split Screen Issues on iPhone 13
Split screen functionality on the iPhone 13 can be incredibly useful, allowing you to multitask and increase productivity. However, like any feature, there may be times when you encounter issues with split screen on your device. Here are some troubleshooting tips to help you resolve split screen issues on your iPhone 13:
1. Check for compatibility: Split screen is supported on certain models of the iPhone 13, so make sure that your device is compatible. Not all apps may support split screen either, so check to see if the app you are trying to use supports this feature.
2. Restart your device: Sometimes, a simple restart can resolve various software issues, including problems with split screen. Press and hold the power button until you see the slide to power off option, then swipe to turn off your iPhone 13. Wait for a few seconds, and then turn it back on by pressing and holding the power button again.
3. Update your iOS: Keeping your device’s operating system up to date is crucial for optimal performance. Go to the Settings app, select “General,” and then tap on “Software Update” to check for any available updates. If there is an update available, download and install it.
4. Reset app preferences: Sometimes, incorrect app settings or preferences can cause split screen issues. To reset app preferences, go to the Settings app, select “General,” and then scroll down to “Reset.” Tap on “Reset All Settings” and confirm your choice. Please note that this will not delete any of your data, but it will revert your settings to their default values.
5. Reinstall problematic apps: If a specific app is causing split screen issues, try reinstalling it. Press and hold on the app icon until the options appear, and then select “Delete App.” Once the app is deleted, go to the App Store, search for the app, and install it again.
6. Disable and re-enable split screen: If the split screen feature is not working properly, try disabling and then re-enabling it. Swipe up from the bottom of the screen to access the App Switcher, locate the app you want to use in split screen, swipe it up and off the screen to close it. After that, open the app again and try to activate split screen.
7. Contact Apple Support: If none of the above solutions work, it’s recommended to contact Apple Support for further assistance. They can provide personalized guidance and troubleshoot any underlying hardware or software issues that may be causing split screen problems on your iPhone 13.
By following these troubleshooting tips, you can effectively resolve split screen issues on your iPhone 13 and take full advantage of this convenient feature. Happy multitasking!
Conclusion
In conclusion, the iPhone 13 offers a convenient and user-friendly split-screen feature that allows you to multitask and maximize productivity on your device. Whether you need to browse the web while watching a video, or respond to messages while editing a document, the split-screen functionality provides a seamless and efficient experience.
By following the simple steps outlined in this article, you can easily enable and use the split-screen feature on your iPhone 13. With its powerful processor and stunning display, the iPhone 13 is perfectly designed to support split-screen multitasking, making it an ideal tool for professionals, students, and anyone who needs to juggle multiple tasks simultaneously.
So why limit yourself to using one app at a time when you can maximize your productivity with the split-screen feature on the iPhone 13? Give it a try and explore the possibilities of multitasking on your iPhone like never before.
FAQs
1. Can I split the screen on my iPhone 13?
Yes, you can split the screen on your iPhone 13. This feature, known as Split View, allows you to use two apps side by side simultaneously.
2. How do I activate Split View on my iPhone 13?
To activate Split View on your iPhone 13, swipe up from the bottom of the screen to access the App Switcher. Then, locate the app you want to use in Split View and long-press on its app icon until the context menu appears. From the context menu, select “Split View” and the app will move to the side of the screen. Now, you can choose another app to open in the second split screen.
3. Can I adjust the size of the split screen on my iPhone 13?
Unfortunately, you cannot adjust the size of the split screen on your iPhone 13. The split screen feature divides the screen into two equal portions, with each app taking up half of the display. However, you can switch the app positions by dragging the dividing line between the two apps to the left or right.
4. Which iPhone 13 models support Split View?
All iPhone 13 models, including the iPhone 13, iPhone 13 mini, iPhone 13 Pro, and iPhone 13 Pro Max, support the Split View feature. So, no matter which model you have, you can take advantage of this multitasking feature.
5. Can I use Split View with any app on my iPhone 13?
While many apps support Split View on the iPhone 13, not all apps are compatible with this feature. Some apps, especially those that require full-screen usage or have specific design limitations, may not work in Split View. However, most popular apps such as Safari, Mail, Notes, and Messages, among others, can be used in Split View.
