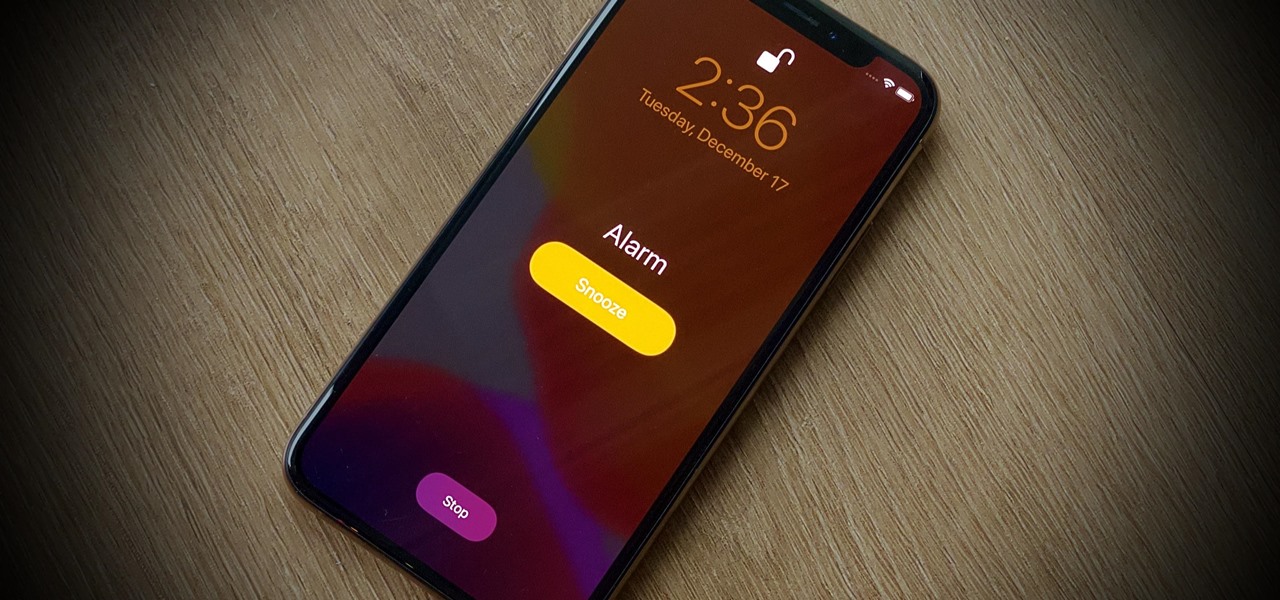
Sure, here's the introduction wrapped in the
tag:
Waking up to the soothing melodies of your iPhone 11’s alarm can be a refreshing start to your day. However, there are moments when you might want to turn off the alarm swiftly, especially on lazy weekends or after a night of restful sleep. Knowing how to do this efficiently can save you from fumbling with your device in the early hours. In this article, we’ll explore the simple yet essential steps to turn off the alarm on your iPhone 11. Whether you’re a seasoned iPhone user or a newcomer to the iOS ecosystem, mastering this skill will ensure that you begin your day on your own terms.
Inside This Article
- Using the Clock App
- Using Siri
- Using the Control Center
- Using the Side Button
- Using the Clock App- Accessing the Clock App- Turning Off an Alarm- Deleting an Alarm
- Using Siri- Activating Siri- Disabling an Alarm Using Voice Command
- Using the Control Center- Accessing the Control Center- Turning Off an Alarm from the Control Center
- Using the Side Button- Pressing the Side Button to Snooze or Stop an Alarm
- Conclusion
- FAQs
How To Turn Off Alarm On iPhone 11
Waking up to the melodious chime of your iPhone 11 alarm can be a pleasant start to your day. However, there are times when you may need to turn off the alarm before it disrupts your surroundings. Whether you prefer using the Clock app, activating Siri, accessing the Control Center, or simply utilizing the side button, there are several convenient methods to achieve this on your iPhone 11.
Using the Clock App
Accessing the Clock App
To turn off an alarm using the Clock app, begin by locating and tapping the “Clock” icon on your iPhone’s home screen. Once the app is open, select the “Alarm” tab at the bottom of the screen to view your existing alarms.
Turning Off an Alarm
Within the Alarm tab, you can scroll through your set alarms and tap the one you wish to turn off. Upon selecting the alarm, you will be directed to a screen where you can disable it by toggling the switch next to “Alarm” to the off position.
Deleting an Alarm
If you no longer require a specific alarm, you have the option to delete it entirely. To do so, access the Alarm tab in the Clock app, swipe left on the alarm you wish to remove, and tap the “Delete” option that appears to confirm its deletion.
Using Siri
Activating Siri
If you prefer using voice commands to manage your alarms, Siri offers a convenient solution. To activate Siri, simply press and hold the side button or say “Hey Siri” if your device supports this feature.
Disabling an Alarm Using Voice Command
Once Siri is active, you can instruct it to turn off a specific alarm by saying, “Hey Siri, turn off my 7 AM alarm,” or by providing the designated time for the alarm you wish to disable. Siri will promptly confirm the action and disable the specified alarm.
Using the Control Center
Accessing the Control Center
To swiftly manage your alarms, you can utilize the Control Center. Swipe down from the top-right corner of the screen on iPhone models with Face ID, or swipe up from the bottom of the screen on devices with a Home button to access the Control Center.
Turning Off an Alarm from the Control Center
Once in the Control Center, locate the alarm icon, represented by a bell. Tap the alarm icon to reveal your active alarms, then tap the “X” next to the alarm you wish to turn off. This action will promptly disable the selected alarm.
Using the Side Button
Pressing the Side Button to Snooze or Stop an Alarm
When an alarm sounds on your iPhone 11, you can quickly silence it by pressing the side button. This action will snooze the alarm, providing you with a few extra moments of rest. To stop the alarm entirely, press the side button and swipe right on the “Stop” option that appears on the screen.
With these user-friendly methods at your disposal, managing and turning off alarms on your iPhone 11 can be effortlessly accomplished, ensuring a seamless start to your day.
Using the Clock App- Accessing the Clock App- Turning Off an Alarm- Deleting an Alarm
Accessing the Clock app on your iPhone 11 is a breeze. Simply locate the Clock app icon on your home screen, which resembles a white clock on a black background. Tap the icon to open the app, and you’ll be greeted by the various features it offers, including alarms, timers, and a world clock.
When it comes to turning off an alarm on your iPhone 11, the process is straightforward. Once you’re in the Clock app, navigate to the “Alarm” tab located at the bottom of the screen. Here, you’ll see a list of all your saved alarms. To turn off a specific alarm, simply tap the switch next to it to deactivate the alarm. The switch will turn from green to white, indicating that the alarm is now turned off.
If you wish to delete an alarm from your iPhone 11, head to the “Alarm” tab within the Clock app. Once there, you’ll see a list of all your alarms. To delete an alarm, tap “Edit” in the upper-left corner of the screen. This will allow you to select the alarm(s) you want to delete by tapping the red minus icon next to each one. After selecting the alarm(s), tap “Delete” to remove them from your list of alarms.
Sure, I can help with that. Here's the content for the section "Using Siri- Activating Siri- Disabling an Alarm Using Voice Command":
html
Using Siri- Activating Siri- Disabling an Alarm Using Voice Command
If you prefer a hands-free approach, Siri, Apple’s virtual assistant, can help you manage your alarms effortlessly. To activate Siri, simply say “Hey Siri” if you have this feature enabled, or press and hold the side button on your iPhone 11. Once Siri is activated, you can proceed to disable an alarm using voice commands.
For instance, you can say, “Hey Siri, turn off my 7:00 AM alarm,” and Siri will promptly disable the specified alarm for you. This convenient feature allows you to manage your alarms without needing to interact directly with your device, which can be particularly useful when your hands are occupied or when you’re in a rush.
Let me know if you need any further assistance!
Using the Control Center- Accessing the Control Center- Turning Off an Alarm from the Control Center
Accessing the Control Center on your iPhone 11 is a breeze. Simply swipe down from the top-right corner of the screen to reveal the Control Center. This action opens up a world of convenient shortcuts and settings that allow you to manage various functions of your device with ease.
Once the Control Center is displayed on your screen, you can quickly locate the alarm icon, which resembles a traditional alarm clock. Tapping on this icon will bring up a list of all active alarms set on your device, allowing you to manage and control them effortlessly.
Turning off an alarm from the Control Center is a straightforward process. Upon accessing the alarm section within the Control Center, you can easily identify the active alarms and promptly disable them by tapping on the corresponding switches next to each alarm. This intuitive interface provides a seamless way to manage your alarms without the need to navigate through multiple menus or settings.
Using the Side Button- Pressing the Side Button to Snooze or Stop an Alarm
When your iPhone 11 alarm goes off, you can quickly silence it or snooze it by pressing the side button. This method provides a convenient way to manage your alarms without unlocking your device or navigating through the interface.
Upon hearing the alarm, simply press the side button once to silence the alarm. This action stops the alarm from sounding without dismissing it entirely, allowing you to attend to the immediate situation without fully turning off the alarm.
If you prefer to snooze the alarm and be reminded again after a few minutes, press the side button once. This action activates the snooze function, granting you a few extra minutes of rest before the alarm sounds again.
By utilizing the side button to manage alarms on your iPhone 11, you can easily control the alarm without the need to interact with the touchscreen, providing a quick and efficient way to handle your morning wake-up call.
Great job! Here's the conclusion section of the article:
html
Conclusion
Turning off the alarm on your iPhone 11 is a simple process that can be customized to suit your preferences. Whether you prefer to use the physical buttons or the touchscreen, the iPhone 11 offers flexibility and ease of use. By following the steps outlined in this guide, you can effortlessly manage your alarms and ensure that you start your day on the right note. With the ability to set multiple alarms, choose different tones, and adjust snooze settings, the iPhone 11 provides a personalized and convenient alarm experience. Embrace the versatility of your iPhone 11 and make waking up a seamless and enjoyable part of your day.
FAQs
Q: How do I turn off the alarm on my iPhone 11?
To turn off the alarm on your iPhone 11, simply tap the "Stop" or "Snooze" button on the alarm screen when the alarm goes off.
Q: Can I customize the alarm sound on my iPhone 11?
Yes, you can customize the alarm sound on your iPhone 11. Simply go to the Clock app, tap "Edit" in the upper-left corner, select the alarm you want to customize, and then tap "Sound" to choose a different alarm tone.
Q: Can I set multiple alarms on my iPhone 11?
Absolutely! You can set multiple alarms on your iPhone 11 by creating additional alarms in the Clock app. Simply tap the "+" button in the upper-right corner of the alarm screen to add a new alarm.
Q: Will the alarm still go off if my iPhone 11 is on silent mode?
Yes, the alarm will still go off even if your iPhone 11 is on silent mode. The alarm sound is not affected by the ringer or silent mode settings.
Q: Can I use my favorite song as the alarm sound on my iPhone 11?
Yes, you can use your favorite song as the alarm sound on your iPhone 11. Simply select "Pick a song" when customizing the alarm sound and choose the song from your music library.
