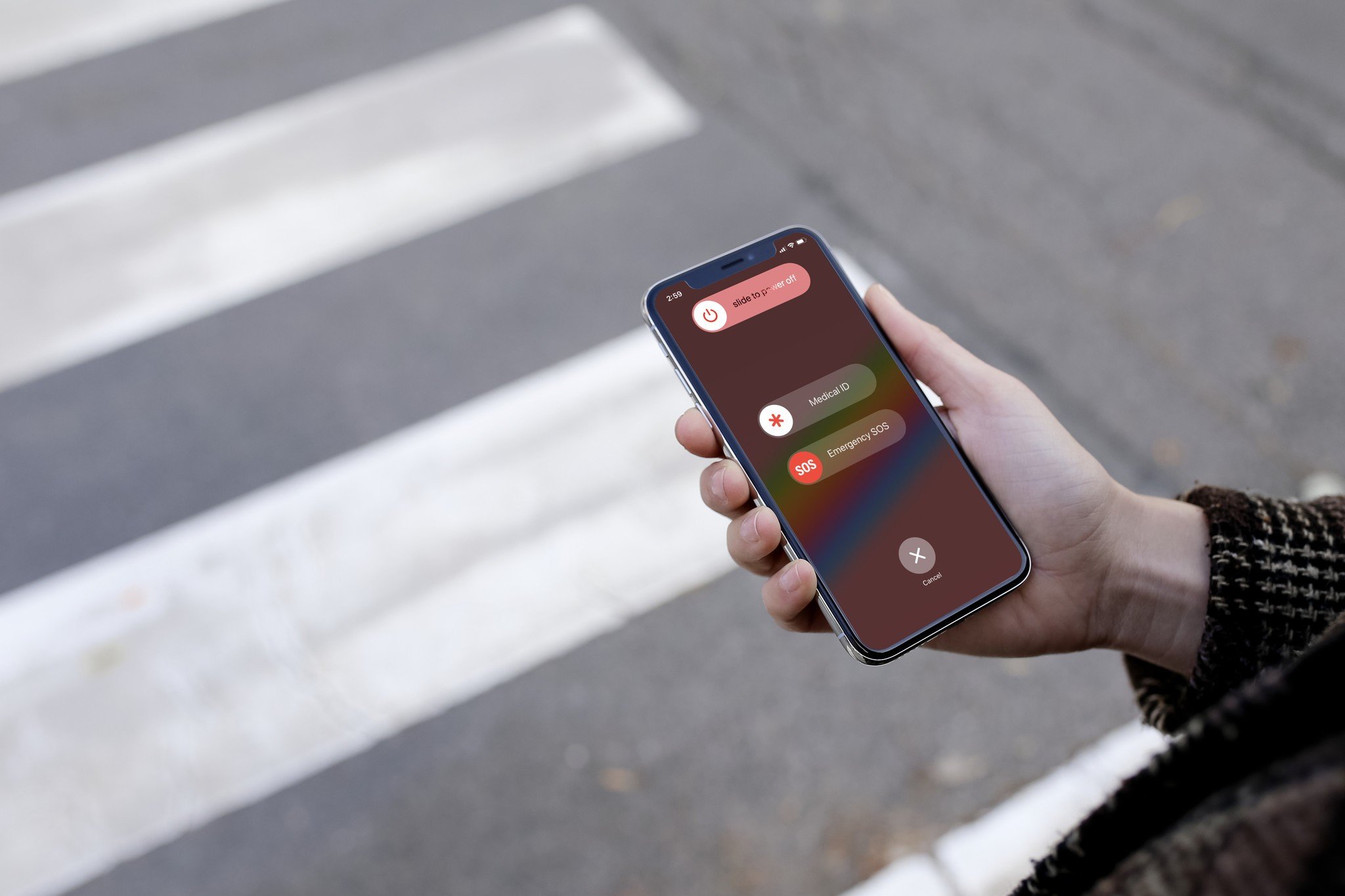
**
Are you wondering how to turn off SOS on your iPhone 12? You're in the right place! The SOS feature on the iPhone is incredibly useful in emergency situations, but it can also be activated accidentally, leading to unnecessary calls to emergency services. In this article, we'll walk you through the steps to disable the SOS feature on your iPhone 12, ensuring that it's only triggered when you truly need it. Whether you've mistakenly triggered SOS in the past or simply want to prevent accidental activations, we've got you covered with a simple guide to help you manage this important feature on your device. Let's dive in and learn how to turn off SOS on your iPhone 12.
Inside This Article
- Understanding SOS on iPhone 12
- Disabling SOS on iPhone 12
- Customizing SOS settings on iPhone 12
- Conclusion
- FAQs
Understanding SOS on iPhone 12
Understanding the SOS feature on your iPhone 12 is crucial for knowing how it functions and when it activates. The SOS feature is a built-in safety mechanism designed to quickly call for help and alert your emergency contacts in potentially dangerous situations. When activated, it can automatically dial emergency services and send your location to your designated contacts, ensuring that help can reach you as swiftly as possible.
One of the most critical aspects of the SOS feature is its accessibility. On the iPhone 12, activating SOS is simple and can be done even when the device is locked. This ease of use ensures that you can quickly reach out for help in urgent situations, without needing to unlock your phone or navigate through multiple screens.
Furthermore, the SOS feature on the iPhone 12 is customizable, allowing you to set up emergency contacts and specify the method of contacting them. This customization ensures that the SOS feature aligns with your specific needs and preferences, providing a tailored approach to seeking assistance in times of distress.
Disabling SOS on iPhone 12
Disabling the SOS feature on your iPhone 12 is a straightforward process that can be completed in just a few simple steps. Whether you’ve accidentally activated SOS or simply want to turn off the feature temporarily, you can easily do so through the device’s settings.
To disable SOS on your iPhone 12, start by unlocking your device and navigating to the “Settings” app. Once there, scroll down and tap on “Emergency SOS.” This will take you to the SOS settings menu, where you can make adjustments to the feature’s functionality.
Within the Emergency SOS settings, you’ll find the option to disable the “Call with Side Button” feature. By toggling this setting off, you can prevent the side button from automatically initiating an emergency call when pressed rapidly multiple times. This can help avoid accidental SOS calls and provide peace of mind when handling your device.
Additionally, you can choose to disable the “Auto Call” function within the Emergency SOS settings. When this feature is turned off, your iPhone 12 will no longer automatically place a call to emergency services after the side button is pressed rapidly five times. This gives you greater control over when and how the SOS feature is activated.
Once you’ve adjusted the SOS settings to your preference, simply exit the “Settings” app, and the changes will be applied immediately. By taking these steps, you can effectively disable the SOS feature on your iPhone 12 and tailor its emergency functionality to better suit your needs and usage habits.
Customizing SOS settings on iPhone 12
Customizing SOS settings on your iPhone 12 allows you to tailor the emergency features to suit your specific needs. To access these settings, navigate to the “Settings” app on your iPhone 12 and tap on “Emergency SOS.
Once in the “Emergency SOS” settings, you can customize options such as “Auto Call” which, when enabled, automatically dials emergency services when the side button is pressed rapidly five times. You can also turn on the “Countdown Sound” to audibly signal the countdown before the emergency call is placed.
Additionally, you have the option to enable “Share Without Confirmation” which, when activated, shares your location with selected emergency contacts without requiring confirmation. This can be especially helpful in urgent situations where immediate assistance is needed.
Moreover, you can designate emergency contacts within the Health app on your iPhone 12. These contacts will be notified automatically when the SOS feature is activated, providing them with your current location and keeping them informed about the situation.
In conclusion, knowing how to turn off SOS on your iPhone 12 is essential for preventing accidental emergency calls and ensuring peace of mind. By following the simple steps outlined in this guide, you can easily disable the SOS feature and customize the settings to suit your preferences. It's important to stay informed about the functionalities of your device and take advantage of the various options available to tailor your iPhone experience. Whether it's for personal convenience or to prevent unintentional distress signals, mastering the management of SOS on your iPhone 12 empowers you to use your device with confidence. Remember, your iPhone is a powerful tool, and understanding its features allows you to make the most of its capabilities while avoiding any unnecessary disruptions. With these insights, you can navigate your iPhone 12 with ease and make the most of its versatile functionalities.
html
In conclusion, knowing how to turn off SOS on your iPhone 12 is essential for preventing accidental emergency calls and ensuring peace of mind. By following the simple steps outlined in this guide, you can easily disable the SOS feature and customize the settings to suit your preferences. It’s important to stay informed about the functionalities of your device and take advantage of the various options available to tailor your iPhone experience. Whether it’s for personal convenience or to prevent unintentional distress signals, mastering the management of SOS on your iPhone 12 empowers you to use your device with confidence. Remember, your iPhone is a powerful tool, and understanding its features allows you to make the most of its capabilities while avoiding any unnecessary disruptions. With these insights, you can navigate your iPhone 12 with ease and make the most of its versatile functionalities.
FAQs
Q: How do I turn off SOS on my iPhone 12?
To turn off SOS on your iPhone 12, you can go to Settings, then tap on Emergency SOS, and finally, disable the "Call with Side Button" option.
Q: Will turning off SOS disable emergency calling on my iPhone 12?
No, turning off the SOS feature will not disable emergency calling on your iPhone 12. You can still make emergency calls by pressing and holding the side button along with the volume button and dragging the Emergency SOS slider.
Q: Can I customize the SOS settings on my iPhone 12?
Yes, you can customize the SOS settings on your iPhone 12 by going to Settings, tapping on Emergency SOS, and then adjusting the settings according to your preferences.
Q: What happens when I trigger the SOS feature on my iPhone 12 accidentally?
If you accidentally trigger the SOS feature on your iPhone 12, you can cancel the call by tapping "Stop" on the Emergency SOS countdown screen and then entering your passcode.
Q: Does turning off SOS affect the functionality of the side button on my iPhone 12?
No, turning off SOS does not affect the functionality of the side button on your iPhone 12. You can still use the side button for various tasks such as locking the screen, taking screenshots, and accessing Apple Pay.
