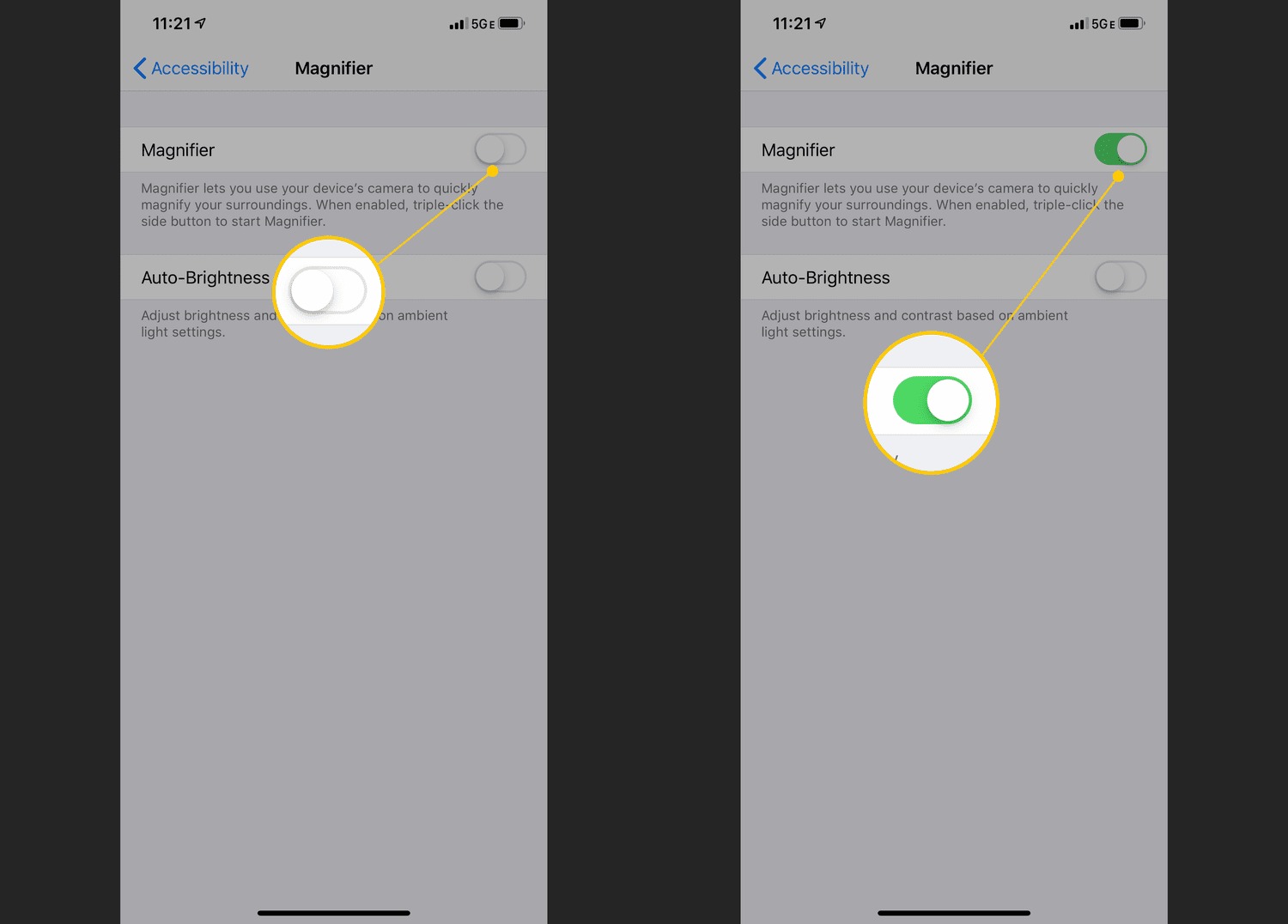
How To Turn Off The Magnifier On iPhone 10
Are you tired of accidentally activating the magnifier feature on your iPhone 10? You're not alone. Many users find themselves unintentionally triggering the magnifier when all they wanted to do was adjust the brightness or volume. Fortunately, there's a simple solution to this common frustration. In this article, we'll explore the steps to turn off the magnifier on your iPhone 10, allowing you to regain control over your device without the annoyance of unwanted magnification. Let's dive into the easy and effective methods to disable the magnifier feature and enhance your overall iPhone 10 experience.
Inside This Article
- Understanding the Magnifier on iPhone 10
- Turning Off the Magnifier Feature
- Using Accessibility Settings to Disable Magnifier
- Conclusion
- FAQs
Understanding the Magnifier on iPhone 10
The Magnifier feature on iPhone 10 is a useful tool designed to help users zoom in on objects and texts with enhanced clarity. It leverages the device’s camera to provide a magnified view, making it easier for individuals with visual impairments to read small prints, view distant objects, or navigate their surroundings with greater ease.
By activating the Magnifier, users can access a range of functionalities, such as adjusting the zoom level, enabling the flashlight to improve visibility in low-light environments, and capturing images for further examination. This feature serves as a valuable aid for various daily tasks, from reading menus in dimly lit restaurants to inspecting tiny details on objects.
Furthermore, the Magnifier is customizable, allowing users to fine-tune settings according to their preferences. With its intuitive interface and practical applications, the Magnifier enriches the overall user experience on the iPhone 10, catering to the diverse needs of its users.
Sure, here's the content for "Turning Off the Magnifier Feature":
Turning Off the Magnifier Feature
If you find the Magnifier feature on your iPhone 10 unnecessary or bothersome, you can easily turn it off. The Magnifier, although a handy tool, may not be required by everyone, and turning it off can help streamline your user experience.
To turn off the Magnifier feature, you can start by accessing the Settings app on your iPhone 10. Once in the Settings, navigate to the “General” section, and then tap on “Accessibility.
Next, scroll down to find “Magnifier” among the accessibility options. Tap on “Magnifier” to enter its settings. Here, you will find the option to toggle off the Magnifier feature. Simply tap the toggle switch to disable the Magnifier.
Once the Magnifier feature is turned off, you won’t be able to access it using the designated shortcut or through the Control Center. This can help declutter your user interface and prevent accidental activation of the Magnifier feature.
By turning off the Magnifier feature, you can customize your iPhone 10 to suit your specific needs and preferences, ensuring a more tailored and efficient user experience.
Using Accessibility Settings to Disable Magnifier
Another way to disable the magnifier feature on your iPhone 10 is through the Accessibility settings. This method provides an alternative route to turn off the magnifier, offering flexibility based on individual preferences. Here’s how to accomplish this:
1. Begin by accessing the “Settings” app on your iPhone 10. This can usually be found on the home screen and is represented by a gear icon.
2. Scroll down and tap on “Accessibility.” This option is designed to cater to users with specific needs, allowing for customization and adjustments to enhance the overall user experience.
3. Within the Accessibility menu, locate and select “Magnifier.” This is where you can manage the settings related to the magnifier feature, including enabling or disabling it according to your requirements.
4. To turn off the magnifier, simply toggle the switch next to “Magnifier” to the off position. This action deactivates the feature, preventing it from being triggered unintentionally and providing a seamless user experience.
By utilizing the Accessibility settings, you can easily control the magnifier feature on your iPhone 10, tailoring its functionality to align with your specific needs and preferences.
Conclusion
Turning off the magnifier on your iPhone 10 can significantly improve your user experience by preventing accidental activation and enhancing battery life. By following the simple steps outlined in this guide, you can easily disable the magnifier feature and customize your device to suit your preferences. Whether you’re a seasoned iPhone user or a newcomer to the iOS ecosystem, mastering these device-specific functionalities empowers you to make the most of your technology. As you continue to explore the versatile capabilities of your iPhone 10, remember that understanding its features and settings allows you to tailor the device to your unique needs. With the magnifier feature under your control, you can optimize your iPhone experience and enjoy seamless usage without unnecessary interruptions.
FAQs
**Q: What is the Magnifier feature on iPhone 10?**
A: The Magnifier is a built-in accessibility feature on iPhone 10 that allows users to use the device’s camera as a magnifying glass to zoom in on objects for better visibility.
Q: How do I access the Magnifier on my iPhone 10?
A: To access the Magnifier, simply triple-click the side button of your iPhone 10. This can be customized in the device's settings under Accessibility > Magnifier.
Q: Can I turn off the Magnifier feature on my iPhone 10?
A: Yes, you can easily turn off the Magnifier feature by adjusting the settings in the Accessibility section of your iPhone 10.
Q: Will turning off the Magnifier affect other accessibility features on my iPhone 10?
A: No, turning off the Magnifier feature will not affect other accessibility features on your iPhone 10. Each feature can be customized independently to suit your preferences.
Q: Can I customize the Magnifier settings to better suit my needs?
A: Absolutely! The Magnifier settings can be customized to adjust the brightness, contrast, and even apply color filters to enhance the viewing experience based on your specific requirements.
