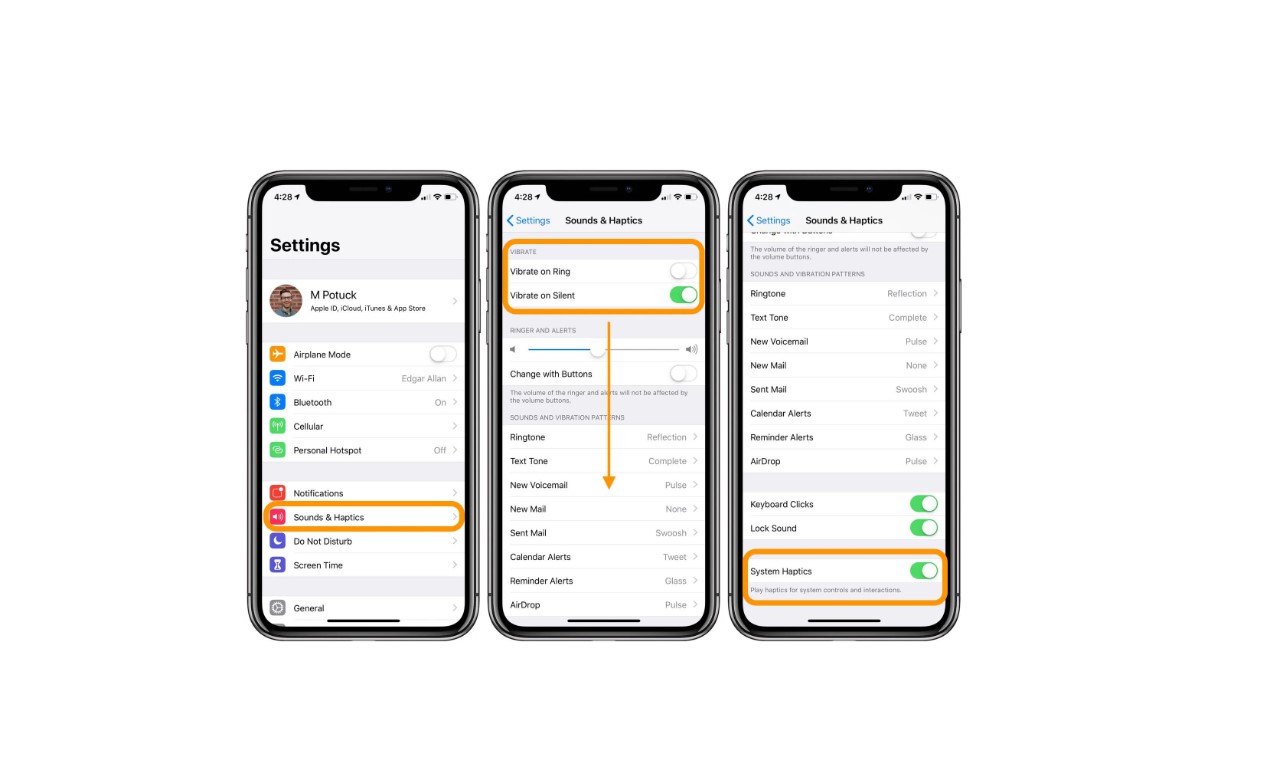
Sure, here's the introduction wrapped in HTML tags:
Are you looking to learn how to turn on vibrate on iPhone 13? The iPhone 13 is a remarkable device with various features that enhance user experience. One of these features is the ability to set the phone to vibrate mode, which can be incredibly useful in numerous situations. Whether you’re in a meeting, a quiet environment, or simply prefer not to have your ringtone sound off, knowing how to activate the vibrate function on your iPhone 13 is essential. In this article, we’ll explore the steps to enable vibrate mode on the iPhone 13, along with additional tips and insights to help you make the most of this feature.
Inside This Article
- Enabling Vibrate for Calls
- Enabling Vibrate for Notifications
- Adjusting Vibration Settings
- Using Silent Mode for Vibration
- Enabling Vibrate for Calls
- Enabling Vibrate for Notifications
- Adjusting Vibration Settings
- Using Silent Mode for Vibration
- Conclusion
- FAQs
How To Turn On Vibrate On iPhone 13
Are you eager to ensure that you never miss an important call or notification, even when your iPhone 13 is on silent mode? Enabling the vibrate feature can help you stay connected without disrupting those around you. In this article, we’ll explore the various methods to turn on vibrate on your iPhone 13, allowing you to customize the settings to suit your preferences.
Enabling Vibrate for Calls
When you want your iPhone 13 to vibrate for incoming calls, you can easily set this up in the device’s settings. To do this, navigate to “Settings,” then tap “Sounds & Haptics.” Next, toggle the “Vibrate on Ring” and “Vibrate on Silent” options to the on position. This ensures that your iPhone 13 will vibrate when receiving calls, regardless of whether the device is set to ring or silent mode.
Enabling Vibrate for Notifications
If you also want your iPhone 13 to vibrate for notifications, such as text messages, emails, or app alerts, you can customize these settings as well. From the home screen, go to “Settings,” then select “Notifications.” Choose the specific app for which you want to enable vibration, tap on it, and then enable the “Allow Notifications” and “Sounds” options. Additionally, ensure that the “Vibration” setting is configured to your preference, whether it’s a subtle vibration or a more noticeable one.
Adjusting Vibration Settings
For further customization, you can adjust the vibration pattern for various alerts on your iPhone 13. Within the “Sounds & Haptics” section of the settings, tap on “Ringtone” and then “Vibration.” Here, you can choose from a range of pre-installed vibration patterns or create your own custom vibration. This allows you to differentiate between different types of alerts based on their vibration patterns, providing a personalized experience.
Using Silent Mode for Vibration
When you need your iPhone 13 to remain silent but still want to receive notifications through vibration, activating silent mode is the ideal solution. Simply switch the physical ring/silent switch located on the side of your iPhone 13 to the silent position. With this setting, your device will not emit any sounds, but it will vibrate when you receive calls or notifications, ensuring that you stay informed without causing disruptions.
By following these simple steps, you can easily turn on vibrate on your iPhone 13, allowing you to stay connected without the need for audible alerts. Whether you’re in a meeting, a quiet environment, or simply prefer discreet notifications, customizing the vibrate settings on your iPhone 13 enables you to stay informed while respecting your surroundings.
Enabling Vibrate for Calls
Enabling vibrate for calls on your iPhone 13 ensures that you never miss an important call, even when your device is set to silent mode or when the ringer volume is low. To enable vibrate for calls, follow these simple steps:
1. Open the “Settings” app on your iPhone 13 and tap on “Sounds & Haptics.”
2. Under the “Ringer and Alerts” section, toggle the “Vibrate on Ring” switch to the on position. This will ensure that your iPhone vibrates when you receive an incoming call.
3. Additionally, you can also enable the “Vibrate on Silent” option. This ensures that your iPhone vibrates for incoming calls even when the device is in silent mode.
By following these steps, you can easily enable vibrate for calls on your iPhone 13, allowing you to stay connected even in situations where using the ringer is not feasible.
Enabling Vibrate for Notifications
Customizing your iPhone 13 to vibrate for notifications is a great way to stay discreet while staying in the loop. Whether it’s a text message, email, or app notification, enabling vibration ensures that you won’t miss important alerts even in silent or noisy environments.
To enable vibrate for notifications on your iPhone 13, start by accessing the “Settings” app on your device. Scroll down and tap on “Sounds & Haptics.” Here, you’ll find various options to personalize the sound and vibration settings for different types of notifications.
Next, locate the “Vibrate” section within the “Sounds and Vibration Patterns” menu. You can toggle the “Vibrate on Ring” switch to activate vibration for incoming calls. Similarly, you can toggle the “Vibrate on Silent” switch to enable vibration for notifications when your iPhone is in silent mode.
After enabling the vibrate settings, you can further customize the vibration pattern for notifications. Tap on “Text Tone” or “Ringer and Alerts” to access the vibration pattern options. Choose from the preset vibration patterns or create your own custom pattern by tapping “Create New Vibration.”
Once you’ve selected your preferred vibration pattern, you can test it by tapping the “Play” button. This allows you to feel the vibration pattern and ensure it aligns with your preferences. Once satisfied, tap “Save” to apply the custom vibration pattern to your notifications.
Adjusting Vibration Settings
Adjusting the vibration settings on your iPhone 13 allows you to customize the intensity and pattern of vibrations for various notifications and calls. To access these settings, navigate to the “Settings” app on your iPhone 13 and tap on “Sounds & Haptics.”
Once in the “Sounds & Haptics” menu, you can adjust the vibration settings for various alerts, including Ringtone, Text Tone, New Mail, Sent Mail, Calendar Alerts, Reminder Alerts, and AirDrop. By tapping on each of these options, you can select from a range of pre-set vibration patterns or create your own custom vibration pattern by tapping “Create New Vibration.”
Creating a custom vibration pattern allows you to tap out the rhythm of the vibration you desire on the screen. This feature enables you to personalize the vibration pattern to suit your preferences, making it easier to distinguish between different types of notifications without having to check your phone.
In addition to customizing vibration patterns, you can also adjust the vibration intensity. Within the “Sounds & Haptics” menu, you can use the “Vibration Strength” slider to increase or decrease the intensity of the vibrations for calls and notifications. This feature is particularly useful if you find the default vibration intensity too subtle or too strong.
By adjusting the vibration settings on your iPhone 13, you can tailor the tactile feedback to your liking, ensuring that you never miss an important notification or call, even when your device is on silent mode.
Using Silent Mode for Vibration
When you need to keep your iPhone 13 silent but still want to be alerted to incoming calls and notifications, using silent mode with vibration is the perfect solution. This feature allows you to discreetly receive alerts without any audible sound, making it ideal for meetings, quiet environments, or when you simply prefer not to disturb others around you. By activating silent mode and enabling vibration, you can stay connected without causing any disruptions.
Activating silent mode on your iPhone 13 is a straightforward process. Simply toggle the physical switch on the left side of your device to the down position. When the switch is in this position, an orange indicator will appear, indicating that silent mode is active. Once in silent mode, any incoming calls or notifications will cause the device to vibrate, alerting you without making any noise.
If you find that the default vibration intensity is too strong or too subtle for your preferences, you can customize it to suit your needs. Navigate to the “Settings” app on your iPhone, then tap “Sounds & Haptics.” From here, you can adjust the vibration intensity for calls, texts, and other notifications. This level of customization ensures that you’ll be alerted discreetly and in a manner that aligns with your personal preferences.
Using silent mode with vibration on your iPhone 13 provides a convenient way to stay connected without creating any disturbance. Whether you’re in a quiet setting, attending a meeting, or simply prefer to keep your phone on silent, this feature allows you to receive important alerts without any audible sound, ensuring that you stay informed while being considerate of those around you.
Mastering the art of customizing your iPhone 13’s vibrate settings can significantly enhance your user experience. Whether it’s ensuring uninterrupted focus during meetings or discreetly receiving notifications in public spaces, the ability to effortlessly activate the vibrate feature is a valuable asset. By following the simple steps outlined above, you can seamlessly toggle the vibrate function on and off, tailoring your device to suit your preferences and lifestyle. With this newfound knowledge, you’re well-equipped to harness the full potential of your iPhone 13, ensuring that it complements your needs and seamlessly integrates into your daily routine.
FAQs
Q: How do I turn on vibrate on iPhone 13?
A: To turn on vibrate on iPhone 13, simply go to "Settings," then tap "Sounds & Haptics," and toggle the "Vibrate on Ring" and "Vibrate on Silent" options to the on position.
Q: Can I customize the vibrate settings on my iPhone 13?
A: Yes, you can customize the vibrate settings on your iPhone 13. Under "Sounds & Haptics" in the Settings, you can adjust the vibration intensity for calls, texts, and other notifications.
Q: Why is my iPhone 13 not vibrating?
A: If your iPhone 13 is not vibrating, check if the vibrate switch on the side of the device is not set to silent mode. Also, ensure that the vibration settings are enabled in the "Sounds & Haptics" section of the Settings app.
Q: Does using vibrate mode drain the iPhone 13 battery faster?
A: Using vibrate mode does consume some additional battery power, but the impact is generally minimal. The actual impact on battery life will depend on the frequency and duration of the vibrations.
Q: Can I make my iPhone 13 vibrate for specific contacts?
A: Yes, you can set custom vibration patterns for specific contacts on your iPhone 13. This allows you to identify who is calling or messaging without needing to look at your phone.
