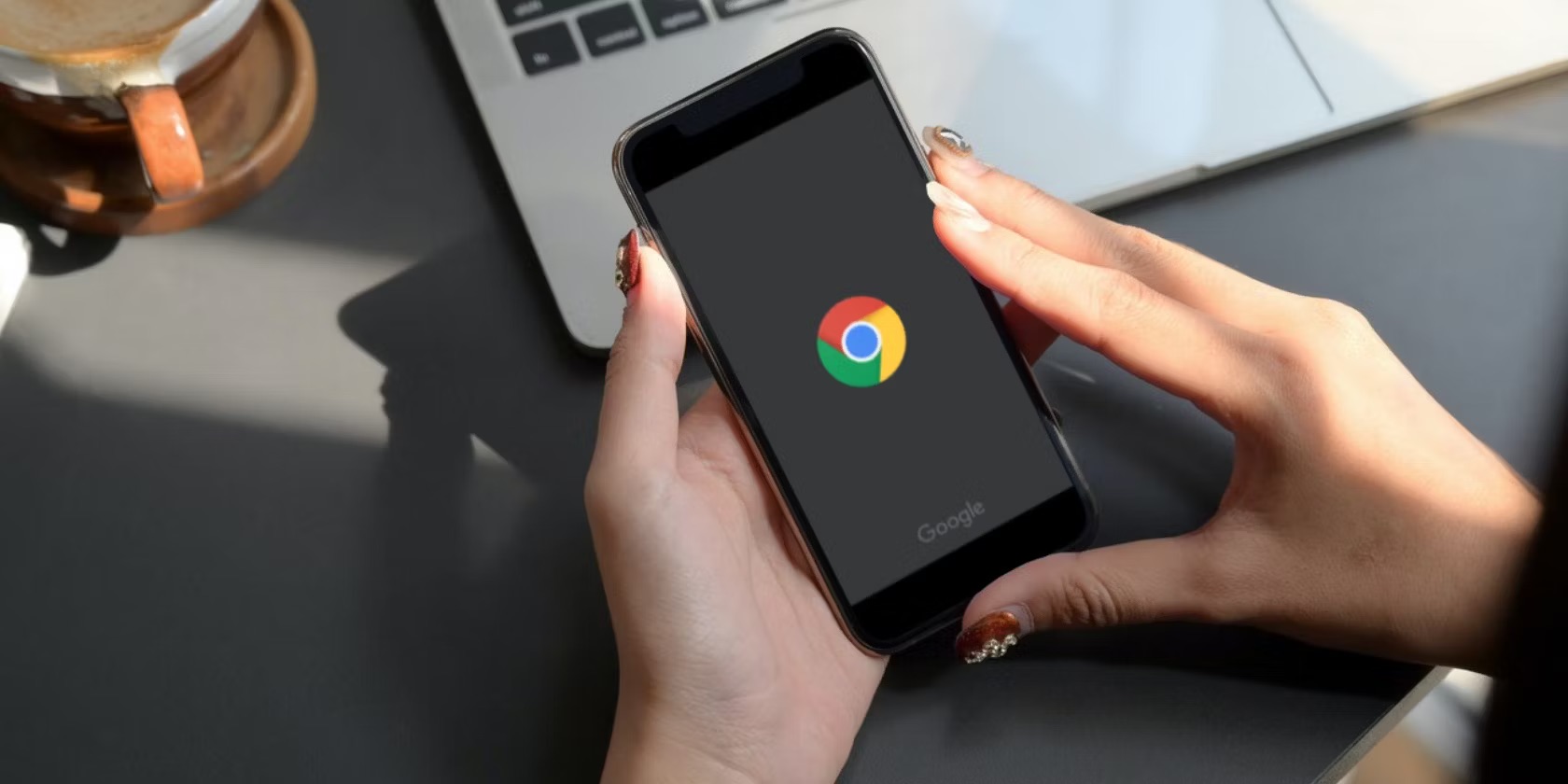
Mobile bookmarks on Chrome offer a convenient way to access your favorite websites on the go. Whether it's a news site you frequent, a blog you love to read, or an online store you frequently shop from, having quick access to these sites can significantly enhance your browsing experience. In this article, we'll explore the ins and outs of accessing mobile bookmarks on Chrome, providing you with valuable insights and practical tips to streamline your mobile browsing. From understanding the basics of bookmarking to accessing and managing your bookmarks across different devices, we'll cover everything you need to know to make the most of this feature. So, grab your mobile device, open up Chrome, and get ready to unlock the full potential of your browsing experience. Let's dive in and discover how you can effortlessly access your favorite websites anytime, anywhere.
Inside This Article
Accessing Mobile Bookmarks on Chrome
Accessing your saved bookmarks on Chrome from your mobile device is a convenient way to revisit your favorite websites on the go. Whether you've bookmarked a recipe, an article, or a shopping site, having quick access to these links can streamline your browsing experience. Here's how you can easily access your mobile bookmarks on Chrome:
1. Open Chrome on Your Mobile Device
Launch the Chrome browser on your smartphone or tablet. The Chrome app icon typically features a colorful, circular design with a central blue dot.
2. Tap the Three-Dot Menu
Located in the upper-right corner of the browser window, the three-dot menu icon grants access to a range of options and settings. Tap on this icon to reveal a dropdown menu.
3. Select "Bookmarks"
Within the dropdown menu, you'll find the "Bookmarks" option. Tap on this selection to proceed to the next step.
4. Choose "Mobile Bookmarks"
Upon selecting "Bookmarks," you'll be presented with a list of bookmark categories. Among these categories, you'll find "Mobile Bookmarks." Tap on this option to access the bookmarks you've saved specifically on your mobile device.
5. Browse and Open Bookmarks
Once you've accessed your mobile bookmarks, you can scroll through the list and tap on any bookmark to open the corresponding website. This streamlined process allows you to effortlessly revisit your preferred web pages without the need to manually enter URLs or perform extensive searches.
By following these simple steps, you can efficiently access your mobile bookmarks on Chrome, ensuring that your preferred websites are readily available whenever you need them. This feature is especially valuable for individuals who frequently switch between devices and desire seamless access to their bookmarked content.
Whether you're using Chrome for personal browsing, work-related research, or casual reading, the ability to access your mobile bookmarks enhances your overall browsing experience, saving you time and effort while providing quick access to the content that matters most to you.
In conclusion, accessing mobile bookmarks on Chrome is a convenient way to keep track of your favorite websites and online resources. By following the simple steps outlined in this article, users can easily access and manage their bookmarks on their mobile devices, ensuring seamless browsing experiences across different platforms. With the ability to sync bookmarks across devices, users can enjoy a consistent browsing experience whether they are using their desktop, laptop, or mobile device. Leveraging the power of Chrome's bookmarking features can greatly enhance productivity and organization, allowing users to quickly access their preferred websites with just a few taps or clicks. Embracing the convenience of mobile bookmarks on Chrome empowers users to streamline their online activities and access important resources with ease.
FAQs
-
How do I access my bookmarks on Chrome mobile?
To access your bookmarks on Chrome mobile, simply tap the three-dot menu in the top-right corner of the browser, then select "Bookmarks" from the menu. You can then navigate through your bookmarked sites and folders. -
Can I sync my bookmarks across devices on Chrome mobile?
Yes, you can sync your bookmarks across devices on Chrome mobile by signing in with the same Google account on all your devices. This will ensure that your bookmarks are accessible across your mobile devices and desktop. -
Is it possible to organize my bookmarks on Chrome mobile?
Absolutely! You can organize your bookmarks on Chrome mobile by creating folders and subfolders to categorize your bookmarked sites. Simply tap and hold on a bookmark to access the option to move it to a folder or create a new folder. -
Are there any shortcuts to access bookmarks on Chrome mobile?
Yes, you can add a bookmarks shortcut to your home screen on Chrome mobile for quick access. Simply tap and hold on a bookmark, then select "Add to Home screen" from the menu. -
Can I import bookmarks from another browser to Chrome mobile?
Certainly! You can import bookmarks from another browser to Chrome mobile by tapping the three-dot menu, selecting "Bookmarks," and then tapping the three-dot menu again within the Bookmarks tab. From there, select "Import bookmarks" and choose the browser from which you'd like to import bookmarks.
