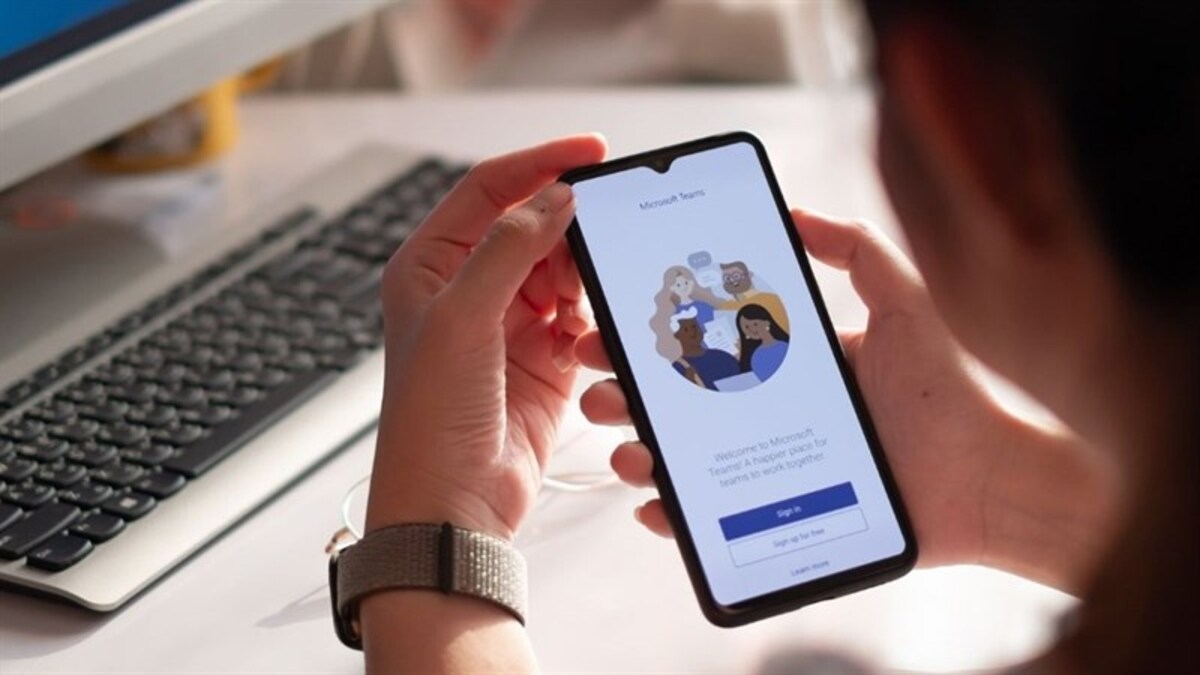
Sure, here's the introduction wrapped in the
HTML tag:
Are you looking to add your mobile number to Microsoft Teams for seamless communication and collaboration? In today’s fast-paced world, staying connected is essential, and integrating your mobile number with Microsoft Teams can greatly enhance your accessibility and productivity. Whether you’re a business professional, an educator, or a remote worker, having your mobile number linked to Microsoft Teams can streamline your communication and ensure that you never miss an important message or call. In this article, we’ll explore the step-by-step process of adding your mobile number to Microsoft Teams, empowering you to harness the full potential of this powerful communication platform.
Inside This Article
Sure, here's the content:
Adding Mobile Number in Microsoft Teams
Microsoft Teams is a powerful collaboration platform that allows users to communicate seamlessly across various devices. One of its convenient features is the ability to add a mobile number, enabling users to stay connected even while on the go.
Adding Mobile Number through the Microsoft Teams Desktop App
Adding a mobile number through the Microsoft Teams desktop app is a straightforward process. Start by opening the Teams app on your desktop and navigating to your profile picture at the top right corner. Click on “Settings” and then select “Privacy” from the options on the left. Here, you can add your mobile number under the “Phone” section by clicking on “Add a phone number.
Adding Mobile Number through the Microsoft Teams Mobile App
If you prefer to add your mobile number directly through the Microsoft Teams mobile app, begin by opening the app on your smartphone. Tap on your profile picture in the top left corner, then select “Settings.” From there, choose “Account” and then “Contact preferences.” You can then add your mobile number by tapping on “Add a phone number.”
Verifying and Managing Added Mobile Numbers
Once you’ve added your mobile number, it’s essential to verify it to ensure that it’s accurate and functional. Microsoft Teams will typically send a verification code to the provided mobile number, which you’ll need to enter to confirm and activate the number. Additionally, you can manage your added mobile numbers by revisiting the settings in the Teams app and making any necessary updates or changes.
**
Conclusion
**
Adding your mobile number to Microsoft Teams can greatly enhance your communication and collaboration experience. With the ability to receive notifications, calls, and messages on your mobile device, you can stay connected and productive, whether you’re in the office or on the go. By following the simple steps outlined in this guide, you can ensure that your mobile number is seamlessly integrated into your Teams account, allowing for seamless communication with your colleagues and clients. Embracing the mobile capabilities of Microsoft Teams empowers you to stay agile and responsive in today’s fast-paced work environment. Take advantage of this feature to unlock the full potential of Teams and elevate your productivity to new heights.
Certainly! Below is the FAQ section for the article:
html
FAQs
Q: Can I add a mobile number to my Microsoft Teams account?
A: Microsoft Teams primarily uses email addresses for user identification and communication. However, you can add a mobile number to your profile for additional contact options.
Q: Will adding a mobile number in Microsoft Teams affect my privacy?
A: Your privacy settings in Microsoft Teams allow you to control who can see your mobile number. You can adjust these settings to ensure your privacy preferences are met.
Q: Is it necessary to add a mobile number to use Microsoft Teams on a mobile device?
A: Adding a mobile number to your Microsoft Teams account is optional. It can be helpful for receiving notifications and calls on your mobile device, but it is not a requirement for using the app.
Q: Can I use a landline number instead of a mobile number in Microsoft Teams?
A: Microsoft Teams is designed to work seamlessly with mobile devices, so it is recommended to add a mobile number for the best user experience. However, you can use a landline number if needed.
Q: How do I verify my mobile number in Microsoft Teams?
A: When you add a mobile number to your Microsoft Teams profile, you may be prompted to verify it through a code sent via SMS. Follow the on-screen instructions to complete the verification process.
