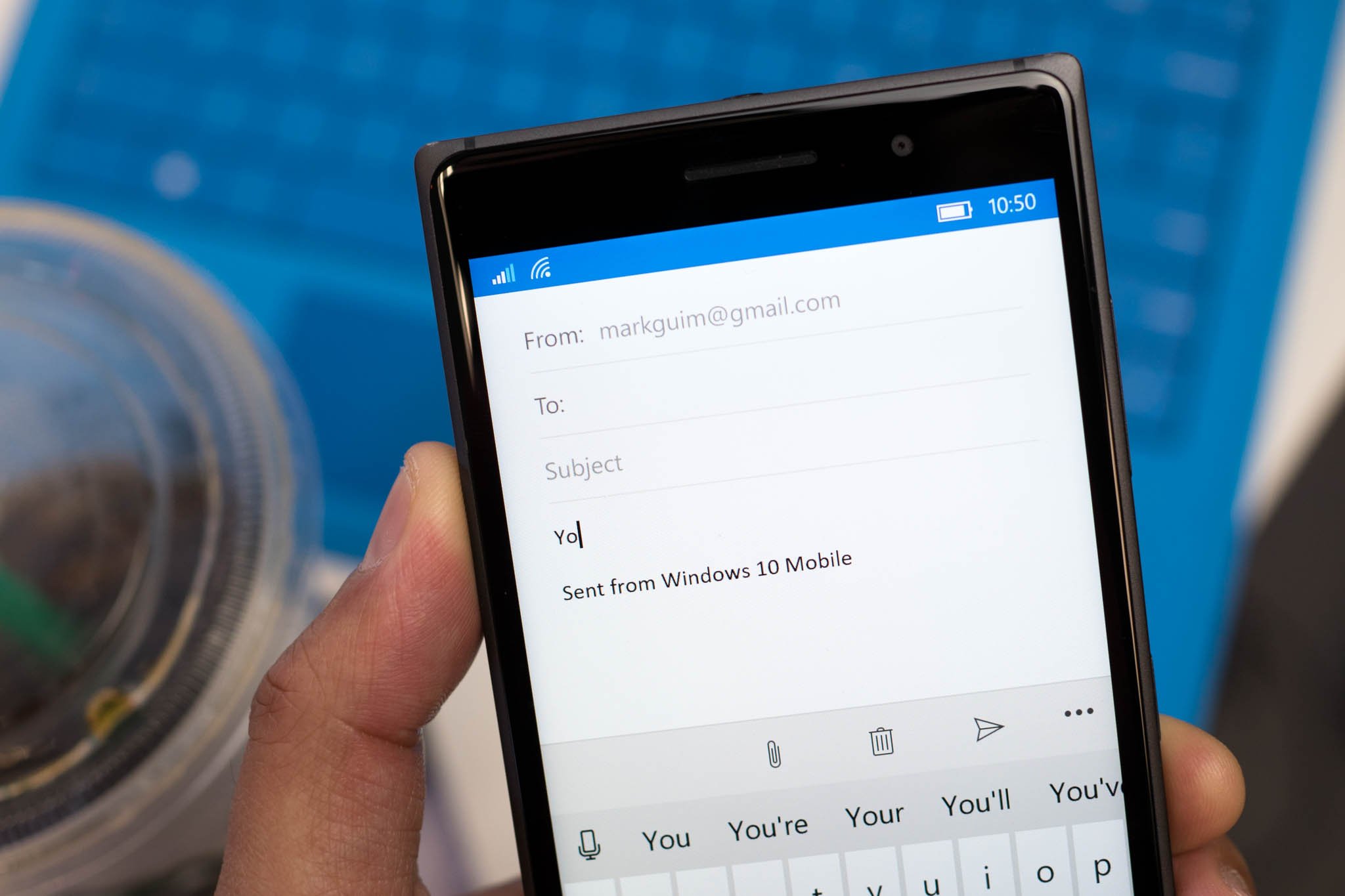
Adding a signature to your emails can give them a professional touch and make them more personalized. In the fast-paced world of mobile communication, it's essential to ensure that your emails convey a sense of professionalism and credibility. With the increasing reliance on mobile devices for email correspondence, it's crucial to understand how to add a signature on Outlook Mobile. This article will guide you through the process, providing step-by-step instructions and valuable insights to help you create a signature that reflects your personal or professional brand. Whether you're a business professional, entrepreneur, or simply someone who wants to make a lasting impression through your emails, mastering the art of adding a signature on Outlook Mobile is a valuable skill. Let's dive into the details and discover how you can elevate your email communication on the go.
Inside This Article
- Setting up a Signature in Outlook Mobile
- Customizing Your Signature in Outlook Mobile
- Adding Images and Links to Your Signature in Outlook Mobile
- Managing Multiple Signatures in Outlook Mobile
- Conclusion
- FAQs
Setting up a Signature in Outlook Mobile
Setting up a signature in Outlook Mobile is a great way to add a personal touch to your emails and convey important information about yourself or your business. A well-crafted signature can leave a lasting impression on the recipients of your emails. Here's a step-by-step guide to help you set up your signature in Outlook Mobile:
-
Open the Outlook Mobile App: Launch the Outlook Mobile app on your smartphone or tablet. If you haven't already installed the app, you can download it from the App Store (for iOS devices) or the Google Play Store (for Android devices).
-
Access the Settings: Once you're in the app, tap on the menu icon (usually located in the top-left or top-right corner of the screen) to access the settings.
-
Select Your Email Account: If you have multiple email accounts linked to Outlook Mobile, choose the account for which you want to create a signature.
-
Navigate to the Signature Settings: Look for the "Signature" or "Email Signature" option within the settings menu. Tap on it to enter the signature customization screen.
-
Create Your Signature: In the signature editor, you can type in the text you want to include in your signature. This can range from your full name, job title, contact information, to a personalized sign-off message.
-
Format Your Signature: Use the formatting options provided to customize the appearance of your signature. You can adjust the font style, size, color, and alignment to ensure that your signature reflects your personal or professional branding.
-
Save Your Signature: Once you are satisfied with the signature you've created, be sure to save your changes. This will ensure that your signature is automatically appended to all outgoing emails from your Outlook Mobile account.
By following these simple steps, you can easily set up a professional and visually appealing signature in Outlook Mobile, allowing you to make a strong and memorable impression with every email you send.
Customizing Your Signature in Outlook Mobile
Customizing your email signature in Outlook Mobile allows you to tailor the appearance and content of your signature to align with your personal or professional brand. A well-crafted signature not only adds a professional touch to your emails but also serves as a powerful tool for conveying essential information to your recipients. Here's a detailed guide on how to customize your signature in Outlook Mobile to make a lasting impression:
Personalizing Text and Formatting
When customizing your signature, you have the flexibility to include various elements such as your full name, job title, company name, contact information, and even a personalized sign-off message. This allows you to present a cohesive and professional image to your email recipients. Additionally, Outlook Mobile provides formatting options that enable you to adjust the font style, size, color, and alignment of your signature text. By leveraging these formatting tools, you can ensure that your signature reflects your unique style and branding.
Incorporating Branding Elements
For professionals and businesses, incorporating branding elements into the email signature is crucial for maintaining a consistent and recognizable brand identity. You can include your company logo, slogan, or a visually appealing banner within your signature to reinforce brand recognition. By doing so, you create a cohesive visual experience for your recipients and reinforce your brand's presence with every email you send.
Adding Social Media Links
In today's digital age, social media plays a pivotal role in personal and professional networking. Outlook Mobile allows you to seamlessly integrate social media links into your signature, enabling recipients to connect with you across various platforms. Whether it's LinkedIn for professional networking, Twitter for real-time updates, or Instagram for visual storytelling, including these links in your signature can enhance your online presence and facilitate engagement with your audience.
Including Legal Disclaimers and Contact Information
For businesses and professionals operating in regulated industries, it's essential to include legal disclaimers and contact information in their email signatures. Outlook Mobile enables you to incorporate this critical information, ensuring compliance with industry regulations and providing recipients with the necessary means to contact you. By including your physical address, phone number, and any required legal disclaimers, you demonstrate transparency and trustworthiness in your communications.
Previewing and Testing
Before finalizing your customized signature, it's advisable to preview and test it across different devices and email clients. This ensures that the signature appears as intended and maintains its visual integrity across various platforms. By conducting thorough testing, you can identify and address any formatting or display issues, guaranteeing a consistent and professional presentation of your signature to all recipients.
By customizing your signature in Outlook Mobile with attention to detail and branding consistency, you can elevate the impact of your emails and leave a lasting impression on your recipients. Whether you're an individual professional or representing a business, a thoughtfully crafted signature reflects your professionalism and attention to detail, setting the stage for productive and engaging email communications.
Adding Images and Links to Your Signature in Outlook Mobile
Incorporating images and links into your email signature can significantly enhance its visual appeal and functionality. Outlook Mobile provides the capability to seamlessly integrate images, such as company logos or personal avatars, and hyperlinks to websites, social media profiles, or promotional landing pages. This feature allows you to create a dynamic and interactive signature that not only reflects your brand identity but also provides convenient access to additional resources for your recipients.
Adding Images to Your Signature
When adding images to your signature in Outlook Mobile, it's essential to ensure that the visuals are appropriately sized and optimized for display across various devices and email clients. To include an image, such as a company logo, in your signature, follow these steps:
-
Access the Signature Editor: Within the signature settings of Outlook Mobile, locate the option to edit your signature. Tap on this to enter the signature editor.
-
Insert Image: Look for the image insertion icon or the "Insert Image" option within the signature editor. This allows you to upload an image from your device's gallery or select one from cloud storage.
-
Adjust Image Size and Alignment: Once the image is inserted, you can resize it to fit the desired dimensions within your signature. Additionally, you can align the image to ensure it complements the overall layout of your signature.
-
Save Your Changes: After adding the image and adjusting its placement, be sure to save your signature to apply the changes.
By incorporating images into your signature, you can visually reinforce your brand identity and create a memorable impression on your email recipients.
Including Links in Your Signature
Integrating hyperlinks into your signature allows you to direct recipients to relevant web pages, social media profiles, or promotional content. This can be particularly valuable for driving traffic to your website, encouraging social media engagement, or promoting specific campaigns. Here's how you can add links to your signature in Outlook Mobile:
-
Text Hyperlinks: Within the signature editor, highlight the text that you want to hyperlink, such as your website URL or social media handles. Then, use the hyperlink tool to insert the appropriate web address.
-
Image Hyperlinks: If you've included an image in your signature, you can also hyperlink it to direct recipients to a specific webpage or landing page when they click on the image.
-
Preview and Test: After adding the links, preview your signature to ensure that the hyperlinks function as intended. It's crucial to verify that the links lead to the correct destinations and are easily accessible on mobile devices.
By incorporating clickable links in your signature, you provide recipients with convenient access to additional resources and facilitate seamless interaction with your online presence.
By leveraging the capability to add images and links to your signature in Outlook Mobile, you can create a visually engaging and functionally rich email signature. Whether you're aiming to reinforce your brand identity, drive traffic to your website, or enhance social media engagement, a well-crafted signature with images and links can elevate the impact of your email communications.
Managing Multiple Signatures in Outlook Mobile
Managing multiple signatures in Outlook Mobile provides the flexibility to tailor your email communications based on different contexts, recipients, or email accounts. Whether you're juggling personal and professional correspondences or representing multiple business entities, having the ability to switch between distinct signatures enhances your ability to convey the right message to the right audience. Here's a comprehensive overview of how you can effectively manage multiple signatures in Outlook Mobile:
Creating and Switching Between Signatures
Outlook Mobile allows you to create and store multiple signatures, each uniquely crafted to suit specific communication needs. To create and manage multiple signatures, follow these steps:
-
Access Signature Settings: Within the settings menu of Outlook Mobile, navigate to the signature customization section. Look for an option that allows you to manage or create multiple signatures.
-
Create New Signatures: Tap on the option to add a new signature, and then craft the content and formatting based on the intended use case. You can create signatures tailored for personal emails, professional correspondences, or specific marketing campaigns.
-
Assign Signatures to Email Accounts: If you have multiple email accounts linked to Outlook Mobile, you can assign specific signatures to each account. This ensures that the appropriate signature is automatically appended to outgoing emails from the respective accounts.
-
Switch Between Signatures: When composing a new email or replying to a message, Outlook Mobile provides the option to select the desired signature for the current email. You can easily switch between signatures based on the context of the communication, allowing for seamless customization.
Tailoring Messages for Different Audiences
Managing multiple signatures empowers you to tailor your messages for different audiences, enhancing the relevance and impact of your communications. Whether you're engaging with clients, colleagues, or personal contacts, having distinct signatures allows you to convey professionalism and personalization in your emails.
Streamlining Brand Representation
For professionals representing multiple businesses or brands, the ability to manage distinct signatures is invaluable. Each signature can reflect the unique branding elements, contact information, and promotional content associated with the respective entities. This ensures that your brand representation remains consistent and tailored to the specific audience receiving your emails.
Ensuring Compliance and Personalization
In scenarios where regulatory compliance or personalization is paramount, managing multiple signatures becomes essential. For instance, professionals operating in regulated industries may need to include specific disclaimers or contact information in their signatures, and having the ability to manage these variations seamlessly is crucial.
By effectively managing multiple signatures in Outlook Mobile, you can enhance the professionalism, relevance, and impact of your email communications across diverse contexts and audiences. Whether it's for personalization, brand representation, or compliance, the flexibility offered by multiple signatures empowers you to convey the right message with every email you send.
In conclusion, adding a signature to Outlook Mobile is a simple yet impactful way to personalize your emails and maintain a professional image. By following the steps outlined in this article, you can effortlessly create and customize your signature, ensuring that every email you send reflects your unique style and essential contact information. With a well-crafted signature, you can leave a lasting impression on your recipients and streamline your communication process. Embracing this feature empowers you to convey consistency and professionalism across all your mobile email correspondence. Elevate your email game by incorporating a signature that speaks volumes about you and your brand.
FAQs
-
Can I add a signature to my emails on Outlook mobile?
- Yes, you can easily add a signature to your emails on Outlook mobile. The process is simple and can be customized to include your contact information, company details, or a personalized sign-off.
-
Is it possible to have different signatures for different email accounts on Outlook mobile?
- Absolutely! Outlook mobile allows you to set up unique signatures for each of your email accounts. This feature enables you to maintain a professional tone for work-related emails while expressing a more casual style for personal correspondence.
-
Can I include images or logos in my mobile signature on Outlook?
- Yes, you can enhance your email signature by incorporating images or logos on Outlook mobile. This visual element can help reinforce your brand identity and make your emails more visually appealing.
-
Will my mobile signature sync across devices when using Outlook?
- Your mobile signature on Outlook will sync seamlessly across devices, ensuring a consistent and professional representation of your identity or brand in all your email communications.
-
Are there any character or formatting limitations for mobile signatures on Outlook?
- While Outlook mobile provides flexibility in creating your signature, it's important to be mindful of character limits and formatting constraints to ensure that your signature appears correctly across various email clients and devices.
