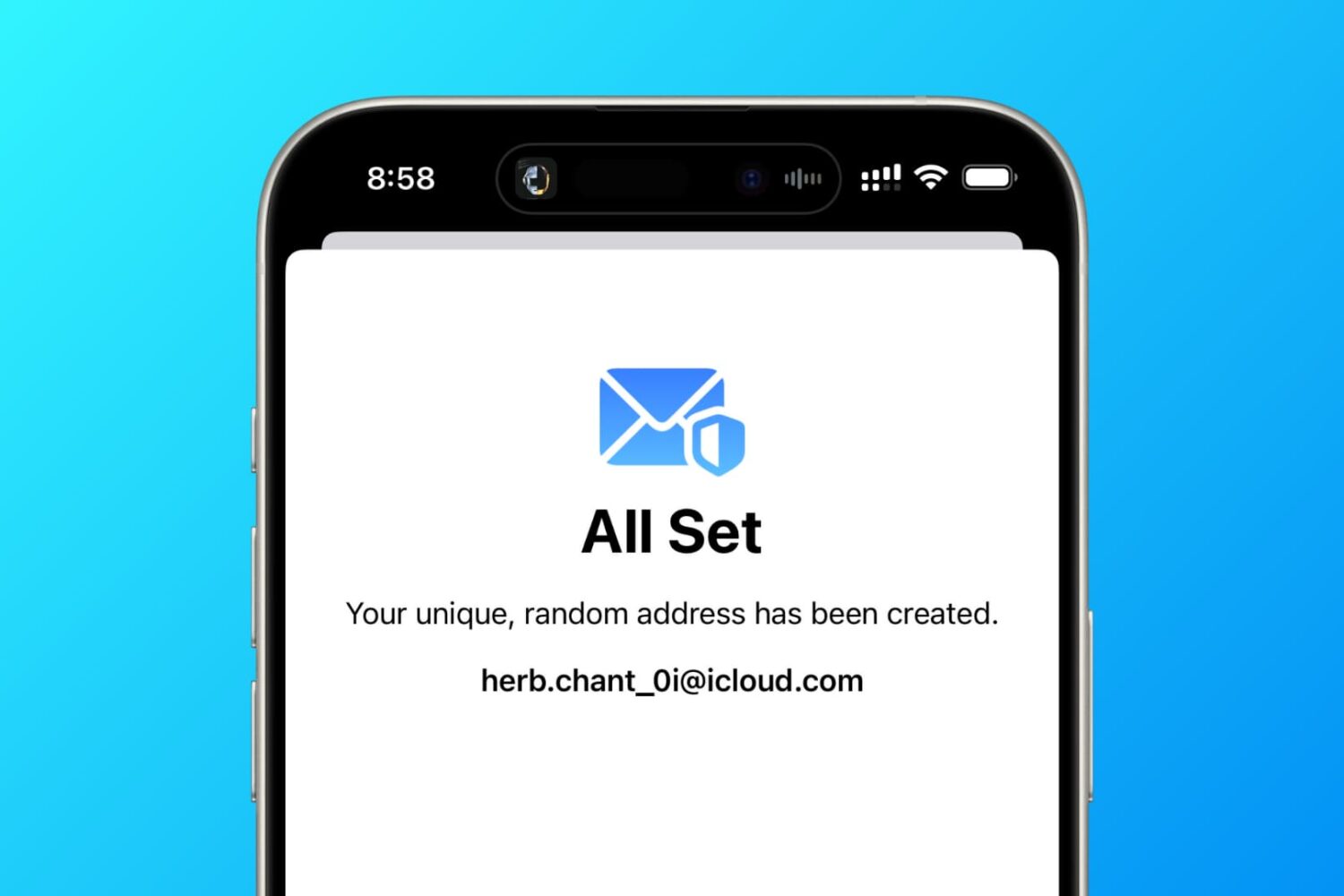
Setting up email on your iPhone 11 is a breeze, allowing you to stay connected and organized on the go. Whether you use a personal or professional email account, the process is straightforward and user-friendly. By following a few simple steps, you can seamlessly integrate your email accounts with your iPhone 11, ensuring that you receive important messages and updates in real time. In this article, we'll walk you through the process of setting up email on your iPhone 11, providing clear and concise instructions to help you get started. Let's dive in and make sure you're ready to stay on top of your emails while on the move. Now, let's explore the steps to set up email on your iPhone 11.
Inside This Article
- Checking Email Settings
- Adding an Email Account
- Configuring Email Settings
- Troubleshooting Email Issues
- Conclusion
- FAQs
Checking Email Settings
Before setting up your email on your iPhone 11, it’s crucial to ensure that your email settings are accurate and up to date. Start by checking the server settings provided by your email provider. These settings typically include the incoming and outgoing mail server addresses, ports, and security protocols.
Next, verify that your email account is accessible via webmail or another device. This ensures that the account is active and that the credentials you plan to use are correct. Additionally, confirm that your email server supports the type of email account you wish to set up, such as IMAP, POP3, or Exchange.
It’s also essential to check your internet connection. A stable and reliable internet connection is necessary for setting up and accessing your email account on your iPhone 11. If you’re using Wi-Fi, ensure that you’re connected to a strong and secure network. Alternatively, if you’re using cellular data, ensure that your data plan is active and that you have a strong signal.
Adding an Email Account
Adding an email account to your iPhone 11 is a straightforward process that allows you to access your emails on the go. Whether it’s a personal, work, or business email, the iPhone’s Mail app provides a convenient platform for managing all your email accounts in one place.
To add an email account, start by tapping on the “Settings” app on your iPhone’s home screen. Scroll down and select “Mail” from the list of options. Next, tap on “Accounts” and then “Add Account.” You’ll be presented with a list of email service providers such as Google, Yahoo, Outlook, and more.
Choose your email service provider and enter your email address and password. The iPhone will then verify your account details and may prompt you to configure additional settings based on the email service you’re using. Once verified, you can choose which content to sync, such as Mail, Contacts, Calendars, and Notes, and tap “Save” to complete the setup.
**
Configuring Email Settings
**
Configuring email settings on your iPhone 11 is essential to ensure seamless communication. Whether you use Gmail, Yahoo, Outlook, or any other email service, the iPhone 11 provides a user-friendly interface to manage your accounts. Here’s how to configure your email settings to optimize your email experience.
1. Open Settings: Start by tapping the “Settings” app on your iPhone’s home screen. Scroll down and select “Mail” to access the email settings.
2. Select Accounts: Tap on “Accounts” to view the existing email accounts configured on your device. If you’re setting up a new account, tap “Add Account” and choose your email service provider from the list.
3. Enter Account Details: Enter your email address and password, and then tap “Next.” The iPhone will attempt to configure the settings automatically. If the automatic setup fails, you may need to input the server settings manually.
4. Manual Configuration: If the automatic setup fails, select the option to set up the account manually. You will need to input the incoming and outgoing mail server details provided by your email service provider. This typically includes the server address, port numbers, and authentication information.
5. Sync Options: After entering the server details, you can choose which types of data to sync with your iPhone, such as Mail, Contacts, Calendars, and Notes. Toggle the switches according to your preferences.
6. Advanced Settings: For advanced users, there may be additional settings to configure, such as SSL/TLS settings, server authentication, and sync frequency. These settings can be accessed by tapping on the account and selecting “Advanced Settings.”
7. Verification: Once you’ve completed the configuration, the iPhone will verify the settings and attempt to connect to the email server. If all the details are correct, your email account will be successfully configured, and you can start using it immediately.
By following these steps, you can easily configure your email settings on the iPhone 11, ensuring that you stay connected and receive important communications without any hassle.
Troubleshooting Email Issues
If you encounter problems with your email on your iPhone 11, there are several troubleshooting steps you can take to resolve the issues. Here are some common email problems and their solutions:
Email Not Syncing: If your email is not syncing properly, ensure that your iPhone is connected to the internet. You can also try restarting the Mail app or your iPhone to see if that resolves the syncing issue.
Incorrect Password: If you receive a message stating that your email password is incorrect, double-check the password you have entered. It’s easy to make a typo when entering a password, so ensure that it is entered correctly.
Email Not Sending: If you are unable to send emails from your iPhone, check your outbox for any unsent messages. Ensure that you have a stable internet connection, as this can affect your ability to send emails.
Email Not Receiving: If you are not receiving emails, check your email account settings to ensure that they are configured correctly. Additionally, check your email server’s settings to ensure that there are no issues on that end.
Outgoing Server Issues: If you are experiencing problems with the outgoing mail server, double-check the server settings in your email account configuration. Ensure that the server address, port, and authentication settings are accurate.
Update iOS: If you continue to experience email issues, make sure that your iPhone’s operating system is up to date. Sometimes, updating to the latest iOS version can resolve email problems.
By following these troubleshooting steps, you can address common email issues on your iPhone 11 and ensure that your email functions smoothly.
Conclusion
Setting up email on your iPhone 11 is a straightforward process that allows you to stay connected and organized on the go. With the built-in Mail app, you can easily configure your email accounts and manage your messages with ease. Whether you use a personal or professional email, the iPhone 11 offers a user-friendly interface and seamless integration, ensuring that you can access your emails anytime, anywhere. By following the steps outlined in this guide, you can quickly set up and customize your email accounts to suit your preferences. With your email configured on your iPhone 11, you can enjoy the convenience of staying in touch and managing your communications efficiently, enhancing your overall mobile experience.
FAQs
Q: How do I set up email on iPhone 11?
A: Setting up email on your iPhone 11 is a straightforward process. You can do so by accessing the Settings app, selecting “Mail,” and then choosing “Accounts” to add your email account.
Q: Can I set up multiple email accounts on my iPhone 11?
A: Yes, you can set up multiple email accounts on your iPhone 11. Simply follow the same steps for each additional email account you wish to add.
Q: What email providers are compatible with iPhone 11?
A: iPhone 11 supports a wide range of email providers, including Gmail, Yahoo, Outlook, and many others. It also allows you to add custom email accounts with ease.
Q: Is it possible to sync contacts and calendars along with email on iPhone 11?
A: Yes, when setting up email accounts on your iPhone 11, you have the option to sync contacts and calendars associated with those accounts. This ensures that all your important information is readily accessible on your device.
Q: Can I customize email settings on iPhone 11?
A: Absolutely! iPhone 11 provides various customization options for email settings. You can adjust notification preferences, signature, mailbox behaviors, and more to tailor the email experience to your preferences.
