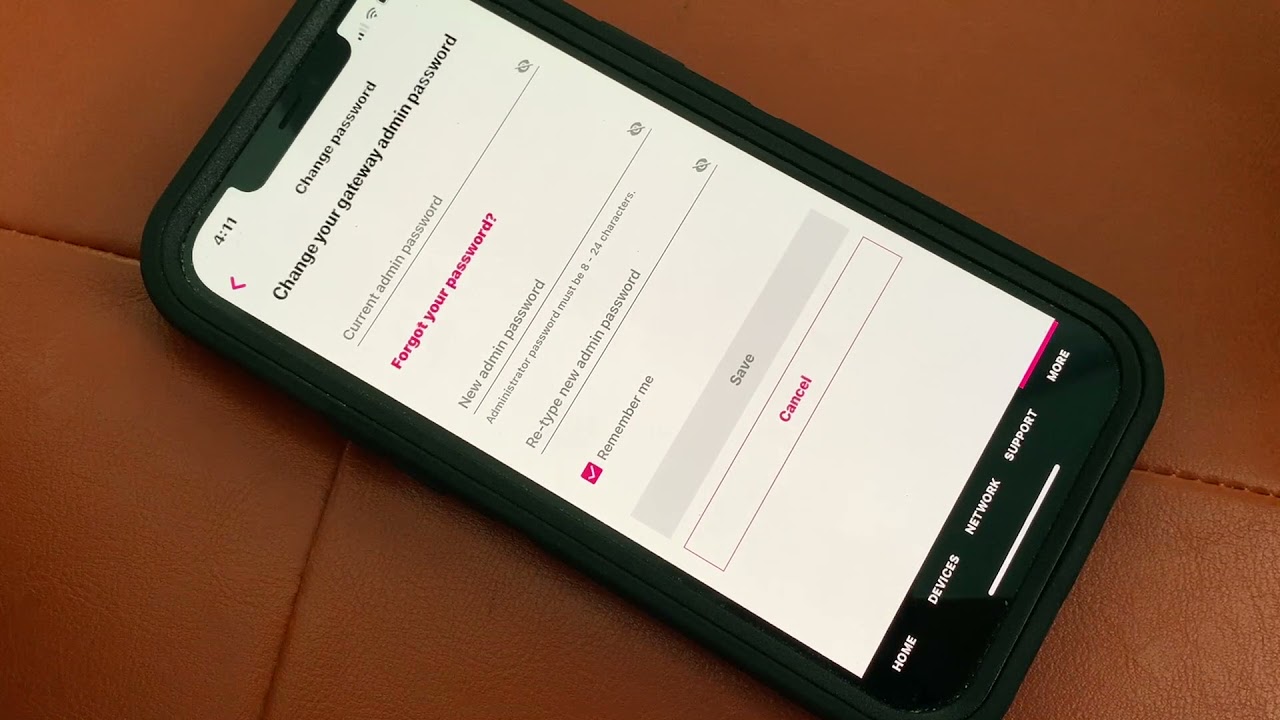
Are you looking to update your T-Mobile home internet password for enhanced security? Changing your password is a crucial step in safeguarding your network from unauthorized access. In this comprehensive guide, we'll walk you through the simple yet essential process of changing your T-Mobile home internet password. Whether you're concerned about security or simply want to refresh your network's access credentials, this article will provide you with the necessary steps to accomplish this task with ease. By following these instructions, you can ensure that your T-Mobile home internet network remains secure and protected, giving you peace of mind as you browse, stream, and connect to the digital world. Let's dive into the process of changing your T-Mobile home internet password and take control of your network's security.
Inside This Article
- Check the T-Mobile Home Internet Router
- Access the T-Mobile Home Internet Settings
- Change the T-Mobile Home Internet Password
- Connect Devices to the T-Mobile Home Internet with the New Password
- Conclusion
- FAQs
Check the T-Mobile Home Internet Router
When it comes to managing your T-Mobile Home Internet, ensuring the security and integrity of your network is paramount. One of the fundamental aspects of maintaining a secure network is regularly updating your Wi-Fi password. Before delving into the process of changing the password, it's crucial to perform a quick check on your T-Mobile Home Internet router to familiarize yourself with its physical appearance and access essential information.
Physical Inspection
Begin by locating your T-Mobile Home Internet router. It's typically a compact device with multiple antennas and indicator lights. The router serves as the central hub for your home network, facilitating the distribution of internet connectivity to all your devices. Take a moment to ensure that the router is powered on and functioning properly. The indicator lights on the device can provide valuable insights into its current status, such as power, internet connectivity, and Wi-Fi activity.
Accessing the Router Information
To access the essential information about your T-Mobile Home Internet router, look for a label or sticker affixed to the device. This label typically contains vital details such as the router's model number, serial number, and default Wi-Fi network name (SSID) and password. Make a note of this information, as it will be instrumental in the subsequent steps of changing the Wi-Fi password.
Understanding Router Connectivity
While inspecting the router, take note of the ports and buttons available on the device. The router may feature Ethernet ports for wired connections, a reset button for restoring the device to its factory settings, and a power button for cycling the device on and off. Understanding the physical layout of the router can be beneficial in troubleshooting connectivity issues and making necessary adjustments to your home network setup.
By performing a thorough check of your T-Mobile Home Internet router, you can familiarize yourself with the device's physical attributes and access crucial information that will be instrumental in the subsequent steps of changing the Wi-Fi password. This proactive approach sets the stage for a seamless transition as you proceed to access the T-Mobile Home Internet settings and implement the necessary security measures.
Access the T-Mobile Home Internet Settings
Accessing the T-Mobile Home Internet settings is a pivotal step in the process of changing the Wi-Fi password. This stage empowers you to delve into the configuration of your home network, enabling you to implement essential security measures and customize various aspects of the internet connectivity. To embark on this journey, you will need to leverage a web browser to access the router's web-based interface. Here's a comprehensive guide to accessing the T-Mobile Home Internet settings and navigating through the essential configurations:
Connect to the T-Mobile Home Internet Network
Before proceeding, ensure that your device is connected to the T-Mobile Home Internet network. This connection can be established wirelessly by selecting the T-Mobile Home Internet Wi-Fi network from the available options and entering the existing Wi-Fi password. Alternatively, you can utilize an Ethernet cable to establish a direct wired connection to the router. Once the connection is established, proceed to the next step.
Launch a Web Browser
Open a web browser on your connected device. This can be done on a computer, laptop, tablet, or smartphone. Common web browsers such as Google Chrome, Mozilla Firefox, Microsoft Edge, or Safari are suitable for accessing the T-Mobile Home Internet settings. In the address bar of the web browser, enter the default gateway address of the router. This address is typically provided on the label affixed to the router or in the router's documentation. Common default gateway addresses include "192.168.0.1" or "192.168.1.1".
Enter Router Login Credentials
Upon entering the default gateway address in the web browser, you will be directed to the router's login page. Here, you will need to input the router's administrative credentials to access the settings. The default username and password are often provided on the router's label or in the documentation. Once entered, you will gain access to the web-based interface of the T-Mobile Home Internet router.
Navigate to the Settings Interface
Upon successful login, you will be presented with the settings interface of the T-Mobile Home Internet router. This interface provides a comprehensive array of options to configure and manage various aspects of the home network. From wireless settings and security options to device management and firmware updates, the settings interface serves as the control center for optimizing your T-Mobile Home Internet experience.
By following these steps, you can seamlessly access the T-Mobile Home Internet settings and gain the ability to customize and secure your home network. This sets the stage for the subsequent crucial step of changing the T-Mobile Home Internet password, ensuring that your network remains safeguarded against unauthorized access while providing reliable connectivity to all your devices.
Change the T-Mobile Home Internet Password
Changing the T-Mobile Home Internet password is a proactive measure to fortify the security of your home network. By periodically updating the Wi-Fi password, you can mitigate the risk of unauthorized access and ensure that your internet connectivity remains safeguarded. The process of changing the T-Mobile Home Internet password involves accessing the router's settings interface and implementing the necessary modifications. Here's a detailed guide to changing the T-Mobile Home Internet password:
Access the Wireless Settings
Upon successfully logging into the T-Mobile Home Internet router's settings interface, navigate to the wireless settings section. This is where you can customize various aspects of your Wi-Fi network, including the network name (SSID) and password. Look for the option specifically related to changing the Wi-Fi password, which may be labeled as "Security Key," "Passphrase," or "Password."
Choose a Strong Password
When changing the T-Mobile Home Internet password, it's essential to select a strong and unique combination of characters. A robust password typically consists of a mix of uppercase and lowercase letters, numbers, and special symbols. Aim to create a password that is not easily guessable and refrain from using common phrases or easily accessible personal information. This proactive approach enhances the overall security of your home network.
Implement the Password Change
Once you've devised a strong and secure password, proceed to input it into the designated field within the wireless settings interface. Some routers may require you to confirm the new password by entering it a second time to ensure accuracy. Upon entering and confirming the new password, proceed to save the changes within the settings interface. This action finalizes the process of changing the T-Mobile Home Internet password.
Update Connected Devices
Following the successful modification of the Wi-Fi password, it's crucial to update the password on all your connected devices. This includes smartphones, tablets, computers, smart home devices, and any other gadgets that rely on the T-Mobile Home Internet for connectivity. Access the Wi-Fi settings on each device and input the new password to re-establish the connection. By ensuring that all devices are updated with the new password, you can seamlessly maintain uninterrupted internet access across your entire network.
By following these steps, you can effectively change the T-Mobile Home Internet password, bolstering the security of your home network and ensuring a reliable and secure internet experience for all your connected devices. This proactive approach aligns with best practices for network security and empowers you to maintain control over your home internet connectivity.
Connect Devices to the T-Mobile Home Internet with the New Password
After successfully changing the Wi-Fi password for your T-Mobile Home Internet, the next crucial step is to ensure that all your devices are seamlessly connected to the network using the updated credentials. This process involves updating the Wi-Fi settings on each of your devices to reflect the new password, thereby enabling uninterrupted internet access across your entire network. Here's a detailed guide on how to connect your devices to the T-Mobile Home Internet using the new password:
Update Wi-Fi Settings on Smartphones and Tablets
Begin by accessing the Wi-Fi settings on your smartphones and tablets. Navigate to the device's settings menu and locate the Wi-Fi or network settings. Within this section, you will find the list of available Wi-Fi networks. Select the T-Mobile Home Internet network from the list and choose the option to update the Wi-Fi password. Input the new password and save the changes. Once updated, your smartphone or tablet will automatically connect to the T-Mobile Home Internet using the new password.
Reconfigure Computers and Laptops
For computers and laptops, updating the Wi-Fi password involves accessing the network settings within the operating system. On Windows-based systems, navigate to the network settings and select the T-Mobile Home Internet network. Choose the option to update the network password and input the new credentials. On Mac computers, access the Wi-Fi settings and update the password for the T-Mobile Home Internet network. After making the necessary changes, your computer or laptop will establish a secure connection using the new password.
Update Smart Home Devices and IoT Gadgets
Smart home devices and Internet of Things (IoT) gadgets, such as smart TVs, streaming devices, security cameras, and smart speakers, also need to be reconfigured with the new Wi-Fi password. Access the settings or preferences within each device to locate the Wi-Fi or network settings. Select the T-Mobile Home Internet network and update the password to ensure seamless connectivity. By updating the Wi-Fi credentials on these devices, you can maintain their functionality within your home network.
Verify Connectivity and Troubleshoot if Needed
Once you've updated the Wi-Fi settings on all your devices, it's essential to verify their connectivity to the T-Mobile Home Internet. Ensure that each device successfully connects to the network using the new password. In the event of connectivity issues, consider restarting the device or re-entering the password to ensure accuracy. Additionally, you can leverage the router's settings interface to view the list of connected devices and verify their status.
By following these steps, you can effectively connect all your devices to the T-Mobile Home Internet using the new password, ensuring uninterrupted connectivity and a seamless transition following the password update. This proactive approach empowers you to maintain a secure and reliable home network while facilitating the smooth operation of all your connected devices.
In conclusion, changing your T-Mobile Home Internet password is a simple yet crucial step in safeguarding your network's security. By following the provided steps, you can ensure that unauthorized access is prevented, and your personal information remains protected. It's essential to prioritize the security of your home network to prevent potential cyber threats and maintain a safe online environment for all connected devices. Regularly updating your password is a proactive measure that contributes to a more secure and reliable internet experience. Embracing these security practices empowers you to take control of your digital safety and enjoy peace of mind while using T-Mobile Home Internet.
FAQs
-
How do I change my T-Mobile Home Internet password?
To change your T-Mobile Home Internet password, log in to your T-Mobile account online or through the T-Mobile app. Navigate to the "Account" or "Settings" section, then select "Change Password" or a similar option. Follow the prompts to set a new password for your T-Mobile Home Internet. -
Can I change my T-Mobile Home Internet password from my mobile device?
Yes, you can change your T-Mobile Home Internet password from your mobile device by accessing your T-Mobile account through the T-Mobile app. Simply follow the steps to update your password as you would on a computer. -
What should I do if I forget my T-Mobile Home Internet password?
If you forget your T-Mobile Home Internet password, you can initiate a password reset by clicking on the "Forgot Password" or similar link on the T-Mobile login page. Follow the instructions to verify your identity and create a new password. -
Is it necessary to change my T-Mobile Home Internet password regularly for security reasons?
It is recommended to change your T-Mobile Home Internet password regularly as a security best practice. By updating your password periodically, you can help safeguard your account and personal information from unauthorized access. -
Will changing my T-Mobile Home Internet password affect my connected devices?
Changing your T-Mobile Home Internet password will require you to update the password on all devices connected to your home network. This includes smartphones, tablets, computers, smart home devices, and any other gadgets that utilize your T-Mobile Home Internet connection.
