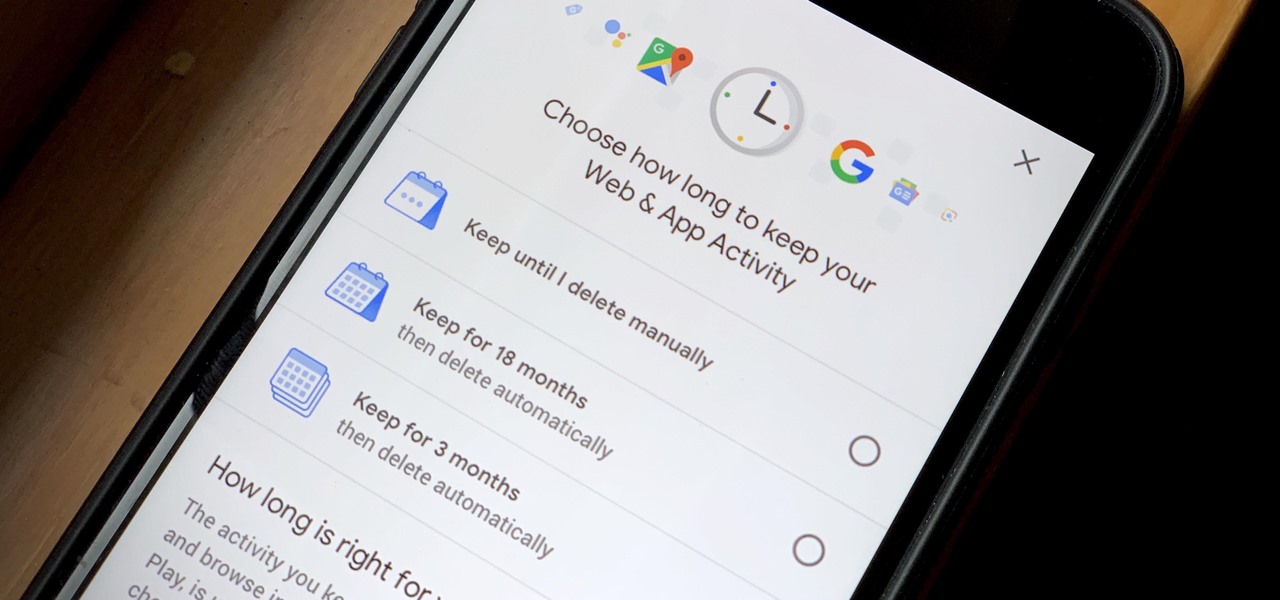
Clearing your browsing history on Google Chrome mobile can be a simple yet essential task to maintain your privacy and keep your device running smoothly. Whether you're looking to remove traces of your online activity or free up storage space, knowing how to clear your browsing history on Chrome mobile is valuable. In this article, we'll explore the step-by-step process to clear your browsing history, cookies, and cached images on Google Chrome for Android and iOS devices. Additionally, we'll delve into the reasons why clearing your browsing history is beneficial and how it can enhance your browsing experience. So, let's dive in and discover the easy methods to clear your Google Chrome mobile history, empowering you to take control of your online privacy and optimize your device's performance.
Inside This Article
- Step 1: Open Google Chrome Mobile
- Step 2: Access the History
- Step 3: Clear Browsing Data
- Conclusion
- FAQs
Step 1: Open Google Chrome Mobile
To begin the process of clearing your browsing history on Google Chrome mobile, you first need to open the browser on your mobile device. Google Chrome is a widely used and versatile web browser that offers a seamless experience for users on both desktop and mobile platforms. Whether you're using an Android or iOS device, accessing Google Chrome is a straightforward process.
Accessing Google Chrome on Android Devices
If you're using an Android device, you can easily locate the Google Chrome app on your home screen or in the app drawer. The app icon typically features a colorful, circular design with a small blue dot in the center, representing the classic Google Chrome logo. Simply tap on the Google Chrome icon to launch the browser.
Accessing Google Chrome on iOS Devices
For iOS users, finding and opening Google Chrome is just as simple. Navigate to your home screen or the app library and look for the Google Chrome app icon, which resembles a simplified version of the classic desktop browser icon. Tap on the icon to open the browser and proceed to the next steps for managing your browsing history.
Navigating the Google Chrome Interface
Once Google Chrome is open on your mobile device, you'll be greeted by the familiar interface that includes the address bar, commonly referred to as the Omnibox, and the navigation controls at the bottom of the screen. The Omnibox serves as a multi-functional tool, allowing you to enter web addresses, perform searches, and access various browser settings.
Customizing Your Experience
Google Chrome offers a range of customization options to enhance your browsing experience. You can personalize the browser by setting your preferred homepage, organizing bookmarks, and enabling features such as data saver and secure browsing. These options can be accessed through the browser's settings menu, which can typically be found by tapping the three-dot icon in the top-right corner of the screen.
By following these simple steps, you can easily open Google Chrome on your mobile device and prepare to manage your browsing history effectively. With the browser open, you're now ready to proceed to the next step and access your browsing history within Google Chrome mobile.
Step 2: Access the History
Accessing your browsing history in Google Chrome mobile is a straightforward process that allows you to review and manage the websites you've visited. Whether you're looking to revisit a previously viewed page or clear specific entries from your history, Google Chrome provides easy access to this essential feature.
To access your browsing history in Google Chrome mobile, follow these simple steps:
-
Opening the Menu: Start by tapping on the three-dot menu icon located in the top-right corner of the browser window. This action will reveal a dropdown menu containing a variety of options for customizing and managing your browsing experience.
-
Selecting "History": Within the dropdown menu, locate and tap on the "History" option. This will direct you to a new page displaying your complete browsing history, organized by date and time of visit.
-
Navigating the History Page: Once you've accessed the history page, you can scroll through the list of visited websites to locate specific entries. Google Chrome conveniently categorizes your browsing history, making it easier to find the desired web pages based on the time of visit.
-
Utilizing the Search Function: If you're looking for a specific website within your browsing history, you can use the search bar located at the top of the history page. Simply enter keywords or the website's URL to quickly locate the desired entry.
-
Accessing Individual Entries: Upon finding the webpage you wish to revisit or remove from your history, tap on the entry to open the respective website. This allows you to revisit the page and ensures that you've selected the correct entry for any further actions.
By following these steps, you can effortlessly access your browsing history within Google Chrome mobile. This accessibility empowers you to review past web activity and take necessary actions, such as revisiting informative content or clearing specific entries to maintain privacy and organization. With the browsing history accessible, you're now prepared to proceed to the next step and effectively manage your web activity within Google Chrome mobile.
Step 3: Clear Browsing Data
Clearing your browsing data is an essential aspect of maintaining privacy, optimizing browser performance, and managing storage space on your mobile device. Google Chrome mobile offers a user-friendly method for clearing browsing data, allowing you to remove specific types of information or clear your entire browsing history with ease.
To clear your browsing data in Google Chrome mobile, follow these straightforward steps:
-
Accessing the Menu: Begin by tapping on the three-dot menu icon in the top-right corner of the browser window. This action will reveal a dropdown menu containing various options for customizing and managing your browsing experience.
-
Selecting "History": Within the dropdown menu, locate and tap on the "History" option. This will direct you to a new page displaying your complete browsing history, organized by date and time of visit.
-
Opening the Clear Browsing Data Menu: Once you're on the history page, tap on the "Clear browsing data" option. This will lead you to a menu where you can select the types of browsing data you want to clear.
-
Choosing Data Types: In the "Clear browsing data" menu, you can select the types of data you wish to remove. Google Chrome mobile offers options to clear browsing history, cookies, site data, cached images and files, and more. You can choose to clear data from the past hour, day, week, month, or select a custom range.
-
Confirming the Action: After selecting the desired data types and time range, tap on the "Clear data" button to confirm the action. Google Chrome will promptly remove the selected browsing data from your mobile device, enhancing privacy and potentially improving browser performance.
By following these steps, you can effectively clear your browsing data in Google Chrome mobile, ensuring that your web activity is managed according to your preferences. This process empowers you to maintain a clean and organized browsing history while safeguarding your privacy and optimizing the performance of the browser on your mobile device.
Clearing browsing data is particularly beneficial for users who share devices or seek to maintain a streamlined browsing experience. Additionally, regularly clearing browsing data can contribute to freeing up storage space on your mobile device, potentially enhancing its overall performance.
With the ability to clear browsing data at your fingertips, Google Chrome mobile provides a seamless and intuitive method for managing your web activity and maintaining control over your browsing history. This feature underscores the browser's commitment to user privacy and personalized browsing experiences, ensuring that users can navigate the digital landscape with confidence and convenience.
In conclusion, clearing your Google Chrome mobile history is a simple yet effective way to maintain privacy and optimize device performance. By following the steps outlined in this article, you can easily manage your browsing data and ensure a seamless and secure mobile browsing experience. Regularly clearing your history not only safeguards your privacy but also frees up valuable storage space on your device. Embracing this practice empowers you to take control of your digital footprint and enjoy a clutter-free browsing environment. With a few taps, you can bid farewell to unnecessary clutter and enjoy a fresh start every time you open your mobile browser. So, take charge of your browsing experience and clear your Google Chrome mobile history today!
FAQs
-
How do I clear my browsing history on Google Chrome mobile?
To clear your browsing history on Google Chrome mobile, open the Chrome app, tap the three-dot menu in the top-right corner, select "History," and then tap "Clear browsing data." Choose the data you want to clear, such as browsing history, cookies, and cached images, and then tap "Clear data."
-
Will clearing browsing history on Google Chrome mobile affect saved passwords and autofill data?
Yes, clearing your browsing history on Google Chrome mobile will also remove saved passwords, autofill data, and other browsing-related information. Ensure you have a backup of any essential data before clearing your browsing history.
-
Can I schedule automatic clearing of browsing history on Google Chrome mobile?
Currently, Google Chrome mobile does not have a built-in feature to schedule automatic clearing of browsing history. However, you can use third-party apps or browser extensions that offer this functionality.
-
Does clearing browsing history on Google Chrome mobile improve performance?
Clearing your browsing history on Google Chrome mobile can potentially improve performance by freeing up storage space and reducing the amount of data the browser needs to process. However, the impact on performance may vary based on individual device and browsing habits.
-
Will clearing browsing history on Google Chrome mobile log me out of my accounts?
Clearing your browsing history on Google Chrome mobile will not log you out of your accounts. However, it will remove any stored session data, such as cookies, which may require you to log in again to certain websites.
