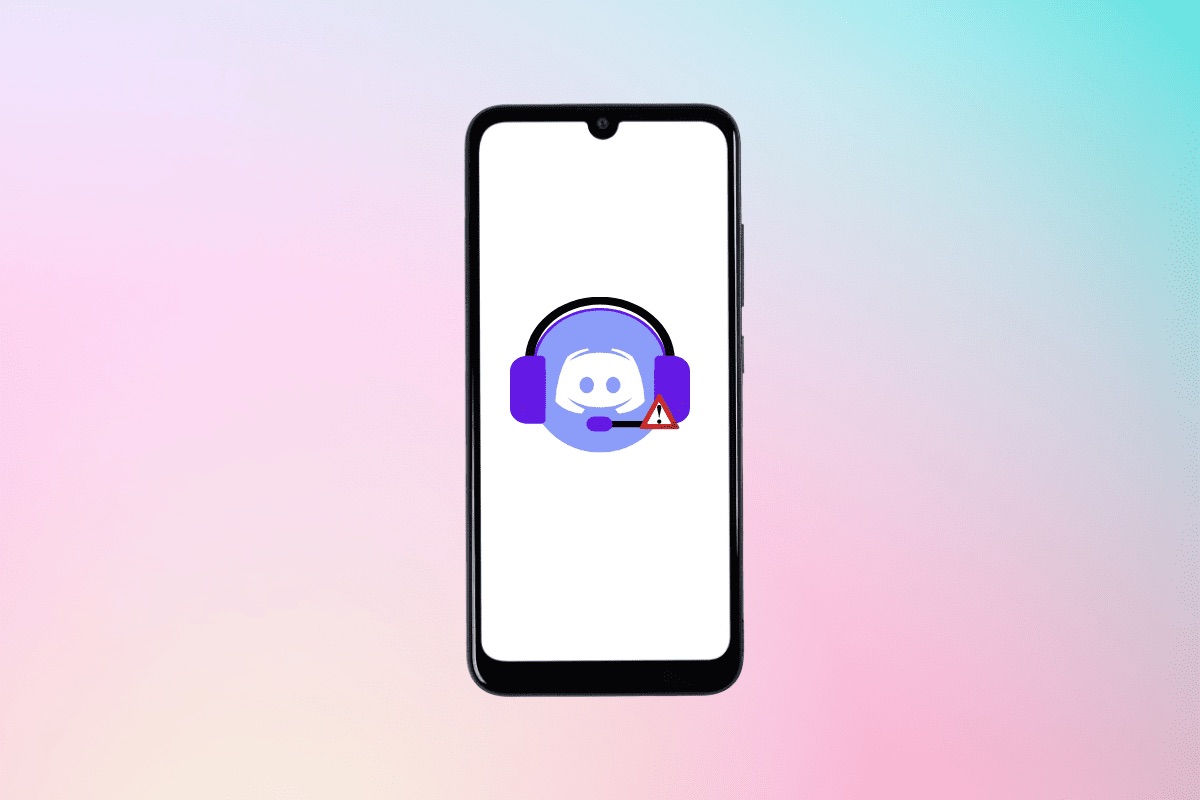
Are you tired of being tethered to your device by wired headphones while using Discord on your mobile phone? The good news is that you can easily connect Bluetooth headphones to Discord on your mobile device, allowing you to enjoy crystal-clear audio and the freedom to move around without being restricted by cables. In this comprehensive guide, we will walk you through the simple steps to connect your Bluetooth headphones to Discord on your mobile device, whether you're using an Android or iOS device. You'll also learn about the benefits of using Bluetooth headphones with Discord and how to troubleshoot common connectivity issues. So, grab your favorite pair of Bluetooth headphones and get ready to elevate your Discord experience to a whole new level of convenience and flexibility. Let's dive in and unlock the potential of wireless audio on Discord mobile!
Inside This Article
- Checking Bluetooth Compatibility
- Pairing Bluetooth Headphones with Your Mobile Device
- Adjusting Discord Settings for Bluetooth Headphones
- Troubleshooting Common Connection Issues
- Conclusion
- FAQs
Checking Bluetooth Compatibility
Before diving into the process of connecting your Bluetooth headphones to Discord on your mobile device, it's crucial to ensure that your headphones are compatible with Bluetooth technology. This step is essential to guarantee a seamless and successful connection.
Understanding Bluetooth Compatibility
Bluetooth technology has evolved over the years, with different versions offering varying capabilities. It's important to verify that your Bluetooth headphones support the appropriate version of Bluetooth for your mobile device. For instance, if your mobile device is equipped with Bluetooth 5.0, it's advantageous to have headphones that are also compatible with this version to leverage its enhanced features, such as improved range and data transfer speeds.
Checking Device Compatibility
In addition to verifying the Bluetooth version, it's essential to confirm that your mobile device is compatible with Bluetooth headphones. While most modern smartphones and tablets support Bluetooth connectivity, it's prudent to check the specifications of your device to ensure it can establish a stable connection with Bluetooth headphones.
Reviewing Manufacturer Guidelines
Manufacturers often provide detailed information about the compatibility of their Bluetooth headphones with various devices. Visiting the official website of the headphone manufacturer or referring to the product manual can offer valuable insights into the supported Bluetooth versions and compatible devices. This step can help you avoid potential connectivity issues and ensure a smooth pairing process.
Testing Connectivity
To confirm Bluetooth compatibility, you can attempt to pair your headphones with another Bluetooth-enabled device, such as a different smartphone or tablet. This simple test can help you ascertain whether the headphones are functioning correctly and can establish a stable connection. If the headphones successfully pair with the alternate device, it's a positive indicator of their compatibility.
By thoroughly checking the Bluetooth compatibility of your headphones and mobile device, you can lay a strong foundation for a successful connection to Discord on your mobile device. This proactive approach minimizes the risk of encountering compatibility issues and sets the stage for a seamless pairing process.
Remember, ensuring Bluetooth compatibility is the first step towards an uninterrupted and enjoyable experience when using Bluetooth headphones with Discord on your mobile device.
Pairing Bluetooth Headphones with Your Mobile Device
Pairing your Bluetooth headphones with your mobile device is a straightforward process that allows you to enjoy the convenience of wireless audio while using Discord. Whether you're engaging in voice chats with friends or immersing yourself in gaming sessions, the ability to seamlessly connect your headphones to your mobile device enhances the overall experience. Here's a detailed guide on how to pair your Bluetooth headphones with your mobile device for optimal Discord usage.
Step 1: Activate Bluetooth on Your Mobile Device
Begin by ensuring that the Bluetooth feature on your mobile device is turned on. This can usually be done by accessing the settings menu and locating the Bluetooth option. Once activated, your mobile device will start scanning for nearby Bluetooth devices, including your headphones.
Step 2: Put Your Headphones in Pairing Mode
Most Bluetooth headphones have a pairing mode that allows them to be discovered by nearby devices. This mode is typically activated by pressing and holding a designated button on the headphones for a few seconds. Refer to the user manual of your headphones for specific instructions on how to initiate pairing mode.
Step 3: Locate and Select Your Headphones on Your Mobile Device
As your mobile device scans for Bluetooth devices, it should detect your headphones in pairing mode. Once your headphones appear in the list of available devices, select them to initiate the pairing process. Depending on your mobile device, you may be prompted to enter a pairing code, which is often 0000 or 1234 for most Bluetooth headphones.
Step 4: Confirm the Pairing
After selecting your headphones, your mobile device will attempt to establish a connection with them. Once the pairing is successful, you should receive a confirmation message or audible notification indicating that your headphones are now connected to your mobile device.
Step 5: Verify the Connection
To ensure that the pairing process was successful, test the audio output by playing a sound or music on your mobile device. If you hear the audio through your Bluetooth headphones, it signifies that the pairing was successful, and your headphones are now ready to be used with Discord.
By following these steps, you can seamlessly pair your Bluetooth headphones with your mobile device, enabling you to enjoy crystal-clear audio during Discord interactions. This wireless setup provides flexibility and mobility, allowing you to engage in conversations and gaming activities without being tethered by traditional wired connections.
Remember, the process of pairing Bluetooth headphones with your mobile device may vary slightly based on the specific make and model of your headphones and mobile device. However, the fundamental steps outlined above serve as a general guide to facilitate a smooth and hassle-free pairing experience.
Adjusting Discord Settings for Bluetooth Headphones
Once your Bluetooth headphones are successfully paired with your mobile device, it's essential to optimize the Discord settings to ensure a seamless audio experience. Discord offers a range of settings that can be customized to enhance the audio output and microphone input when using Bluetooth headphones. By adjusting these settings, you can maximize the performance of your headphones within the Discord app.
Accessing Discord Audio Settings
To begin, launch the Discord app on your mobile device and navigate to the user settings. Within the user settings menu, locate the "Voice & Video" section, which houses a variety of audio-related configurations. Here, you can fine-tune the audio input and output settings to accommodate the use of Bluetooth headphones.
Selecting Bluetooth Headphones as the Output Device
Under the "Voice & Video" settings, identify the "Output Device" option, which allows you to specify the audio output source for Discord. Upon selecting this option, your paired Bluetooth headphones should appear in the list of available output devices. Choose your Bluetooth headphones from the list to designate them as the primary audio output device for Discord.
Adjusting Input Sensitivity and Output Volume
Discord provides the flexibility to adjust input sensitivity and output volume to suit your preferences and optimize the performance of your Bluetooth headphones. Input sensitivity settings allow you to control the activation threshold for your microphone, ensuring that it accurately captures your voice without unnecessary background noise. Additionally, adjusting the output volume within Discord enables you to fine-tune the audio levels to your liking, delivering an immersive and personalized listening experience through your Bluetooth headphones.
Testing Audio and Microphone Functionality
After configuring the Discord settings for your Bluetooth headphones, it's advisable to conduct a brief audio and microphone test within the app. Engage in a voice chat or join a server to verify that the audio output is routed through your headphones and that the microphone input is functioning as expected. This step allows you to confirm that the adjustments made to the Discord settings have effectively optimized the audio experience for your Bluetooth headphones.
By customizing the Discord settings to accommodate Bluetooth headphones, you can harness the full potential of wireless audio communication within the Discord platform. These tailored adjustments ensure that your Bluetooth headphones seamlessly integrate with Discord, providing clear and reliable audio output during voice chats, gaming sessions, and other interactions on the platform.
Remember, fine-tuning the Discord settings for Bluetooth headphones empowers you to leverage the advanced capabilities of your wireless audio device, enhancing the overall Discord experience on your mobile device.
Troubleshooting Common Connection Issues
Encountering connectivity challenges when attempting to use Bluetooth headphones with Discord on your mobile device can be frustrating. However, understanding and addressing common connection issues can help restore seamless functionality and enhance your overall experience. Here's a comprehensive guide to troubleshooting prevalent Bluetooth headphone connection issues on Discord.
1. Interference and Range Limitations
Bluetooth connectivity can be affected by interference from other wireless devices or physical obstructions. If you experience audio dropouts or intermittent connectivity, try moving closer to your mobile device to minimize potential obstructions. Additionally, reducing the distance between your Bluetooth headphones and the mobile device can mitigate the impact of interference, potentially resolving connectivity issues.
2. Outdated Bluetooth Drivers
Outdated Bluetooth drivers on your mobile device can hinder the seamless operation of Bluetooth headphones. To address this, ensure that your mobile device's operating system and Bluetooth drivers are updated to the latest versions. Updating the drivers can rectify compatibility issues and optimize the Bluetooth connection, fostering improved stability and performance.
3. Battery Level and Power Management
Low battery levels in either the Bluetooth headphones or the mobile device can lead to connectivity disruptions. Prioritize maintaining adequate battery levels in both devices to sustain a stable Bluetooth connection. Additionally, review the power management settings on your mobile device to prevent automatic Bluetooth disconnection during periods of inactivity, thereby preserving the connection integrity.
4. Firmware Updates for Bluetooth Headphones
Check for firmware updates for your Bluetooth headphones through the manufacturer's official website or dedicated mobile app. Firmware updates often address connectivity issues and introduce enhancements to optimize the performance of the headphones when connected via Bluetooth. By staying current with firmware updates, you can proactively resolve potential connection issues and benefit from improved functionality.
5. Resetting Bluetooth Connections
If persistent connectivity issues arise, consider resetting the Bluetooth connections on both your mobile device and the Bluetooth headphones. This process involves unpairing the devices and initiating a fresh pairing process, which can eliminate underlying connectivity issues and establish a clean, stable connection. Refer to the user manual of your headphones for specific instructions on resetting the Bluetooth connection.
By addressing these common connection issues, you can troubleshoot and resolve Bluetooth headphone connectivity challenges when using Discord on your mobile device. Implementing these troubleshooting strategies empowers you to maintain a reliable and uninterrupted Bluetooth connection, ensuring a seamless audio experience during Discord interactions.
Remember, proactive troubleshooting and maintenance play a pivotal role in preserving the functionality and performance of Bluetooth headphones when integrated with Discord on your mobile device.
In conclusion, connecting Bluetooth headphones to Discord on mobile devices is a convenient way to enhance your communication and gaming experience. By following the simple steps outlined in this guide, you can seamlessly integrate your wireless headphones with the Discord app, allowing for clear and uninterrupted communication with your friends and fellow gamers. Embracing the versatility of Bluetooth technology opens up a world of possibilities for mobile users, enabling them to enjoy the benefits of hands-free communication and immersive audio while engaging in their favorite activities. As technology continues to evolve, the integration of Bluetooth devices with mobile applications like Discord represents a step forward in enhancing user experience and connectivity. With these insights, you can now confidently navigate the process of connecting Bluetooth headphones to Discord on your mobile device, unlocking a new level of convenience and enjoyment.
FAQs
-
Can I Use Bluetooth Headphones with Discord on Mobile?
- Yes, you can connect Bluetooth headphones to Discord on your mobile device. Bluetooth headphones provide a convenient and wireless way to communicate with your friends while gaming or engaging in voice chats on Discord.
-
What Are the Steps to Connect Bluetooth Headphones to Discord on Mobile?
- To connect Bluetooth headphones to Discord on your mobile device, start by enabling Bluetooth on your phone and putting your headphones in pairing mode. Then, navigate to the Bluetooth settings on your phone, select your headphones from the list of available devices, and pair them. Once paired, open the Discord app, go to the user settings, select Voice & Video, and choose your Bluetooth headphones as the input and output devices.
-
Do All Bluetooth Headphones Work with Discord on Mobile?
- Most Bluetooth headphones are compatible with Discord on mobile devices. However, it's essential to ensure that your headphones support the Bluetooth version used by your mobile device and that they are compatible with the specific operating system of your phone.
-
Why Can't I Hear or Speak on Discord Using Bluetooth Headphones?
- If you're unable to hear or speak on Discord using Bluetooth headphones, check the Bluetooth connection on your mobile device and ensure that the headphones are selected as the input and output devices in the Discord app's settings. Additionally, verify that the headphones are fully charged and within the effective range of the mobile device.
-
Can I Use Different Bluetooth Headphones for Voice Chat and Game Audio on Discord?
- Yes, Discord allows you to use different Bluetooth headphones for voice chat and game audio on your mobile device. You can set your preferred input and output devices separately in the Discord app's settings, enabling you to customize your audio experience based on your preferences.
