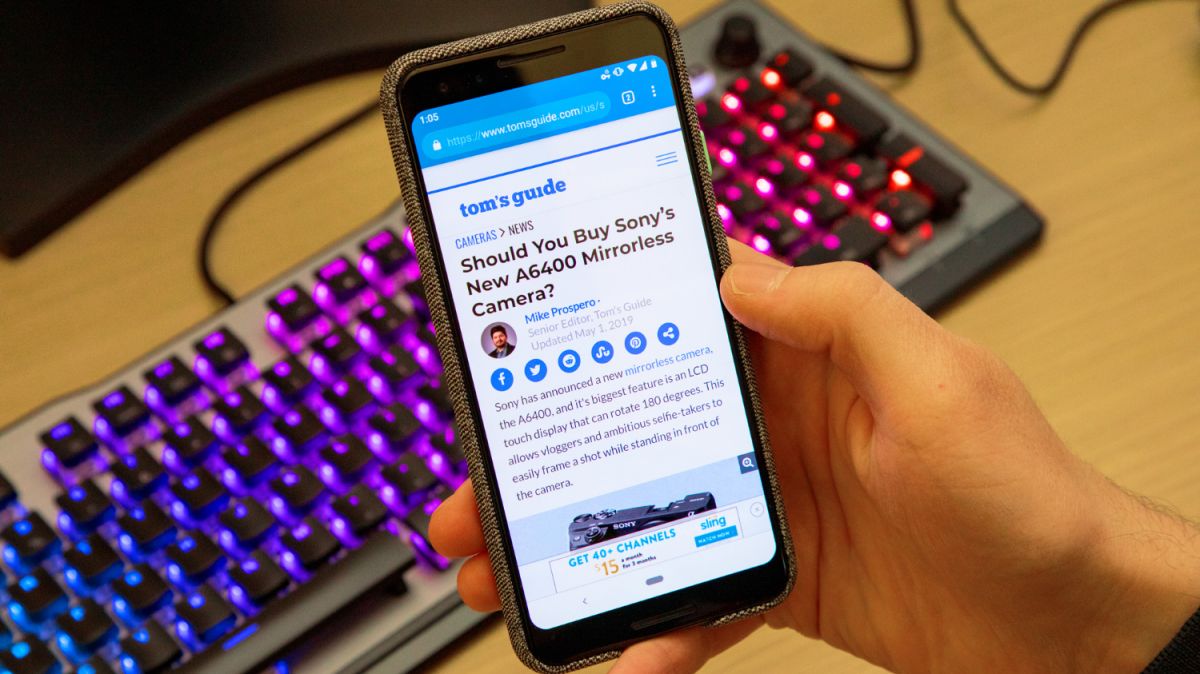
In today's digital age, mobile devices have become an integral part of our daily lives. With the increasing popularity of mobile browsing, it's essential for website owners and developers to ensure that their sites are optimized for mobile viewing. However, there are instances when you may need to view a mobile site on your desktop for testing, troubleshooting, or simply to experience the mobile user interface. Fortunately, there are several methods to achieve this, allowing you to see how your website appears and functions on a mobile device without actually using one. In this article, we will explore various techniques and tools that enable you to view a mobile site on your desktop, providing you with valuable insights into the mobile user experience. Whether you're a web developer, designer, or simply curious about how your favorite sites look on mobile, this guide will equip you with the knowledge and resources to seamlessly view mobile sites on your desktop.
Inside This Article
- Use Developer Tools in Web Browser
- Use Online Mobile Emulator Tools
- Change User Agent in Web Browser
- Install Mobile Emulator Extension in Web Browser
- Conclusion
- FAQs
Use Developer Tools in Web Browser
When it comes to viewing a mobile site on a desktop, leveraging the developer tools in web browsers can be a game-changer. These tools, often packed with a plethora of features, allow users to simulate the mobile browsing experience seamlessly. Here's how you can make the most of developer tools to achieve this:
Step 1: Accessing Developer Tools
Most modern web browsers, such as Google Chrome, Mozilla Firefox, and Microsoft Edge, come equipped with robust developer tools. To access them, simply right-click on the web page and select "Inspect" or press "Ctrl+Shift+I" (Windows/Linux) or "Cmd+Option+I" (Mac) on your keyboard. This action will open the developer tools panel, unveiling a treasure trove of functionalities.
Step 2: Emulating Mobile Devices
Once inside the developer tools panel, look for the device toolbar icon, typically located at the top left or right corner. Clicking on this icon will transform the web page into a mobile view, allowing you to experience the site as if you were browsing on a smartphone or tablet. Moreover, you can choose from a wide array of pre-configured devices or customize the dimensions to match a specific mobile device.
Step 3: Testing Responsiveness
Developer tools also enable you to test the responsiveness of the mobile site. By toggling the device toolbar, you can observe how the site adapts to different screen sizes and orientations. This feature is invaluable for assessing the site's mobile-friendliness and identifying any potential display issues on various devices.
Step 4: Interacting with the Site
In addition to visual emulation, developer tools empower users to interact with the mobile site just as they would on an actual mobile device. This includes tapping on buttons, scrolling through content, and inputting text into forms. By mimicking these actions, you can gain a comprehensive understanding of the site's functionality and user experience from a mobile perspective.
By leveraging the developer tools in web browsers, users can seamlessly view and interact with mobile sites on their desktops. This method not only provides a convenient way to experience mobile browsing but also serves as a valuable tool for web developers and designers striving to optimize their sites for diverse devices.
Use Online Mobile Emulator Tools
In the quest to view a mobile site on a desktop, online mobile emulator tools emerge as a convenient and efficient solution. These tools offer a virtual environment that replicates the experience of accessing a website on a mobile device, allowing users to explore and interact with the site as if they were using a smartphone or tablet. Here's a detailed exploration of how to leverage these emulator tools to bridge the gap between desktop and mobile browsing:
Accessing Online Emulator Tools
Online mobile emulator tools are readily accessible through web browsers, eliminating the need for complex installations or configurations. A simple online search will unveil a myriad of emulator options, each with its unique features and capabilities. Some popular choices include Responsinator, MobileTest.me, and BrowserStack, among others. Upon selecting a preferred emulator tool, users can swiftly proceed to the next step.
Emulating Mobile Devices
Once on the emulator tool's website, users are typically presented with a user-friendly interface that allows them to input the URL of the mobile site they wish to view. After entering the URL, the emulator tool instantly generates a simulated mobile view of the website, complete with the specific device's dimensions and characteristics. This seamless emulation enables users to navigate through the site and assess its layout, functionality, and overall user experience from a mobile perspective.
Testing Responsiveness and Interactivity
In addition to visual emulation, online mobile emulator tools often incorporate features for testing responsiveness and interactivity. Users can toggle between different mobile devices to observe how the site adapts to various screen sizes and resolutions. Furthermore, these tools enable interaction with the site, including tapping on elements, swiping through content, and inputting text, providing a comprehensive understanding of the site's behavior across diverse mobile devices.
Advantages of Online Emulator Tools
The utilization of online mobile emulator tools offers several advantages. Firstly, it provides a quick and hassle-free method for users to experience mobile browsing without the need for physical mobile devices. Moreover, emulator tools serve as invaluable resources for web developers and designers, facilitating the evaluation of mobile site performance and aiding in the identification of potential display or functionality issues.
Change User Agent in Web Browser
Changing the user agent in a web browser is a powerful technique that enables users to disguise their desktop browser as a mobile browser. This process involves modifying the user agent string, a crucial component of HTTP requests that communicates the type and version of the browser to the web server. By altering the user agent string to mimic a mobile device, users can effectively view and interact with mobile-optimized versions of websites on their desktops. Here's a comprehensive exploration of how to change the user agent in a web browser and the benefits it offers:
Accessing Developer Tools
Most modern web browsers, including Google Chrome, Mozilla Firefox, and Microsoft Edge, provide built-in functionalities to modify the user agent. To initiate this process, users can access the developer tools panel by right-clicking on the web page and selecting "Inspect" or by pressing "Ctrl+Shift+I" (Windows/Linux) or "Cmd+Option+I" (Mac) on their keyboards. Once inside the developer tools, users can navigate to the "Network Conditions" or "Sensors" tab, where they will find options to override the user agent.
Modifying User Agent String
Within the developer tools, users can locate the "User Agent" section, which typically offers a dropdown menu with a range of predefined user agent strings corresponding to various mobile devices and browsers. By selecting a mobile user agent from the dropdown menu, the browser will effectively masquerade as the chosen mobile device when sending requests to websites. This alteration prompts websites to deliver their mobile versions, allowing users to experience the site as if they were accessing it from a smartphone or tablet.
Benefits of User Agent Modification
Changing the user agent in a web browser presents several advantages. Firstly, it provides a convenient and efficient method for users to access and evaluate mobile sites without the need for physical mobile devices. This capability is particularly beneficial for web developers and designers, enabling them to assess the mobile responsiveness and user experience of their sites directly from their desktop environments. Additionally, user agent modification facilitates testing and debugging of mobile-specific features and functionalities, contributing to the overall optimization of mobile web experiences.
Considerations and Best Practices
While changing the user agent in a web browser offers valuable insights into mobile site behavior, it's essential to exercise this capability responsibly. Users should be mindful of the ethical implications and avoid exploiting user agent modification for deceptive or malicious purposes. Furthermore, it's important to remember that user agent modification does not replicate the exact performance of a genuine mobile device, as it primarily influences the server's response based on the altered user agent string.
Install Mobile Emulator Extension in Web Browser
Installing a mobile emulator extension in a web browser is a convenient and efficient method for seamlessly experiencing mobile browsing on a desktop. These extensions, often available as add-ons or plugins, empower users to transform their desktop browsers into virtual mobile devices, providing a comprehensive emulation of the mobile browsing environment. Here's a detailed exploration of the process and the benefits it offers:
Accessing Extension Marketplaces
To begin the installation of a mobile emulator extension, users can navigate to the respective extension marketplaces of their web browsers. Popular web browsers such as Google Chrome, Mozilla Firefox, and Microsoft Edge feature dedicated marketplaces where a diverse array of extensions, including mobile emulators, can be found. Upon accessing the marketplace, users can initiate a search for mobile emulator extensions to explore the available options.
Selecting and Installing the Extension
Once within the extension marketplace, users can browse through the selection of mobile emulator extensions, each offering unique features and capabilities. It's essential to review the user ratings, reviews, and descriptions to identify an extension that aligns with specific browsing requirements. After selecting a preferred mobile emulator extension, users can proceed with the installation process, which typically involves a simple click on the "Add to Chrome" (for Chrome) or "Add to Firefox" (for Firefox) button. The extension is seamlessly integrated into the web browser, ready to be utilized for mobile emulation.
Emulating Mobile Devices and Interacting with Websites
Following the successful installation of the mobile emulator extension, users can access its functionalities directly within the web browser. These extensions often provide a user-friendly interface that allows users to select from a range of predefined mobile devices or customize the dimensions to emulate a specific device. By activating the mobile emulation mode, users can seamlessly browse websites as if they were using a smartphone or tablet, complete with the respective screen dimensions and user agent characteristics.
Advantages of Mobile Emulator Extensions
The utilization of mobile emulator extensions offers several advantages. Firstly, it provides a seamless and integrated solution for experiencing mobile browsing on a desktop, eliminating the need for external tools or complex configurations. Moreover, these extensions serve as valuable resources for web developers and designers, facilitating the evaluation of mobile site performance and aiding in the identification of potential display or functionality issues. Additionally, mobile emulator extensions enable users to interact with websites in a mobile context, offering insights into the site's responsiveness and user experience from a mobile perspective.
In conclusion, accessing and viewing a mobile site on a desktop is a simple yet valuable skill for web developers, designers, and anyone seeking to optimize their website's user experience. By utilizing the various methods outlined in this article, individuals can gain insights into how their site appears and functions on mobile devices, leading to informed design decisions and improved overall performance. Whether using built-in browser features, developer tools, or third-party emulators, the ability to view a mobile site on a desktop empowers users to create responsive, user-friendly designs that cater to a diverse range of devices. This knowledge is instrumental in ensuring that websites are accessible and engaging across different platforms, ultimately enhancing the digital experience for all users.
FAQs
-
Can I view a mobile site on my desktop computer?
- Yes, you can view a mobile site on your desktop computer using various methods such as changing the user agent, using browser extensions, or utilizing online tools.
-
Why would I want to view a mobile site on my desktop?
- Viewing a mobile site on your desktop can help you understand how the site appears and functions on smaller screens, allowing you to test its responsiveness and user experience.
-
Are there any specific tools or browsers that facilitate viewing mobile sites on a desktop?
- Yes, there are several tools and browsers, such as Chrome DevTools, Firefox Responsive Design Mode, and various browser extensions, designed to simulate a mobile environment on a desktop.
-
Does viewing a mobile site on a desktop affect its performance or functionality?
- No, viewing a mobile site on a desktop does not affect its performance or functionality. It simply provides a visual representation of how the site appears on mobile devices.
-
Can I interact with the mobile site while viewing it on my desktop?
- Yes, you can interact with the mobile site while viewing it on your desktop, allowing you to test its navigation, functionality, and overall user experience.
