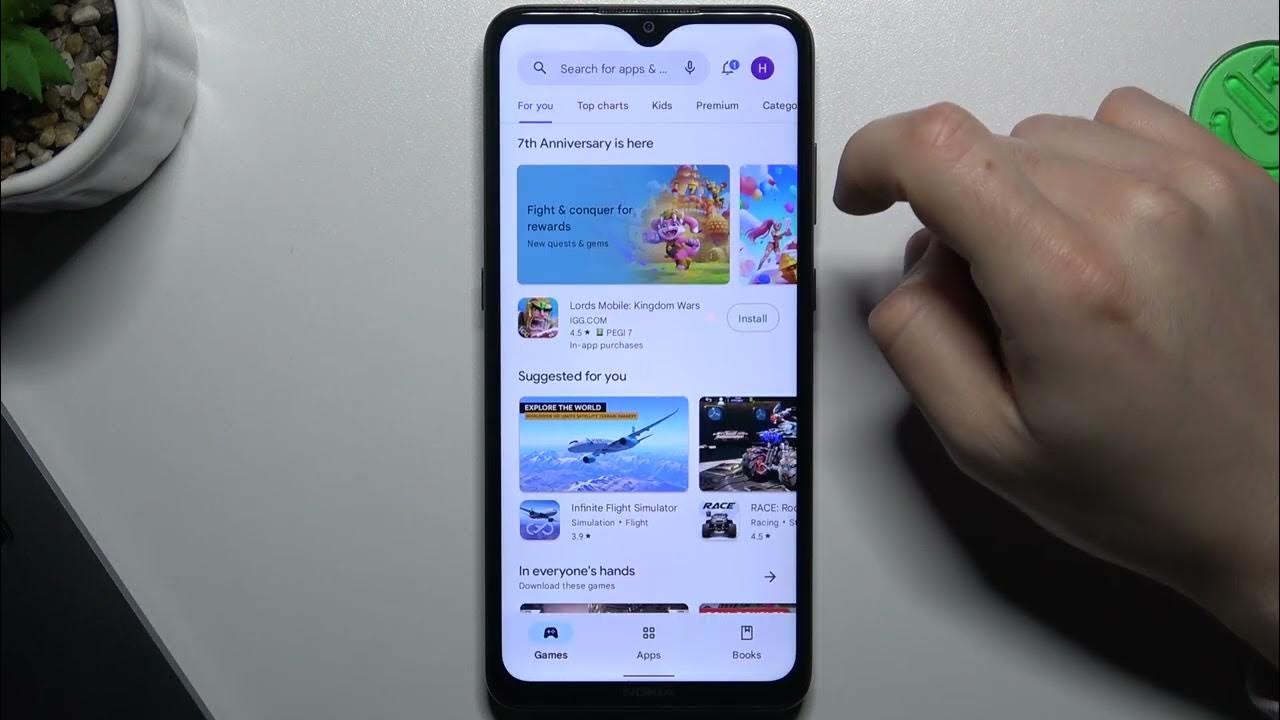
Are you struggling to figure out how to add apps on your Google phone? You're not alone! With the ever-expanding app market, finding and installing the right apps can be a bit overwhelming. But fear not, as I'm here to guide you through the process step by step. Whether you're an Android enthusiast or a newbie to the Google phone ecosystem, adding apps can be a breeze once you know the ropes. In this comprehensive guide, I'll walk you through the various methods to add apps on your Google phone, from the Google Play Store to third-party sources. By the end of this article, you'll be equipped with the knowledge and skills to effortlessly enhance your Google phone with the apps you need. So, let's dive in and unlock the full potential of your device!
Inside This Article
- Finding the Google Play Store
- Browsing and Searching for Apps
- Installing and Managing Apps
- Removing and Uninstalling Apps
- Conclusion
- FAQs
Finding the Google Play Store
So, you’ve got a new Google phone and you’re eager to start downloading some awesome apps. The first step is to locate the Google Play Store, the official app store for Android devices. Luckily, finding the Play Store is a breeze on your Google phone. It’s the go-to place for discovering and downloading a vast array of apps, games, movies, music, and more for your device. Let’s dive into the simple and easy ways to find the Google Play Store on your Google phone.
One of the easiest ways to find the Google Play Store is by locating its icon on your home screen. Typically, the Play Store icon looks like a colorful triangle with a play button inside. Simply swipe through your home screens or use the search function to locate the Play Store icon. Once you spot it, tap the icon to open the Play Store and start exploring the endless possibilities it offers.
If you don’t see the Play Store icon on your home screen, don’t worry. You can always access the Play Store by tapping on the “Apps” or “Applications” icon on your home screen. This will open the app drawer, where you can find all the apps installed on your device. Scroll through the list of apps or use the search bar at the top to type “Play Store.” Once you find the Play Store, tap on it to launch the app and begin your app-hunting adventure.
Another method to access the Google Play Store is through the Google folder on your home screen. Look for a folder labeled “Google” or “Google Apps” that contains a collection of Google-related apps, including the Play Store. Tap on the folder to open it and then select the Play Store icon to enter the wonderland of apps and entertainment waiting for you.
Browsing and Searching for Apps
When it comes to browsing and searching for apps on your Google phone, the process is both intuitive and seamless. The Google Play Store, your go-to destination for apps, offers a vast array of options to cater to your every need and interest.
Upon opening the Google Play Store, you’ll find yourself immersed in a world of possibilities. The homepage showcases a curated selection of apps, including new releases, top charts, and personalized recommendations based on your preferences and past downloads. This personalized touch ensures that you’re always presented with apps that align with your interests.
As you delve deeper into the Google Play Store, you’ll encounter various categories that span a wide spectrum of interests, from productivity and entertainment to education and lifestyle. These categories make it effortless to explore apps tailored to specific areas of interest, allowing you to discover new and exciting tools and entertainment options.
Furthermore, the search function within the Google Play Store empowers you to pinpoint specific apps with ease. Whether you’re seeking a particular app or exploring options within a specific genre or niche, the search bar provides instant access to a wealth of options, ensuring that you can quickly find the perfect app to meet your needs.
With the seamless browsing experience and powerful search capabilities offered by the Google Play Store, discovering and accessing a diverse range of apps has never been more convenient. Whether you’re on the hunt for productivity tools, captivating games, or innovative utilities, the Google Play Store is your gateway to a world of endless possibilities.
Installing and Managing Apps
Once you’ve found the perfect app on the Google Play Store, installing it onto your Google phone is a breeze. Simply tap the “Install” button, and the app will begin downloading and installing automatically. You’ll see a progress bar indicating the status of the installation, and once it’s done, the app will appear on your home screen or in the app drawer.
Managing your installed apps is essential for keeping your Google phone organized and optimized for performance. To view all your installed apps, simply open the app drawer or navigate to the “Apps” section in your phone’s settings. From there, you can see a comprehensive list of all the apps currently installed on your device.
When it comes to managing your apps, you have several options at your disposal. You can rearrange the app icons on your home screen or in the app drawer to prioritize the ones you use most frequently. Additionally, you can create folders to group similar apps together, making it easier to locate and access them.
For more advanced app management, you can delve into the app settings to customize each app’s behavior and permissions. This allows you to control aspects such as notifications, background activity, and access to sensitive information, ensuring that your apps align with your preferences and privacy requirements.
Removing and Uninstalling Apps
Once in a while, you may find your smartphone cluttered with apps that you no longer use or need. It’s essential to declutter your device to free up space and optimize its performance. Uninstalling unnecessary apps not only helps in organizing your phone but also improves its efficiency.
Here’s how to remove and uninstall apps from your Google phone:
1. Accessing the Settings: To begin, navigate to the “Settings” app on your phone. You can typically find this app in your app drawer or by swiping down from the top of the screen and tapping the gear icon in the top-right corner.
2. Opening the Apps Menu: Within the Settings, look for an option labeled “Apps” or “Apps & notifications.” Tap on this option to access the list of all installed apps on your device.
3. Selecting the App to Uninstall: Scroll through the list of apps to find the one you want to uninstall. Once you’ve located the app, tap on it to open the app details page.
4. Uninstalling the App: On the app details page, you should see an option that says “Uninstall.” Tap on this option, and a confirmation prompt will appear. Confirm the uninstallation, and the app will be removed from your device.
5. Alternative Method: Another way to uninstall an app is by long-pressing its icon on the home screen or the app drawer. This action will typically prompt a menu with an “Uninstall” option. Simply drag the app to the “Uninstall” or “Trash” icon, and it will be removed from your device.
By following these simple steps, you can efficiently remove unwanted apps from your Google phone, freeing up valuable storage space and streamlining your device for optimal performance.
Conclusion
Adding apps to your Google phone is a simple and rewarding process that allows you to customize your device to suit your needs and preferences. Whether you’re looking to enhance productivity, stay connected with loved ones, or simply have fun, the Google Play Store offers a vast array of apps to cater to every interest and requirement. By following the steps outlined in this guide, you can effortlessly discover, download, and install your favorite apps, transforming your smartphone into a powerful tool that complements your lifestyle. Embrace the versatility and functionality of your Google phone by exploring the diverse selection of apps available, and make the most of your device’s capabilities.
FAQs
Q: Can I add apps to my Google phone?
Yes, you can easily add apps to your Google phone from the Google Play Store. The process is simple and straightforward.
Q: Do I need a Google account to download apps on my Google phone?
Yes, a Google account is required to access and download apps from the Google Play Store. You can easily create a Google account if you don't have one already.
Q: Are all apps on the Google Play Store compatible with Google phones?
Most apps available on the Google Play Store are compatible with Google phones. However, it's essential to check the app's compatibility with your specific Google phone model and Android version.
Q: Can I uninstall apps from my Google phone?
Yes, you can uninstall apps from your Google phone. Simply go to the "Settings" and navigate to the "Apps" or "Applications" section to uninstall the apps you no longer need.
Q: Is it safe to download apps from the Google Play Store onto my Google phone?
Google Play Store has robust security measures in place to ensure the safety of apps available for download. However, it's important to be cautious and only download apps from trusted developers to minimize any potential security risks.
