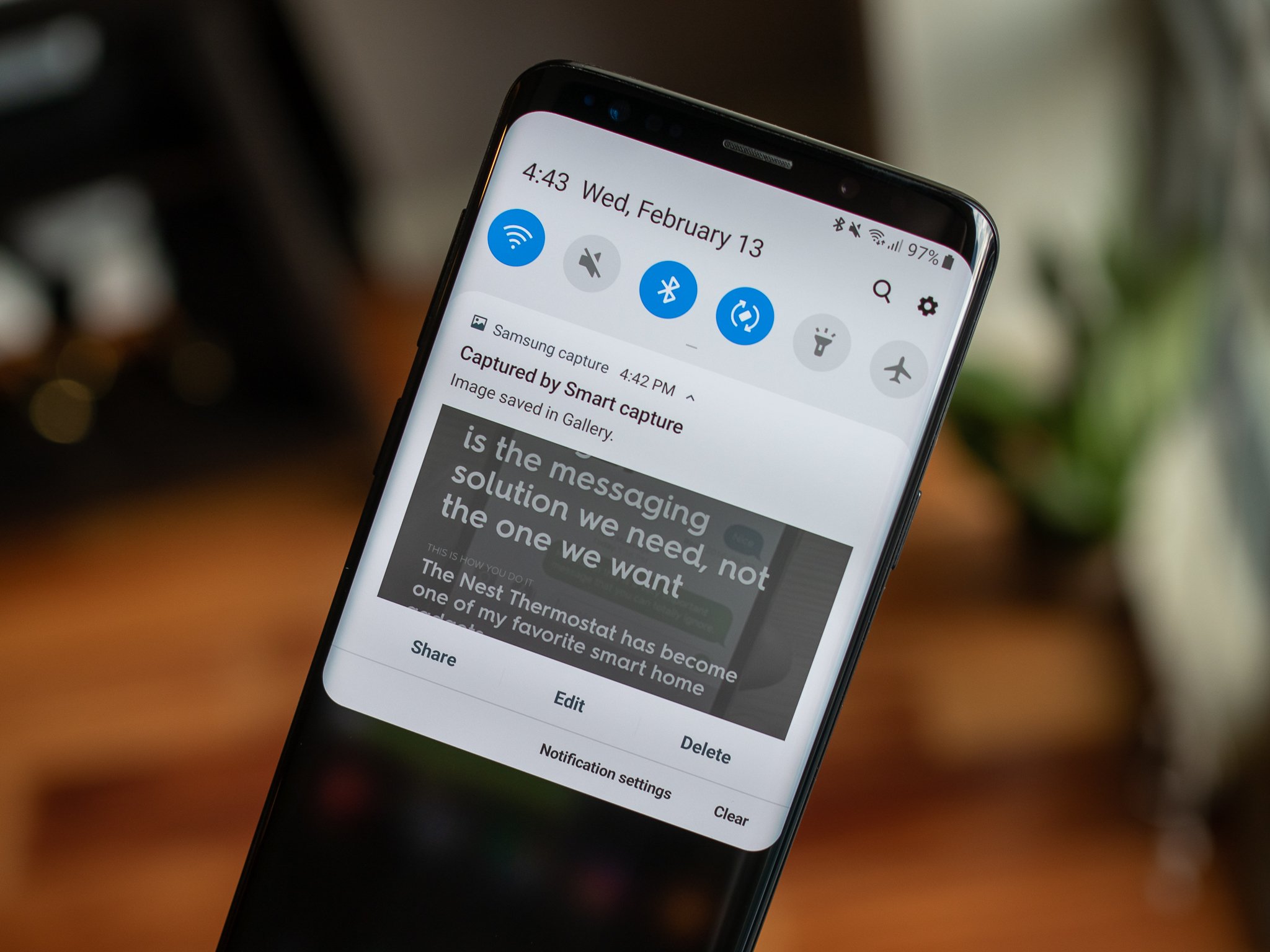
If you’re the proud owner of a Moto G Power 2021 smartphone and want to capture a screenshot of something interesting on your device, you’re in the right place! Taking a screenshot is a useful feature that allows you to quickly capture and save important information, funny memes, or memorable moments from your phone’s screen. In this article, we’ll guide you through the step-by-step process of taking a screenshot on the Moto G Power 2021, so you can easily share and save those special moments with just a few taps. Whether you’re a seasoned Moto G owner or new to the device, we’ve got you covered. So, let’s dive in and learn how to capture screenshots on your Moto G Power 2021!
Inside This Article
- How to Screenshot Moto G Power 2021
- How to Take a Screenshot Using Hardware Buttons
- How to Take a Screenshot Using Gestures
- Method 1: Using the Gallery App
- Method 2: Utilizing Third-Party Screenshot Editing Apps
- How to Share Screenshots with Others
- Conclusion
- FAQs
How to Screenshot Moto G Power 2021
If you’re a proud owner of the Moto G Power 2021 smartphone, you might be wondering how to take screenshots on your device. Luckily, capturing screenshots on the Moto G Power 2021 is a breeze, and there are multiple methods you can use to do so. In this article, we’ll walk you through each method step by step, so you can easily capture and save screenshots on your Moto G Power 2021.
Prerequisites for taking a screenshot:
Before we dive into the methods, there are a few prerequisites you need to know:
- Your Moto G Power 2021 should be powered on and functioning properly.
- Ensure that the screen you want to capture is displaying the content you wish to screenshot.
- Make sure you have enough storage space available to save the screenshots.
Using the hardware buttons to capture a screenshot:
The easiest and most common method to screenshot Moto G Power 2021 is by using the hardware buttons. Here’s how:
- Navigate to the screen you want to capture.
- Press and hold the volume down button and the power button simultaneously.
- Hold the buttons for a moment until you see a capture animation or hear a shutter sound.
- Release the buttons.
- You will receive a notification that the screenshot has been captured.
Once the screenshot is taken, you can find it in your device’s gallery or photos app. From there, you can view, edit, or share the screenshot as per your requirement.
Using the device’s built-in screenshot feature:
Another convenient method is to utilize the Moto G Power 2021’s built-in screenshot feature. Here’s how it works:
- Open the screen you want to capture.
- Swipe down from the top of the screen to access the notification panel.
- Tap on the “Screenshot” icon that appears among the quick settings.
- Your screen will flash, indicating that the screenshot has been captured.
Just like the previous method, you can find and manage the screenshot in your device’s gallery or photos app.
Utilizing third-party screenshot apps:
If you prefer a more customizable and feature-rich screenshot experience, you can explore various third-party screenshot apps available on the Google Play Store. These apps offer additional functionalities such as advanced editing tools, screenshot delay timers, and the ability to capture long scrolling screenshots.
Simply head to the Google Play Store, search for “screenshot apps,” and browse through the available options. Choose the app that suits your needs, install it on your Moto G Power 2021, and follow the app’s instructions to capture and manage screenshots.
That’s it! You now have multiple methods at your disposal to capture screenshots on your Moto G Power 2021. Whether you choose to use the hardware buttons, the device’s built-in screenshot feature, or opt for third-party apps, you can easily capture and save anything that’s on your screen. Share your screenshots, document important information, or just capture those memorable moments with ease.
Frequently Asked Questions:
1. Can I use third-party apps to take screenshots on my Moto G Power 2021?
Yes, you can download and use third-party screenshot apps from the Google Play Store to enhance your screenshot experience on the Moto G Power 2021.
2. Can I edit the screenshots I capture on the Moto G Power 2021?
Absolutely! Once you’ve captured a screenshot, you can use the built-in editing tools in your device’s gallery or photos app to add annotations, crop the image, or make any other desired edits.
3. Can I take scrolling screenshots on my Moto G Power 2021?
The native screenshot feature on the Moto G Power 2021 does not support scrolling screenshots. However, certain third-party screenshot apps offer this functionality.
4. Where can I find the screenshots I capture on my Moto G Power 2021?
The screenshots you capture are usually saved in the “Screenshots” folder in your device’s gallery or photos app. You can access them by opening the respective app and navigating to the folder.
5. Is there a limit to the number of screenshots I can capture on my Moto G Power 2021?
There is no inherent limit to the number of screenshots you can capture on your Moto G Power 2021. However, the total number of screenshots you can save will depend on the available storage space on your device.
Now that you know how to screenshot Moto G Power 2021, go ahead and capture your favorite moments, important information, or anything that catches your eye on your device’s screen. Enjoy the convenience and functionality that capturing screenshots brings!
How to Take a Screenshot Using Hardware Buttons
One of the quickest and easiest ways to capture a screenshot on your Moto G Power 2021 is by using the device’s hardware buttons. Follow the simple steps below to take a screenshot using the hardware buttons:
- Open the screen that you want to capture on your Moto G Power 2021.
- Locate the Volume Down button and the Power button on your device. The Volume Down button is usually on the left side of the phone, while the Power button is typically on the right side.
- Press and hold the Volume Down button and the Power button simultaneously for a few seconds.
- You will hear a shutter sound or see a visual animation on the screen, indicating that the screenshot has been captured.
- Release the Volume Down and Power buttons.
Once you have taken the screenshot, you can access it by pulling down the notification bar and tapping on the “Screenshot captured” notification. Alternatively, you can find your screenshots in the “Screenshots” folder within the Gallery app.
Taking a screenshot using the hardware buttons is a convenient method, especially when you need to capture a moment quickly. Keep in mind that this method can be used to capture screenshots of anything displayed on your device’s screen, including images, messages, web pages, and more.
Now that you know how to take a screenshot using the hardware buttons on your Moto G Power 2021, you can easily capture and share important information with just a few simple steps.
How to Take a Screenshot Using Gestures
Taking a screenshot using gestures on your Moto G Power 2021 can be a convenient and efficient way to capture and save important information. Instead of relying on hardware buttons or third-party apps, you can simply swipe your hand across the screen to capture a screenshot. Follow these simple steps to learn how:
1. Open the screen or app that you want to capture. Make sure it is displayed exactly as you want it to appear in the screenshot.
2. Position your hand so that your palm is touching the screen, with your fingers slightly spread apart.
3. Now, swipe your hand horizontally across the screen, from right to left or left to right, in a quick and smooth motion.
4. You will see a visual animation or hear a sound indicating that the screenshot has been successfully captured.
5. To view the screenshot, go to your Gallery or Photos app and look for the “Screenshots” folder. The captured image should be saved there.
Note: If you find that the gesture is not working, check your phone’s settings to ensure that the gesture feature is enabled. You may need to enable or adjust the sensitivity of the gesture in the settings menu.
With the Moto G Power 2021’s built-in gesture feature, taking screenshots has never been easier. It allows for quick and effortless capturing of important information, whether it’s a funny meme, an important message, or an inspiring quote. Give it a try and experience the convenience of taking screenshots with just a simple swipe of your hand.
Once you’ve successfully captured a screenshot on your Moto G Power 2021, the next step is to learn how to view and edit your screenshots. Thankfully, the process is quite simple and straightforward. Let’s dive into the different methods you can use to access and modify your screenshots.
Method 1: Using the Gallery App
The most common and convenient way to view and edit your screenshots is through the built-in Gallery app on your Moto G Power 2021. Here’s what you need to do:
- Open the Gallery app on your device. You can find it in the app drawer or on your home screen.
- Navigate to the “Screenshots” album or folder. Most devices automatically categorize screenshots into a separate album for easier access.
- Scroll through your screenshots to find the one you want to view or edit.
- To view a screenshot, simply tap on it to open it in full screen mode. From here, you can zoom in or out, swipe left or right to view other screenshots, or share the screenshot with others.
- If you want to edit the screenshot, look for the edit tools or options available within the Gallery app. These tools typically allow you to crop, rotate, adjust brightness and contrast, add filters, and more.
- Once you’re satisfied with the edits, you can save the edited screenshot or share it via various messaging or social media apps.
Method 2: Utilizing Third-Party Screenshot Editing Apps
If the built-in editing tools in the Gallery app don’t meet your requirements, you can explore third-party screenshot editing apps available on the Google Play Store. These apps offer a wide range of advanced editing features, allowing you to enhance, annotate, and personalize your screenshots with more flexibility.
- Open the Google Play Store on your Moto G Power 2021.
- Search for “screenshot editing apps” or specific apps that catch your interest.
- Choose an app that suits your needs and has good user reviews.
- Download and install the app on your device.
- Open the app and grant the necessary permissions.
- Select the screenshot you want to edit from your device’s storage or gallery.
- Use the app’s tools and features to edit and customize your screenshot. These may include adding text, stickers, filters, cropping, and more.
- Save or share the edited screenshot once you’re done.
With these methods, you can easily view and edit your screenshots on the Moto G Power 2021. Whether you prefer using the built-in Gallery app or exploring third-party editing apps, you have plenty of options to make your screenshots stand out and convey your message effectively.
How to Share Screenshots with Others
Once you’ve successfully captured a screenshot on your Moto G Power 2021, you may want to share it with others. Sharing screenshots is a great way to show someone exactly what you’re seeing on your phone’s screen. Whether you want to send a funny meme to a friend or provide visual instructions to a family member, sharing screenshots can be both convenient and helpful. Here are a few methods you can use to share your screenshots:
1. Send via Messaging Apps: The easiest way to share a screenshot is through messaging apps such as WhatsApp, Facebook Messenger, or iMessage. Simply open the app, start a new conversation, and attach the screenshot file. You can add a caption or context to the screenshot before sending it.
2. Share on Social Media: If you want to share your screenshot with a wider audience, consider posting it on social media platforms like Facebook, Instagram, or Twitter. Simply open the app, create a new post, and attach the screenshot file. You can add a caption or tag friends before publishing the post.
3. Email the Screenshot: Another option is to email the screenshot to someone. Open your preferred email client, create a new email, and attach the screenshot file. You can add a subject line and compose a message before sending it. This method is particularly useful if you need to share the screenshot with someone who is not on any messaging or social media platform.
4. Use Cloud Storage: If you want to share the screenshot with multiple people or access it from different devices, consider using cloud storage services like Google Drive, Dropbox, or OneDrive. Upload the screenshot to your preferred cloud storage app and generate a shareable link. You can then send the link to others, allowing them to view and download the screenshot at their convenience.
5. Share with Screen Mirroring: If you want to share a live demonstration on your phone’s screen, you can use screen mirroring apps like ApowerMirror or Google Home. These apps allow you to mirror your phone’s screen on a larger device, such as a computer or TV. You can then navigate and capture the desired content as screenshots on the mirrored screen and share it with others.
6. Print the Screenshot: If you prefer a physical copy of the screenshot, you can also print it out. Connect your phone to a printer or transfer the screenshot file to a computer and print it using the preferred method. Printing screenshots can be useful for documentation purposes or sharing information with someone who prefers physical copies.
With these methods, sharing screenshots from your Moto G Power 2021 becomes a breeze. Choose the method that suits your needs and preferences, and effortlessly share your screen captures with friends, family, or colleagues.
Screen capturing on the Moto G Power 2021 is a simple and straightforward process that allows you to capture and save important information, memorable moments, or interesting content with ease. Whether you need to capture screenshots for work, share an exciting gameplay moment, or save a funny meme, the Moto G Power 2021 has you covered.
By following the steps mentioned in this article, you can quickly and effortlessly capture screenshots on your Moto G Power 2021. Simply press the Volume Down button and Power button simultaneously, and a screenshot of your current screen will be saved to your device’s photo gallery. From there, you can share or edit the captured screenshot as per your requirements.
With its great camera quality and user-friendly interface, the Moto G Power 2021 offers a delightful screenshot experience. So go ahead, capture and share your favorite moments, and make the most out of your Moto G Power 2021!
FAQs
Q: How do I take a screenshot on the Moto G Power 2021?
To take a screenshot on the Moto G Power 2021, simply press and hold the power button and volume down button simultaneously for a couple of seconds. You will see a screenshot animation and hear a capturing sound indicating that the screenshot has been successfully taken.
Q: Where can I find my screenshots on the Moto G Power 2021?
After taking a screenshot on your Moto G Power 2021, you can find it in the “Screenshots” folder in your phone’s gallery app. You can access the gallery by tapping on the app drawer and looking for the gallery icon. Once you open the gallery, navigate to the “Screenshots” folder to view your captured screenshots.
Q: Can I edit screenshots on the Moto G Power 2021?
Yes, you can edit screenshots on your Moto G Power 2021. After capturing a screenshot, you can immediately tap on the notification that appears at the top of the screen. This will open the screenshot in the editing interface, where you can crop, annotate, add text, or make any other desired changes to the image before saving or sharing it.
Q: Are there any additional screenshot features on the Moto G Power 2021?
Yes, the Moto G Power 2021 offers some additional screenshot features. When you take a screenshot, a small toolbar will appear at the bottom of the screen. This toolbar allows you to quickly edit, share, or delete the screenshot. You can also enable the “Scrolling screenshot” feature by tapping on the “Extend” button in the toolbar, which allows you to capture an entire webpage or a lengthy chat conversation by scrolling automatically.
Q: Can I take a screenshot while watching videos or playing games on the Moto G Power 2021?
Absolutely! The Moto G Power 2021 allows you to take screenshots while watching videos or playing games. Simply use the same method as mentioned earlier, by pressing and holding the power button and volume down button simultaneously. This way, you can capture interesting moments, high scores, or important information on your screen without any hassle.
