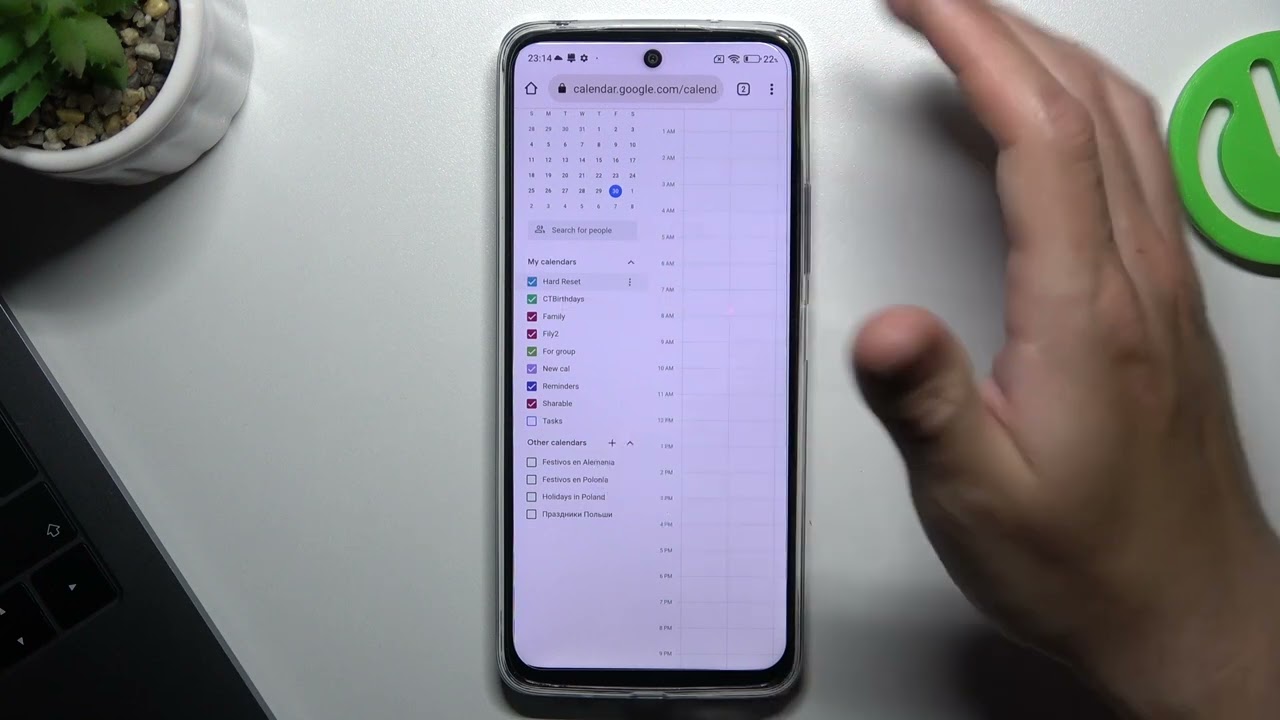
Sure, here's the introduction wrapped in HTML paragraph tags:
html
Are you looking to sync your Google phone calendar but not sure where to start? With the increasing reliance on smartphones for managing our daily schedules, syncing your Google phone calendar is a convenient way to ensure that your events and appointments are seamlessly accessible across devices. Whether you’re using an Android device or an iPhone, syncing your Google phone calendar can streamline your productivity and keep you organized on the go. In this comprehensive guide, we’ll walk you through the step-by-step process of syncing your Google phone calendar, providing you with the tools to effortlessly manage your schedule across multiple platforms.
Inside This Article
- Setting Up Google Calendar on Your Phone
- Syncing Google Calendar with Your Phone’s Calendar App
- Managing Google Calendar Events on Your Phone
- Conclusion
- FAQs
Sure, I can help with that. Here's the content for "Setting Up Google Calendar on Your Phone" section:
html
Setting Up Google Calendar on Your Phone
Setting up Google Calendar on your phone is a seamless process that allows you to access and manage your schedule from anywhere. Whether you’re using an Android or iOS device, the steps are straightforward and user-friendly.
First, ensure that you have the Google Calendar app installed on your phone. If not, you can download it from the Google Play Store for Android devices or the App Store for iOS devices. Once installed, open the app and sign in to your Google account. If you don’t have a Google account, you’ll need to create one to use Google Calendar.
After signing in, you can personalize your calendar by adding events, reminders, and goals. You can also customize the calendar settings to suit your preferences, such as setting default event durations, notifications, and working hours. This ensures that your Google Calendar is tailored to your specific needs and helps you stay organized.
Let me know if you need any further assistance with this!
Syncing Google Calendar with Your Phone’s Calendar App
Syncing your Google Calendar with your phone’s calendar app allows you to seamlessly access and manage your schedule on the go. Whether you use an Android or iOS device, integrating Google Calendar with your phone’s native calendar app is a straightforward process that ensures you stay organized and up to date with your appointments, events, and reminders.
Here’s a step-by-step guide on how to sync your Google Calendar with your phone’s calendar app, whether you’re using an Android or iOS device:
For Android Users:
1. Open the Settings app on your Android device and scroll down to “Accounts” or “Accounts and Backup.
2. Tap “Accounts” and then select “Add account.”
3. Choose “Google” from the list of account types and enter your Google account credentials when prompted.
4. Once your Google account is added, ensure that the “Sync Calendar” option is enabled. This allows your Google Calendar events to sync with the calendar app on your Android device.
5. Open the native calendar app on your Android device, and you should see your Google Calendar events integrated into the app’s interface.
For iOS Users:
1. Open the Settings app on your iOS device and tap on “Passwords & Accounts.”
2. Select “Add Account” and choose “Google” from the list of available account types.
3. Enter your Google account credentials and ensure that the “Calendars” option is turned on to sync your Google Calendar with the iOS calendar app.
4. Launch the native Calendar app on your iOS device, and you’ll find your Google Calendar events seamlessly incorporated into the app’s display.
By following these simple steps, you can sync your Google Calendar with your phone’s calendar app, enabling you to stay organized and on top of your schedule regardless of the device you use.
Managing Google Calendar Events on Your Phone
Once you have successfully synced your Google Calendar with your phone’s calendar app, you can easily manage your events and stay organized on the go. Here are some tips for effectively managing your Google Calendar events on your phone:
1. Create and Edit Events: With your Google Calendar synced to your phone, you can effortlessly create new events and make changes to existing ones directly from your device. Whether you’re adding a meeting, setting up a reminder, or updating event details, the convenience of mobile access ensures that you can stay on top of your schedule wherever you are.
2. Set Reminders and Notifications: Utilize the notification features on your phone to receive timely reminders for upcoming events. By setting reminders and notifications for your Google Calendar events, you can ensure that you never miss an important appointment or deadline, helping you to manage your time more efficiently.
3. View and Manage Multiple Calendars: If you maintain multiple calendars on your Google account, such as work, personal, or shared calendars, your synced phone app allows you to easily view and manage all of them in one place. This capability enables you to maintain a comprehensive overview of your schedule and seamlessly coordinate various aspects of your life.
4. Sync Across Devices: With Google Calendar accessible on your phone, any changes or additions you make to your events will automatically sync across all your devices connected to your Google account. This synchronization ensures that you have consistent access to the most up-to-date information, whether you’re using your phone, tablet, or computer.
5. Utilize Time Management Tools: Take advantage of the time management features offered by Google Calendar on your phone, such as setting goals, time-blocking, and integrating tasks from other apps. These tools can help you optimize your productivity and make the most of your time by effectively organizing and prioritizing your commitments.
By effectively managing your Google Calendar events on your phone, you can streamline your scheduling processes, stay informed about your upcoming engagements, and maintain a clear overview of your time commitments, ultimately enhancing your productivity and time management skills.
Syncing your Google phone calendar is a simple yet powerful way to streamline your schedule and stay organized. By linking your Google calendar across devices, you can effortlessly access and manage your events, appointments, and reminders. Whether you’re utilizing an Android or iOS device, the seamless integration of Google Calendar ensures that you’re always in sync, no matter where you are. This synchronization not only enhances productivity but also fosters a sense of control and efficiency in managing your time. Embracing the convenience of syncing your Google phone calendar empowers you to optimize your daily routine and make the most of every moment. With the ability to access your calendar from various devices, you can confidently navigate your commitments and engagements with ease.
FAQs
1. How do I sync my Google phone calendar with other devices?
To sync your Google phone calendar with other devices, such as a computer or tablet, you can use the Google Calendar app or access it through a web browser. Simply log in to your Google account, open the Calendar app, and ensure that synchronization is enabled in the settings. This will allow your calendar events and appointments to be seamlessly accessible across all your devices.
2. Can I sync my Google phone calendar with my iPhone?
Yes, you can sync your Google phone calendar with your iPhone. To do this, you can add your Google account to the iPhone's settings and enable calendar synchronization. Once set up, your Google calendar events will be accessible through the iPhone's native calendar app.
3. What should I do if my Google phone calendar is not syncing properly?
If you encounter issues with your Google phone calendar not syncing properly, you can troubleshoot the problem by checking your internet connection, ensuring that synchronization is enabled in the app settings, and verifying that your Google account is properly configured on your device. Additionally, you can try restarting the device or reinstalling the Google Calendar app to resolve any potential software glitches.
4. Is it possible to sync multiple Google phone calendars to one device?
Yes, it is possible to sync multiple Google phone calendars to one device. By adding and configuring multiple Google accounts within the Calendar app settings, you can access and manage multiple calendars simultaneously on your device.
5. Can I sync my Google phone calendar with third-party calendar apps?
Certainly! You can sync your Google phone calendar with third-party calendar apps by using the "Add Account" feature within the app settings. This allows you to link your Google account and synchronize your calendar data with compatible third-party apps, providing flexibility and convenience in managing your schedule across different platforms.
