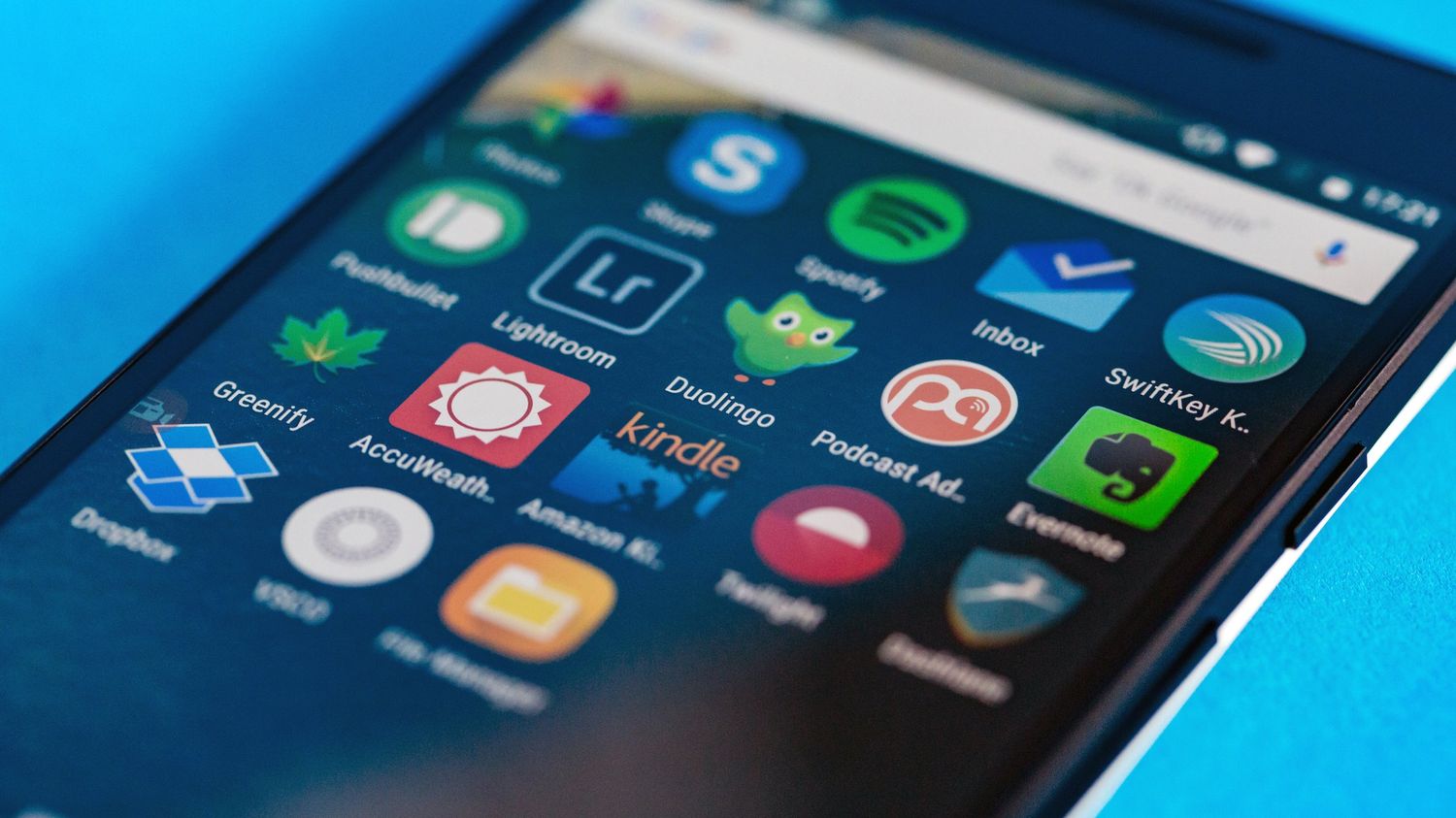
Are you frustrated because the phone icon has mysteriously disappeared from your Android device? You're not alone! It can be quite perplexing to have such a vital feature vanish without a trace. However, fear not! In this article, we'll delve into the nitty-gritty of how to get the phone icon back on your Android device. From exploring the potential reasons behind its disappearance to providing step-by-step solutions, we've got you covered. By the time you finish reading, you'll be equipped with the knowledge and confidence to tackle this issue head-on. So, let's dive in and unravel the mystery of the missing phone icon on your Android!
Inside This Article
- Check Home Screen Settings
- Reset App Preferences
- Re-enable System Apps
- Install a Launcher App
- Conclusion
- FAQs
Check Home Screen Settings
Have you noticed that the phone icon has mysteriously disappeared from your Android device? Don’t worry; it’s a common issue that can be resolved with a few simple steps. The first thing to do is to check your home screen settings to ensure that the phone icon hasn’t been accidentally removed or hidden.
Start by long-pressing on an empty space on your home screen. This action will typically prompt a menu to appear, offering various customization options. Look for the “Widgets” or “Add apps” option, as the phone icon may have been inadvertently removed from the home screen and could be easily re-added from here.
If you don’t see the phone icon in the available widgets or apps, it’s possible that it has been disabled or hidden within the app drawer. To check this, navigate to your app drawer and look for the phone app. If it’s there, long-press on it and then drag it to your home screen. If it’s not in the app drawer, proceed to the next troubleshooting steps to restore the phone icon on your Android device.
Reset App Preferences
Resetting app preferences on your Android device can help restore missing phone icons. When you reset app preferences, it clears default apps, disabled apps, and other app settings, which can resolve issues related to missing icons.
To reset app preferences, navigate to the “Settings” app on your Android device. Scroll down and tap on “Apps” or “Applications.” Next, locate and tap on “App info” or “All apps,” depending on your device’s interface.
Once you’re in the “App info” or “All apps” section, look for the three-dot menu icon in the top-right corner of the screen. Tap on it and select “Reset app preferences” from the dropdown menu. You may need to confirm the action by tapping “Reset” or “Reset apps.”
After resetting app preferences, restart your device to allow the changes to take effect. Once your device has rebooted, check the home screen to see if the phone icon has reappeared. If not, you can explore other troubleshooting methods to address the issue.
Re-enable System Apps
System apps are essential components of the Android operating system, providing core functionalities to the device. If you’ve inadvertently disabled a system app and it’s causing the phone icon to disappear, you can re-enable it to restore the icon and its associated features.
To re-enable a system app, you can navigate to the “Apps” or “Applications” section within the device settings. Look for the specific system app that pertains to the phone functionality. Once located, tap on the app to access its details and options.
Within the app details, you should find an option to enable or turn on the app. This action will reinstate the app’s functionality and restore any associated icons or shortcuts to the home screen or app drawer.
It’s important to exercise caution when re-enabling system apps, as some are critical to the device’s performance and stability. Only re-enable apps that you are certain have been mistakenly disabled and are directly related to the phone icon disappearance issue.
Sure, here's the content for the "Install a Launcher App" section:
html
Install a Launcher App
If you’re unable to restore the phone icon using the previous methods, installing a launcher app might be the solution. Launcher apps offer extensive customization options, including the ability to add or restore missing icons on your Android device. These apps allow you to personalize your home screen, change icon styles, and even customize gestures to access specific functions.
Before installing a launcher app, it’s essential to research and choose one that aligns with your preferences and requirements. Popular launcher apps such as Nova Launcher, Microsoft Launcher, and Action Launcher provide a wide range of customization features, ensuring you can easily bring back the phone icon and tailor your device’s interface to your liking.
Once you’ve selected a suitable launcher app, simply download it from the Google Play Store, follow the installation instructions, and set it as your default launcher. After doing so, you can navigate to the app’s settings to customize your home screen, add the phone icon, and personalize various aspects of your Android device’s user interface.
Conclusion
Recovering a missing phone icon on your Android device is a simple process that can be resolved in a few easy steps. By customizing your home screen, accessing the app drawer, or resetting the home screen layout, you can easily restore the phone icon and regain access to essential functions. With these straightforward solutions, you can quickly address the issue and optimize your Android experience. Remember to explore diverse customization options and stay informed about the latest Android updates to enhance your device’s functionality and personalization.
FAQs
-
How do I restore the phone icon on my Android device?
To restore the phone icon on your Android device, you can typically find it in the app drawer or by searching for "Phone" in the app search bar. If you're unable to locate it, you may need to reset your home screen layout or reinstall the phone app from the Google Play Store. -
Why did the phone icon disappear from my Android device?
The phone icon may disappear from your Android device due to accidental deletion, a software glitch, or a customized home screen layout. It could also be a result of a software update or a third-party launcher affecting the visibility of the phone icon. -
Can I customize the phone icon on my Android device?
Yes, you can customize the phone icon on your Android device by using third-party icon packs or custom launchers available on the Google Play Store. These tools allow you to personalize the appearance of your phone icon to suit your preferences. -
What should I do if the phone icon is unresponsive on my Android device?
If the phone icon is unresponsive on your Android device, you can try restarting the device, clearing the app's cache and data, or updating the phone app to the latest version. If the issue persists, consider contacting the device manufacturer or your service provider for further assistance. -
Is it possible to hide the phone icon on my Android device?
Yes, you can hide the phone icon on your Android device by using certain third-party launchers or customization options provided by the device manufacturer. This can be useful for decluttering your home screen or preventing accidental dialing, but it's important to ensure that you can easily access the phone functionality when needed.
