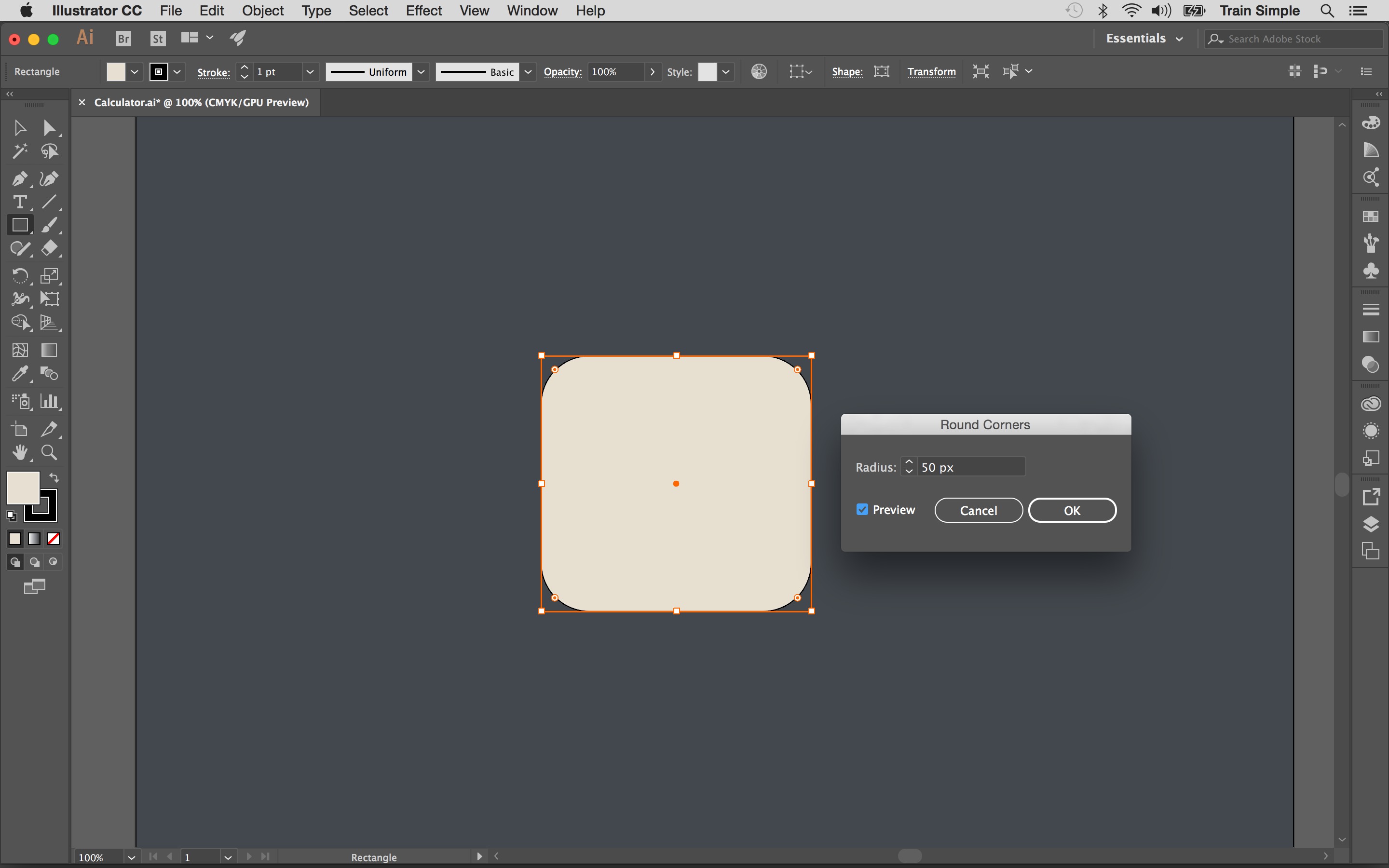
Creating a phone icon in Illustrator can add a professional touch to your designs, whether for websites, apps, or print materials. With its versatile tools and features, Adobe Illustrator empowers designers to craft intricate and visually appealing icons. In this comprehensive guide, we will delve into the step-by-step process of creating a sleek and modern phone icon using Illustrator. From setting up the initial canvas to utilizing shapes, gradients, and effects, you will gain valuable insights into the techniques required to produce a polished and professional phone icon. Whether you're a seasoned designer looking to refine your skills or a newcomer eager to learn the ropes, this tutorial will equip you with the knowledge and confidence to tackle icon design in Illustrator. So, let's roll up our sleeves and embark on this creative journey to master the art of crafting a stunning phone icon that will elevate your design projects.
Inside This Article
- Choosing the right shape for the phone icon
- Creating the outline of the phone icon
- Adding details such as buttons and screen
- Adding color and final touches
- Conclusion
- FAQs
Choosing the right shape for the phone icon
When it comes to creating a phone icon in Illustrator, selecting the right shape is crucial as it sets the foundation for the entire design. The shape not only determines the overall appearance of the icon but also influences its recognizability and visual appeal. Here are some key considerations to keep in mind when choosing the shape for your phone icon:
-
Simplicity and Recognizability: The shape of the phone icon should be simple yet instantly recognizable. A rectangular or slightly rounded rectangle shape often serves as an ideal starting point due to its association with traditional phone designs. This familiar shape can help users quickly identify the icon's purpose without unnecessary complexity.
-
Consistency with Branding: If you are creating the phone icon for a specific brand or application, it's essential to ensure that the chosen shape aligns with the overall branding and design language. Consider incorporating elements from the brand's visual identity, such as specific angles or curves, to maintain a cohesive look across all icons and graphics.
-
Scalability and Adaptability: The selected shape should be scalable to various sizes without losing its clarity or visual impact. Whether the icon is displayed on a small mobile screen or a larger interface, it should retain its shape and remain easily recognizable. Additionally, the shape should be adaptable to different orientations, allowing for flexibility in its usage across different platforms and devices.
-
Aesthetic Appeal: While simplicity is key, the shape should also possess a certain level of aesthetic appeal. Consider experimenting with subtle variations in the shape, such as rounded corners or asymmetrical elements, to add a touch of visual interest without compromising the icon's clarity.
-
User-Friendly Design: The chosen shape should contribute to a user-friendly experience by conveying the icon's function intuitively. Whether it's a classic handset shape or a modern smartphone silhouette, the design should resonate with users and convey the concept of communication or phone-related actions effortlessly.
By carefully considering these factors, you can select a shape that not only embodies the essence of a phone icon but also aligns with the overall design principles and user expectations. The shape serves as the canvas upon which the rest of the icon will be built, making it a pivotal starting point in the creation process.
Creating the outline of the phone icon
The process of creating the outline of a phone icon in Illustrator involves laying the foundation for the icon's structure and defining its basic form. This initial step sets the stage for adding intricate details and visual elements that contribute to the icon's overall appearance. Here's a detailed exploration of the essential steps involved in crafting the outline of a phone icon:
1. Setting the Canvas:
Begin by launching Adobe Illustrator and creating a new document with the desired dimensions for the phone icon. The canvas provides the space where the icon will take shape, allowing for precise control over its proportions and visual elements.
2. Selecting the Shape Tool:
Utilize the shape tools within Illustrator to create the primary outline of the phone icon. Depending on the desired style, a rectangle or rounded rectangle tool can be employed to establish the basic structure of the phone. By adjusting the dimensions and proportions, the outline begins to take on the distinctive form associated with a phone icon.
3. Refining the Shape:
With the basic shape in place, leverage Illustrator's editing capabilities to refine the outline of the phone icon. This involves adjusting the corners, edges, and proportions to achieve a balanced and visually appealing silhouette. Pay attention to symmetry and alignment to ensure a cohesive and polished appearance.
4. Incorporating Distinctive Elements:
Consider incorporating specific design elements that differentiate the phone icon, such as a slightly tapered top to resemble a handset or subtle curves to evoke a modern smartphone aesthetic. These nuanced details contribute to the icon's recognizability and visual appeal, setting it apart from generic representations of phones.
5. Emphasizing Minimalism:
Embrace the principle of minimalism by ensuring that the outline remains clean and uncluttered. Avoid excessive detailing at this stage, focusing instead on capturing the essence of a phone's form with simple yet effective lines and shapes. This approach enhances the icon's versatility and adaptability across various display sizes and contexts.
6. Evaluating Proportions and Symmetry:
Take a step back to assess the proportions and symmetry of the outline, ensuring that it aligns with the intended visual style and conveys the essence of a phone icon. Making subtle adjustments at this stage can significantly impact the overall cohesiveness and visual impact of the icon.
By meticulously crafting the outline of the phone icon in Illustrator, you establish a strong foundation for the subsequent stages of adding details, color, and refinement. This initial phase lays the groundwork for a visually compelling and instantly recognizable representation of a phone, setting the stage for a seamless and engaging user experience.
Adding details such as buttons and screen
Once the foundational outline of the phone icon has been established, the next crucial step involves adding intricate details that enhance its visual appeal and communicative power. This phase focuses on incorporating elements such as buttons and screens, which are emblematic of traditional and modern phone designs. By infusing these details with precision and creativity, the phone icon evolves into a compelling visual symbol that resonates with users on a profound level.
1. Integrating Button Elements:
Begin by identifying the placement and style of the buttons within the phone icon. Whether it's the classic keypad buttons of a traditional phone or the sleek touch-sensitive buttons of a smartphone, attention to detail is paramount. Utilize Illustrator's shape tools to craft precise and uniform button shapes, ensuring consistency in size and spacing. Consider incorporating subtle shadows or highlights to imbue the buttons with a sense of depth and tactility, enhancing their realism and visual appeal.
2. Crafting the Screen:
The screen serves as a focal point within the phone icon, representing the interface through which communication and interaction occur. Depending on the intended aesthetic, create a distinct area within the icon to denote the screen. For traditional phone icons, this may involve delineating a small rectangular area, while modern smartphone icons can feature expansive and vibrant screen representations. Pay attention to proportions and alignment to convey a sense of balance and functionality. Consider adding a subtle screen glare or reflection effect to infuse the icon with a touch of realism and modernity.
3. Emphasizing Visual Consistency:
Maintain visual consistency in the design of buttons and screens, aligning them with the overall style and proportions of the phone icon. Whether it's a retro-inspired keypad or a sleek touchscreen interface, the elements should harmonize with the icon's outline and form. Strive for a cohesive visual language that communicates the icon's purpose with clarity and elegance.
4. Infusing Character and Charm:
While precision is essential, don't shy away from infusing the button and screen elements with character and charm. Consider subtle variations in button shapes or screen curvature to add a touch of personality to the icon. These nuanced details contribute to the icon's distinctiveness and memorability, fostering a deeper connection with users.
By meticulously adding details such as buttons and screens, the phone icon undergoes a transformative journey, evolving from a basic outline to a captivating visual representation. This phase of the design process infuses the icon with functionality, style, and character, setting the stage for the final touches that elevate it to a truly impactful and resonant graphic symbol.
Adding color and final touches
As the phone icon nears completion, the addition of color and final touches plays a pivotal role in infusing it with vibrancy, depth, and a sense of visual refinement. This phase elevates the icon from a monochromatic representation to a captivating and dynamic graphic element that captures attention and communicates its purpose with clarity. Here's a detailed exploration of the essential steps involved in adding color and final touches to the phone icon:
1. Selecting a Harmonious Color Palette:
Begin by carefully selecting a harmonious color palette that aligns with the overall design language and the intended visual impact of the icon. Consider the brand's color scheme, if applicable, and aim to evoke a sense of familiarity and coherence. For traditional phone icons, classic colors such as black, dark gray, or deep navy blue may be employed, while modern smartphone icons can embrace vibrant and contemporary hues. Pay attention to the psychological associations of colors, ensuring that the chosen palette resonates with the icon's purpose and the user's expectations.
2. Applying Subtle Gradients and Shading:
Introduce subtle gradients and shading to add depth and dimension to the phone icon. By strategically applying gradients to the outline and the screen, a sense of realism and visual interest is achieved. Consider incorporating a gentle gradient to simulate the curvature of the phone's body or a soft shadow beneath the buttons to enhance their tactile appearance. These nuanced touches contribute to the icon's three-dimensional quality, making it visually compelling and engaging.
3. Emphasizing Visual Consistency:
Maintain visual consistency in the application of color and shading, ensuring that the icon's elements harmonize seamlessly. Whether it's the uniform application of gradients or the cohesive integration of color accents, strive for a balanced and polished appearance. Consistency in color application fosters a sense of coherence and professionalism, elevating the icon's visual impact and communicative power.
4. Adding Reflective and Glossy Elements:
Incorporate reflective and glossy elements to infuse the phone icon with a touch of modernity and sophistication. A subtle reflection effect on the screen or glossy highlights on the buttons can convey a sense of sleekness and technological prowess. These reflective details not only enhance the icon's visual appeal but also evoke a contemporary aesthetic that resonates with users familiar with modern phone designs.
5. Fine-Tuning and Refinement:
Engage in meticulous fine-tuning and refinement to ensure that every aspect of the icon exudes a sense of precision and elegance. Pay attention to small details such as alignment, color transitions, and shading consistency, refining the icon to achieve a polished and professional appearance. This stage involves a critical eye for detail, ensuring that the icon's visual impact is maximized through careful adjustments and enhancements.
By meticulously adding color and final touches, the phone icon undergoes a transformative evolution, emerging as a visually captivating and purposeful graphic element. This phase not only enhances the icon's aesthetic appeal but also communicates its functionality and significance with clarity and sophistication. The resulting icon stands as a testament to the meticulous attention to detail and the creative vision that culminate in a truly impactful and resonant visual symbol.
In conclusion, creating a phone icon in Illustrator is a valuable skill that can be utilized in various design projects. By following the step-by-step guide outlined in this article, you can master the process and enhance your design capabilities. With attention to detail and creativity, you can customize the phone icon to suit specific design requirements, adding a unique touch to your projects. Embracing the versatility of Illustrator empowers you to craft visually appealing icons that resonate with your audience. As you continue to refine your skills, you'll find that the ability to create custom icons opens up new opportunities for expressing creativity and delivering impactful visual messages. Mastering this technique will undoubtedly contribute to your proficiency as a designer, allowing you to produce compelling and professional-grade visuals.
FAQs
-
Can I create a phone icon in Illustrator using basic shapes?
Yes, you can easily create a phone icon in Illustrator using basic shapes such as rectangles, circles, and lines. By utilizing the shape tools and pathfinder options, you can craft a sleek and professional phone icon. -
Is it possible to customize the phone icon's color and style to match my design theme?
Absolutely! Illustrator offers a wide range of customization options, allowing you to adjust the color, stroke, and style of the phone icon to seamlessly integrate with your design theme. -
What are the best practices for ensuring a visually appealing and scalable phone icon in Illustrator?
To ensure a visually appealing and scalable phone icon, it's essential to maintain proper alignment, utilize appropriate stroke weights, and consider the icon's context and usage. Additionally, optimizing the icon for various sizes and platforms is crucial for achieving a polished result. -
Can I export the phone icon in different file formats for web and print use?
Yes, Illustrator provides the flexibility to export the phone icon in various file formats such as PNG, SVG, and PDF, making it suitable for both web and print applications. -
Are there any recommended resources or tutorials for mastering phone icon creation in Illustrator?
Certainly! There are numerous online tutorials, forums, and resources dedicated to Illustrator icon creation. Exploring these can provide valuable insights, tips, and inspiration for honing your phone icon design skills.
