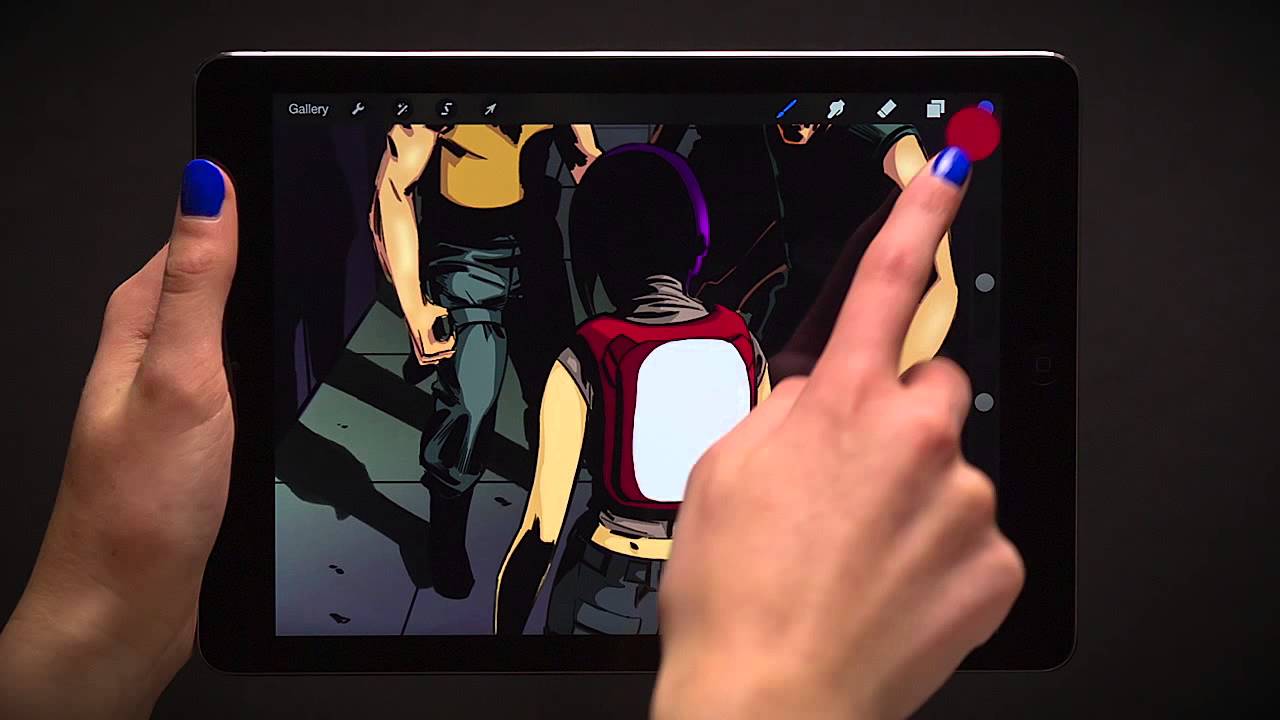
Are you an aspiring digital artist looking to master the ins and outs of Procreate? If so, you’re in the right place! One of the fundamental skills every Procreate user should possess is the ability to color drop effectively. Whether you’re working on illustrations, lettering, or digital paintings, being able to easily select and use colors can drastically improve your workflow and artistic outcomes. In this article, we will guide you through the process of color dropping on Procreate, offering valuable tips, tricks, and techniques that will take your digital artwork to the next level. So, grab your Apple Pencil, open your canvas, and let’s dive into the world of color dropping in Procreate!
Inside This Article
- Selecting the Color Drop tool
- Using the Color Drop tool on a specific area
- Adjusting the size and opacity of the Color Drop tool
- Exploring advanced options and settings for the Color Drop tool
- Conclusion
- FAQs
Selecting the Color Drop tool
The Color Drop tool is an essential feature in Procreate that allows you to easily select and sample colors from your artwork. Whether you’re a digital artist, illustrator, or designer, mastering the Color Drop tool can greatly enhance your workflow and help you achieve precise color selections.
To select the Color Drop tool, simply open your Procreate canvas and locate the toolbar on the left side of the screen. The Color Drop tool is represented by an icon that resembles a droplet. Tap on this icon to activate the Color Drop tool and access its functionalities.
Once the Color Drop tool is selected, you can use it to sample colors from your artwork by tapping on any area of the canvas. The Color Drop tool will instantly pick up the color that you’ve tapped on, allowing you to use it for further modifications or to apply it to another part of your artwork.
It’s important to note that the Color Drop tool works by sampling the color of the pixel you tap on. This means that if you tap on an area that contains a gradient or textured pattern, the Color Drop tool will sample the color of the specific pixel you tap on, rather than averaging the colors in the surrounding area.
By using the Color Drop tool, you can quickly and accurately select colors from your artwork, making it easier to maintain a consistent color palette throughout your project. Whether you’re aiming for realistic illustrations or vibrant digital paintings, the Color Drop tool is a valuable asset in your creative toolbox.
Using the Color Drop tool on a specific area
The Color Drop tool is a powerful feature in Procreate that allows you to quickly and easily apply colors to specific areas of your artwork. Whether you’re working on a digital painting, illustration, or design project, the Color Drop tool can save you time and effort by allowing you to instantly fill an area with a selected color.
To use the Color Drop tool on a specific area, follow these steps:
- Select the Color Drop tool from the toolbar. It is represented by an icon with a droplet.
- Choose the color you want to apply by tapping on the color picker at the top of the screen. You can either select a color from the color wheel or enter specific color values.
- Zoom in on the area of your artwork where you want to apply the color. This will allow for more precise control.
- Tap on the specific area you want to fill with the chosen color. The Color Drop tool will automatically apply the selected color to that area.
- If you make a mistake or want to undo the color drop, simply use the undo button or shake your device to revert the changes.
Using the Color Drop tool on a specific area can be extremely helpful when you want to quickly block in colors or make specific color adjustments in your artwork. It eliminates the need for manual color filling and provides you with a more efficient workflow.
Remember, you can always experiment with different colors and opacity levels to achieve the desired effect. The Color Drop tool gives you the flexibility to explore various color options without having to manually paint each area individually.
Now that you know how to use the Color Drop tool on a specific area, you can take your artwork to the next level by easily applying colors with precision and speed. Get creative and have fun with this versatile tool in Procreate!
Adjusting the size and opacity of the Color Drop tool
When using the Color Drop tool in Procreate, you have the flexibility to adjust the size and opacity of the tool to achieve the desired effect. Whether you want to fill a large area with solid color or make subtle adjustments, understanding how to modify the size and opacity settings can greatly enhance your artwork.
To adjust the size of the Color Drop tool, you can simply use the brush size slider located in the toolbar. Sliding the brush size to the right will increase the size, allowing you to cover a larger area with each tap. Conversely, sliding it to the left will decrease the size, enabling you to work with more precision for smaller details.
Experiment with different brush sizes to find the optimal setting for your specific needs. If you’re working on a complex illustration with intricate elements, a smaller brush size would be ideal. On the other hand, if you want to quickly fill a large background area, using a larger brush size will save you time and effort.
The opacity of the Color Drop tool determines how transparent or opaque the filled color will be. By default, the opacity is set to 100%, resulting in a solid color fill. However, you can adjust this setting to create varying levels of transparency.
To adjust the opacity of the Color Drop tool, you can use the opacity slider located next to the brush size slider. Moving the slider to the right will increase the opacity, making the filled color more solid and less transparent. Moving it to the left will decrease the opacity, allowing the underlying layers or artwork to show through.
By adjusting the opacity, you can create interesting effects and blend colors seamlessly. This is particularly useful when working on illustrations that require a subtle transition between colors or when adding a translucent layer on top of existing artwork.
Remember that the brush size and opacity settings are not fixed and can be adjusted at any time during your creative process. Don’t be afraid to experiment with different combinations to find the perfect balance for your artwork.
Now that you understand how to adjust the size and opacity of the Color Drop tool in Procreate, you can take your digital artwork to the next level. Whether you want to make precise adjustments or create stunning visual effects, these settings will give you the flexibility and control you need to bring your vision to life.
Exploring advanced options and settings for the Color Drop tool
When it comes to using the Color Drop tool in Procreate, there are various advanced options and settings that can take your digital artwork to the next level. In this section, we will delve into some of these features and explore how they can enhance your creative process.
1. Tolerance level: One of the key settings you can adjust is the tolerance level. This determines how sensitive the tool is to color variations. By increasing the tolerance level, the Color Drop tool will select a broader range of similar colors, making it ideal for creating gradient effects or filling large areas quickly.
2. Contiguous vs. non-contiguous: Another option to consider is whether you want the Color Drop tool to select adjacent pixels that have the same color (contiguous) or if you want it to select all pixels with the same color, regardless of their proximity (non-contiguous). This setting gives you greater control over selecting specific areas within your artwork.
3. Sample size: The sample size determines the area from which the Color Drop tool will analyze colors. You can choose to sample colors from a single pixel or expand the sampling area to an average of multiple pixels. This allows for more accurate color selection and helps avoid unwanted color bleeding in your artwork.
4. Merge down: The merge down setting enables you to merge the selected color onto adjacent layers. This is particularly useful when working with multiple layers in your artwork. By merging down, you can prevent the color from bleeding into other layers and maintain the integrity of your design.
5. Protect Alpha: If you’re working with transparent layers or need to preserve the transparency of certain areas, enabling the Protect Alpha option will ensure that the Color Drop tool only affects the opaque pixels and leaves the transparent pixels untouched.
6. Custom shortcuts: Procreate allows you to customize shortcuts for various tools, including the Color Drop tool. This feature enables you to set up your preferred keyboard gestures or stylus buttons to streamline your workflow and access the Color Drop tool quickly and conveniently.
By experimenting with these advanced options and settings for the Color Drop tool in Procreate, you can elevate your digital artwork and unlock new creative possibilities. Whether you’re a beginner or an experienced artist, taking the time to explore these features will undoubtedly enhance your workflow and help you bring your artistic vision to life.
Conclusion
In conclusion, the art of color dropping on Procreate is a powerful and versatile tool that can greatly enhance your digital artwork. By simply selecting a color and tapping on the canvas, you can quickly and effortlessly sample colors from your existing artwork or reference images. The ability to seamlessly integrate new colors into your work allows for a more cohesive and harmonious composition.
Color dropping not only saves time but also helps you achieve more precise color matching, leading to a more professional and polished end result. Whether you’re a beginner or an experienced artist, mastering the technique of color dropping on Procreate will undoubtedly take your digital artwork to the next level.
So, don’t hesitate to experiment with this powerful feature and explore the endless possibilities it offers. Let your imagination run wild and create stunning masterpieces with the convenience and precision of color dropping in Procreate.
FAQs
1. What is Procreate?
Procreate is a powerful digital drawing and painting app designed exclusively for iOS devices. It offers a wide range of tools and brushes that allow artists to create stunning artworks, illustrations, and designs right on their iPads.
2. How do I color drop on Procreate?
To color drop on Procreate, simply follow these steps:
- Select the desired color from the color palette.
- Hold the color picker tool icon (represented by an eye-dropper) with one finger.
- While holding the color picker tool, touch the canvas with another finger on the area where you want to pick the color.
- The color will be sampled and automatically applied to the current brush tool.
3. Can I color drop from other apps or images?
Unfortunately, Procreate only allows color dropping from within the app’s canvas. You cannot directly sample colors from other apps or images outside of Procreate.
4. Is there a shortcut for color dropping in Procreate?
Yes, Procreate provides a handy shortcut for color dropping. Instead of holding the color picker tool, you can set a different gesture to trigger color dropping. To customize shortcuts in Procreate, go to the app’s settings, then go to Prefs > Gesture Controls, and assign a gesture for the color drop function.
5. Can I undo a color drop in Procreate?
Yes, you can undo a color drop in Procreate by using the Undo function. Simply tap the Undo button located at the top of the screen or use the two-finger tap gesture to undo the last action, including color drops. Keep in mind that this will revert the canvas to the state before the color drop occurred.
