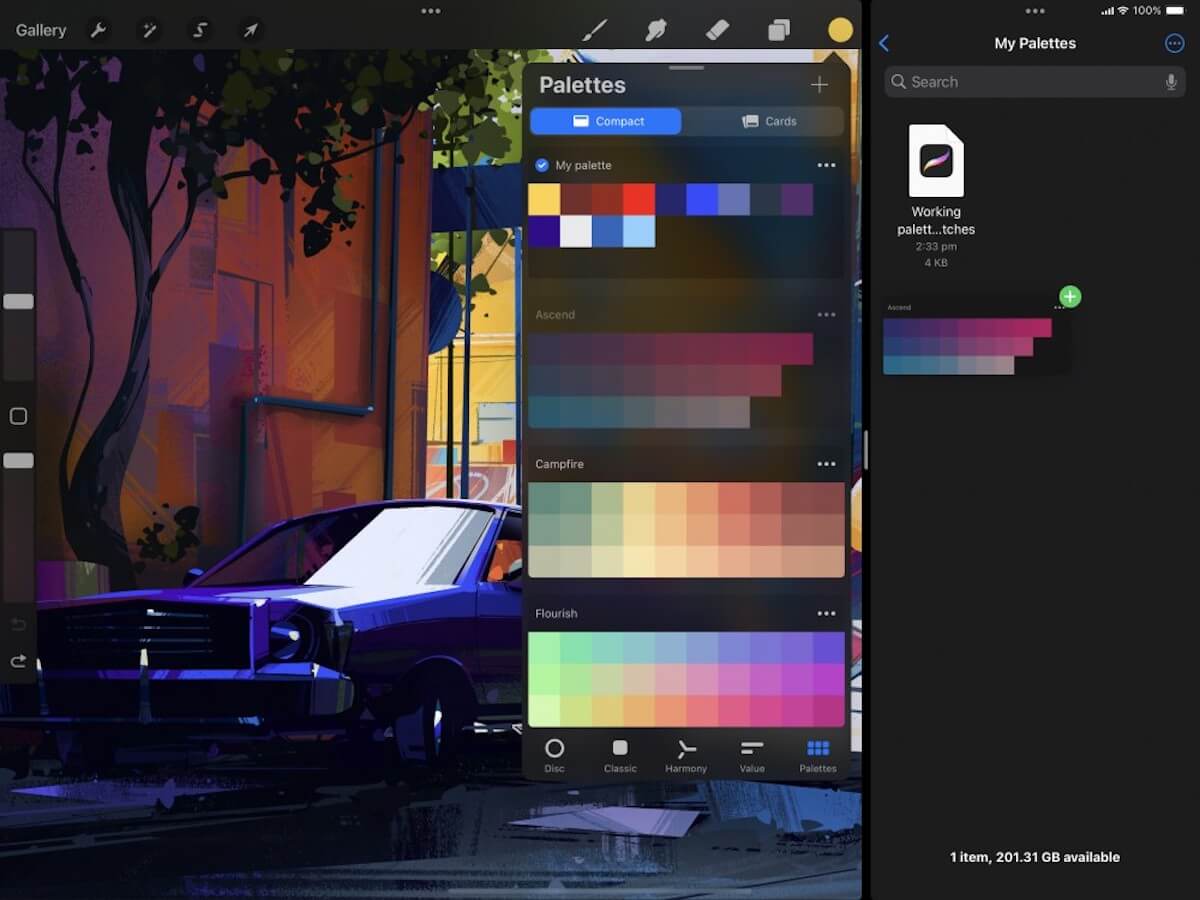
Are you a digital artist looking to explore new techniques and expand your creativity in Procreate? One of the key features in this popular digital art application is the ability to sample colors and use them in your artwork. Sampling colors allows you to easily replicate existing hues or select new ones from an image or reference. However, if you’re unfamiliar with this feature, you may be wondering how to sample color in Procreate. In this article, we’ll guide you through the process and provide step-by-step instructions, so you can confidently incorporate the perfect shades into your artwork. Whether you’re a beginner or an experienced artist, mastering this technique will open up a world of possibilities in your digital art journey.
Inside This Article
- Overview
- Using the Eyedropper Tool
- Sampling with the Color Picker
- Creating Color Swatches
- Conclusion
- FAQs
Overview
When using Procreate, a popular digital illustration app, sampling color is an essential skill that every artist should master. The ability to accurately sample colors from existing artwork or reference images allows you to maintain visual consistency and create harmonious compositions.
With Procreate, you have two primary methods for sampling color: using the Eyedropper tool and the Color Picker. These tools enable you to select and save colors from your current canvas or other sources, making it easier to reproduce or modify specific hues within your artwork.
Furthermore, Procreate allows you to create color swatches, saving your sampled colors for future use. This feature is especially helpful when working on complex projects or building a consistent color palette throughout your artwork.
In this article, we will explore in detail how to sample color in Procreate using these different methods. Whether you are a beginner or an experienced artist, mastering color sampling techniques will greatly enhance your digital artwork and streamline your creative process. Let’s dive in!
Using the Eyedropper Tool
One of the most useful features in Procreate is the Eyedropper tool, which allows you to sample and select colors from your artwork. This tool is especially handy when you want to match a specific color or create a consistent color scheme throughout your artwork.
To use the Eyedropper tool, follow these simple steps:
- Select the brush or the object you want to sample the color from.
- Tap and hold the Eyedropper tool icon in the toolbar.
- Move your finger or stylus to the area of the artwork you want to sample the color from.
- Release your finger or stylus to select the sampled color.
Once you have sampled a color using the Eyedropper tool, it will be automatically set as your current color. This means that you can immediately start using that color in your artwork without having to manually select it from the color palette.
The Eyedropper tool also gives you the option to sample multiple colors. By tapping and holding the tool icon, you can switch between the standard Eyedropper mode and the Dropper & Fill mode. In the Dropper & Fill mode, you can sample a color and simultaneously fill an area with that color by dragging your finger or stylus across the canvas.
Using the Eyedropper tool in Procreate makes it easy to achieve color consistency and accuracy in your artwork. It saves you time and effort by allowing you to quickly sample colors from your own artwork or any image reference you have in mind.
So, next time you need to match a color or create a cohesive color scheme, give the Eyedropper tool in Procreate a try. You’ll be amazed at how this simple tool can significantly improve your workflow and give your artwork that extra touch of perfection.
Sampling with the Color Picker
Sampling colors with the color picker tool is a simple yet powerful feature in Procreate that allows you to quickly select and use colors from your artwork or any other image on your device. Whether you want to match a specific shade, replicate a color scheme, or take inspiration from a photograph, the color picker makes it easy to sample colors in Procreate.
To use the color picker, follow these easy steps:
- Select the Brush tool or any other painting tool from the toolbar.
- Tap and hold with your finger or Apple Pencil on the canvas to bring up the Brush Options menu.
- Select the color icon to access the color picker.
- Tap and hold anywhere on the color picker to activate the color sampling feature.
- Drag your finger or Apple Pencil across the canvas to sample colors from your artwork or image.
- Release your finger or Apple Pencil to select the sampled color.
Once you have sampled a color, it will automatically be applied to the current brush or painting tool you have selected. This allows you to seamlessly switch between colors, ensuring a cohesive and harmonious color palette in your artwork.
The color picker in Procreate also offers additional functionalities to refine and adjust the sampled color:
- Hue, Saturation, and Brightness (HSB) sliders: These sliders allow you to fine-tune the sampled color by adjusting its hue, saturation, and brightness values.
- RGB sliders: These sliders provide granular control over the red, green, and blue color channels, enabling you to create precise color combinations.
- Color harmony options: Procreate offers various color harmony options, such as complementary, analogous, and triadic, to help you explore different color schemes and combinations based on the sampled color.
The color picker in Procreate is not limited to sampling colors within the app itself. You can also sample colors from external sources by importing images into Procreate. This means you can sample colors from photographs, artwork, or any other visual reference to incorporate them into your digital illustrations and designs.
Using the color picker efficiently can significantly enhance your creative process in Procreate, enabling you to capture and utilize the colors around you with ease. Experiment with different color combinations, play with gradients, and bring your artwork to life using the versatile color sampling feature in Procreate.
Creating Color Swatches
One of the key features of Procreate is the ability to create custom color swatches. Color swatches are collections of colors that you can save and easily access for future use, eliminating the need to manually recreate a color each time you want to use it. This feature provides a convenient way to organize and manage your colors, whether you’re working on a specific project or just exploring different color palettes.
To create a color swatch, follow these simple steps:
- Open the color panel: Tap on the paintbrush icon in the toolbar to open the color panel.
- Select a color: Choose a color from the color wheel or use the eyedropper tool to sample a color from your artwork.
- Add the color to the swatch: Once you have selected a color, tap and hold on any empty space in the color swatch area. A new swatch will be created with the chosen color.
- Name the swatch: To easily identify your color swatch, you can assign it a name by tapping on the swatch and entering a descriptive label.
- Organize your swatches: You can rearrange your swatches by tapping and dragging them to the desired position. If you have multiple swatches, it’s useful to organize them by project or color theme.
- Access your swatches: To access your color swatches, tap on the color panel and navigate to the swatch tab. All your saved swatches will be displayed, and you can simply tap on a swatch to apply its color to your artwork.
Creating color swatches in Procreate makes it easy to maintain consistency in your artwork and quickly access your favorite colors. Whether you’re a digital artist, graphic designer, or hobbyist, this feature adds a level of convenience and efficiency to your creative process.
Conclusion
Sampling colors in Procreate is a powerful tool that allows artists to easily capture and use colors from their reference images, inspirations, or existing artwork. By using the Eyedropper tool, users can effortlessly select any color on the canvas and add it to their color palette. This feature streamlines the color selection process and enables artists to achieve precise color matching and harmonization in their artwork.
With Procreate’s ability to sample colors from various sources, artists have the freedom to explore different palettes, experiment with color combinations, and create stunning digital artworks. Whether you’re a beginner or experienced artist, mastering the art of color sampling in Procreate will undoubtedly enhance your creations and take your digital art to the next level.
FAQs
Q: What is Procreate?
Procreate is a powerful digital art and illustration app designed exclusively for Apple devices. It offers an extensive range of tools and features that allow artists and designers to create stunning artwork on their iPads and iPhones.
Q: Can I sample colors in Procreate?
Yes, Procreate provides various methods to sample colors from your artwork or reference images. You can use the eyedropper tool to select colors directly from your canvas or import images to sample colors from them.
Q: How do I sample colors in Procreate?
To sample colors in Procreate, follow these steps:
1. Open your artwork or reference image in Procreate.
2. Tap on the color selector in the top right corner of the screen.
3. Tap and hold anywhere on the canvas or reference image to activate the eyedropper tool.
4. Move your finger to the desired color and release to select it.
Q: Can I create custom color palettes in Procreate?
Absolutely! Procreate allows you to create custom color palettes to easily access and use your preferred colors. You can create new palettes from scratch or import existing ones. Additionally, you can organize your colors into groups and adjust them as needed.
Q: Is there a color sampling shortcut in Procreate?
Yes, Procreate offers a handy color sampling shortcut that allows you to quickly sample colors without going through multiple steps. Simply enable the “Color Sampling” option in the Preferences menu, and then tap and hold with two fingers anywhere on the canvas to activate the eyedropper tool.
