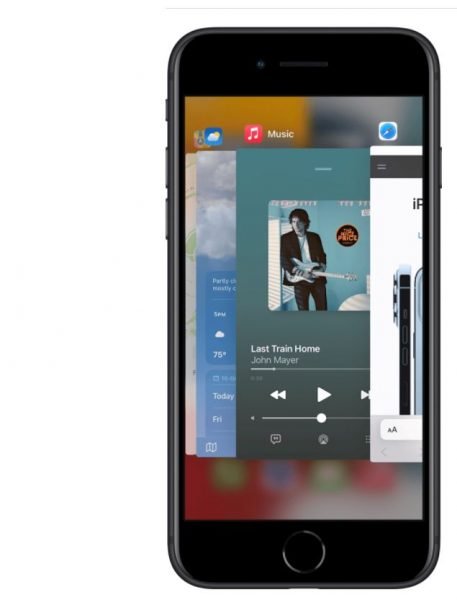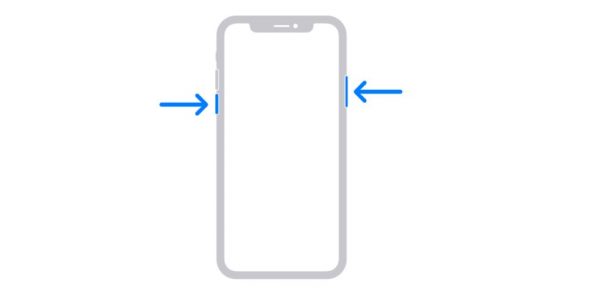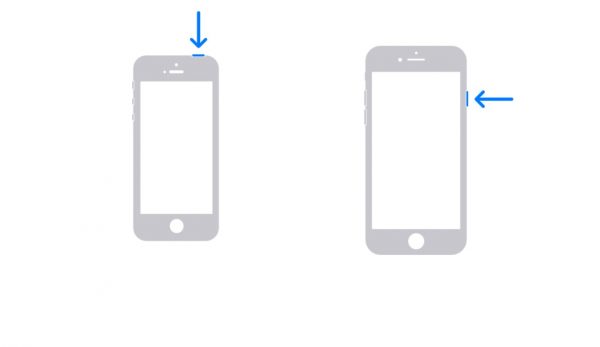If you’ve come to rely on Apple Pay to complete your purchases, it can be frustrating when it suddenly stops working on your iPhone. There are numerous issues that can be causing this. It could be as simple as a faulty point-of-sale terminal, low battery, or your phone case interfering with NFC. Other reasons behind Apple Pay not working could also include offline servers, a glitch in the app, or an issue with how the payment card was set up. Whatever the culprit is, we’re here to offer solutions.
Also read: Samsung Pay vs Apple Pay: Which Is Better?
Inside This Article
- 12 Fixes When Apple Pay is Not Working on iPhone
- Try Another Point-of-Sale Terminal
- Check Your iPhone’s Battery
- Try Removing Your Phone Case
- Manually Select a Payment Card
- Choose Credit Instead of Debit
- Check if Apple Pay is Offline
- Relaunch the Apple Pay App
- Restart Your Device
- Check if iOS Needs Updating
- Remove Your Card and Add it Back in
- Sign Out and Sign In Again to Apple ID
- Ask for Help from Apple Support
- FAQs
12 Fixes When Apple Pay is Not Working on iPhone
Below, we show you 12 methods you should try if Apple Pay is not working on your iPhone. We listed the easiest methods first and the more complex or time-consuming ones last.
1. Try Another Point-of-Sale Terminal

If there are other point-of-sale terminals available at the store, the first thing you should do is try another terminal if Apple Pay is not working. Of course, that’s assuming that the store does accept Apple Pay. It could be that the first terminal you tried is faulty or that it doesn’t work well with digital wallet services. Whatever the case, it’s best to ask first if there’s another reader you can use to make your payment. You’ll know the terminal accepts Apple Pay and other digital wallet services if it has the contactless payment systems symbol, which looks like this:

2. Check Your iPhone’s Battery
A low battery is another possible reason why Apple Pay is not working. Your iPhone usually goes into Low Power Mode at around 10 to 20 percent. When it does, your device turns off several of its features, and some apps (like Apple Pay) stop working in order to conserve battery. As such, always check that you have enough battery before making purchases with Apple Pay.
3. Try Removing Your Phone Case

If you’ve checked that your phone is sufficiently charged and Apple Pay is still not working, your phone case might be the one at fault. Regarding that, remember that Apple Pay uses “Near Field Communication.” NFC allows your phone to be scanned to make secure transactions or wirelessly connect with other electronic devices. Although many phone cases nowadays are designed with NFC technology in mind, some might be too thick for contactless payments to work. This is especially true for rugged, heavy-duty phone cases. Those with magnetic or metal components can also sometimes interfere with NFC.
If you’re not sure if your phone case is compatible with NFC, try removing it and placing your phone near the terminal again. Check if your payment goes through this time.
4. Manually Select a Payment Card
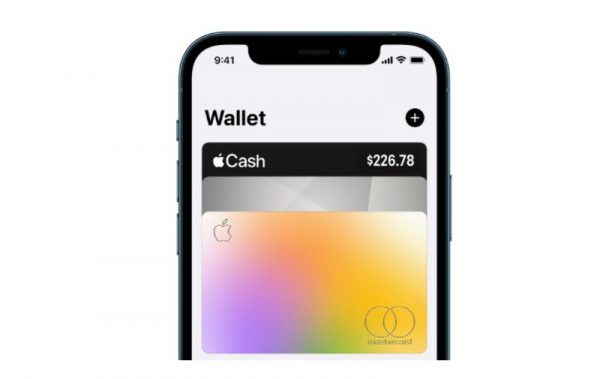
Normally, Apple Pay automatically chooses your default card once it detects that you’re making a contactless payment. However, this doesn’t work sometimes, so the terminal won’t be able to recognize your card. In such cases, try selecting a payment card manually instead. Follow our tutorial:
- Access the Wallet app on your iOS gadget.
- Look for the card you prefer to use. Then, tap on it.
- Scan your iPhone at the POS terminal. Make sure that the top of the phone is within the contactless reader’s detection range.
- Authorize the transaction using Face ID or Touch ID. You’ll know the payment has gone through when you see a checkmark and “Done” on your screen.
5. Choose Credit Instead of Debit
It might seem a bit strange, but Apple Pay sometimes doesn’t work if you run the payment as debit. As such, if you’re at a store, try asking the person behind the counter if you can run the payment as credit instead — even if you’re paying with a debit card. If it works, choose credit in future transactions if the option is available.
6. Check if Apple Pay is Offline
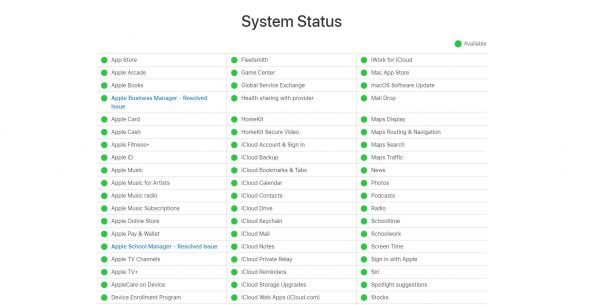
Sometimes, the reason that Apple Pay is not working has nothing to do with your device or the app itself. It could be that the servers that keep Apple Pay running are down, and so the service is offline. This rarely happens, though, since Apple Pay’s uptime is very high. Still, it’s worth checking if you’ve tried the previous methods and the service is still not working.
To check if Apple Pay’s servers are down, go to the Apple System Status page, and look for “Apple Pay & Wallet” on the list. If the circle beside it isn’t green, that means Apple Pay’s servers are down. In that case, there’s really nothing else you can do other than wait for it to work again. If you’re already in line at the counter, though, you’ll have to pay with cash or your actual card instead.
However, if the status light beside Apple Pay & Wallet is green, try the next methods in this guide.
7. Relaunch the Apple Pay App
You can also try relaunching the Apple Pay app if it’s still not working. That’s because there might be a software glitch that’s hampering the app’s functions. If that’s the culprit indeed, you’ll need to force quit the app first, relaunch it, and try completing the transaction with Apple Pay again.
How you force quit an app depends on whether your phone uses Touch ID or Face ID. If you’re using a phone with Face ID (iPhone X or later), follow these steps to force quit the Apple Pay app:
- Drag your finger from the bottom of the screen to the middle, and hold. Let go once your recently used apps appear on your screen.

Photo from Apple Support - Swipe left or right through your open apps, and look for Apple Pay.
- Once you’ve located it, flick the Apple Pay card up and off your screen.
To force quit the Apple Pay app on an iPhone with Touch ID (iPhone 8 or earlier), proceed with these steps:
- From within the Apple Pay app or on your iPhone’s Home screen, quickly press the Home button twice. This displays all of your open apps on your screen.

Photo from Apple Support - Look for Apple Pay among your recently used apps by swiping horizontally.
- Once you see Apple Pay, flick its app card up and off your screen.
Now that you’ve force quit the Apple Pay app, you can launch it and try paying with it once more. To do that, simply select the Apple Pay app from your app drawer. Then, align the upper part of your gadget to the contactless reader.
8. Restart Your Device
We’re getting to the fixes that will take a bit more time now. So, if you’re in a hurry or conscious about holding up the line at the counter, consider stepping aside for a while to try this next method.
If temporary glitches are behind Apple Pay not working, clearing the temporary cache and resetting your iPhone’s memory will likely solve them. To do that, you’ll need to restart your device.
Just like with force quitting an app, how you restart your phone depends on whether it has Face ID or Touch ID. If your iPhone uses Face ID, here’s how you restart it:
- Press the power button and either the volume up or volume down button at the same time for a few seconds. Stop doing so once you see the power off slider displayed.

Photo from Apple Support - Move the slider to the right for your gadget to shut down. Then, wait half a minute before waking up your device.
- To wake your gadget up, use the power button. Discontinue pressing it when the Apple logo is onscreen.
If you own an iPhone that incorporates a Home button, follow these steps to restart it:
- Press for a few seconds the power button the arrows on the image below are pointing to. Discontinue pressing when the power off slider is on display.

Photos from Apple Support - Trigger device shutdown by swiping the onscreen slider to the right. Then, wait half a minute before powering the gadget on again.
- Utilize the power button to wake your gadget up. Keep pressing the button until the Apple logo is on display.
9. Check if iOS Needs Updating
An outdated OS can also be the reason why Apple Pay is not working. If you suspect that’s the case, you can easily check if there’s an available update by doing the following:
- Boot up the Settings app on your iPhone.
- Locate and press the option labeled General.
- Navigate to the Software Update menu. From here, you’ll normally know there’s an available iOS update for your phone if there’s a red dot next to “Software Update.” Upon tapping, you’ll see the version of iOS that your device is currently running on and whether there’s an available update.
Once you have confirmed that your phone’s iOS version does need updating, simply tap on “Install” and enter your passcode to update it now. Before you do that, though, make sure that you have plugged in your phone to a power source and have it connected to a Wi-Fi network.
You can also configure your phone so that it installs updates automatically. Here are the steps to follow:
- Head to your gadget’s Settings interface via its app.
- Search for and press the General option.
- Access the Software Update menu.
- Go for the option labeled “Automatic Updates.”
- Press “Download iOS Updates and Install iOS Updates.”
Afterward, your iPhone will automatically download and install updates once they become available. These updates are installed overnight, while your gadget is charging and online via Wi-Fi.
10. Remove Your Card and Add it Back in
If you’ve added several cards to your Apple Pay and one of them has a habit of not working, removing that card from the app and adding it back in is likely to solve the problem. This helps to fix any issue in the way that card was set up.
To remove a payment card from Apple Pay and add it back in, follow these steps:
- Load the Settings app on your iPhone.
- Swipe up on the interface until you reach the Wallet & Apple Pay option.
- Look for the problematic card in the Payment Cards tab then select “Remove This Card.” Tap Remove to confirm your choice.
- You’ll then have to restart your device.
- After your phone has booted back up, open the Settings app again.
- Access the Wallet app on your iOS gadget.
- Register your card by hitting the plus icon on the interface’s top-right portion.
- Select Debit or Credit Card.
- Hit the Continue option.
- Follow the instructions displayed. The Wallet app might ask you to select your bank or card issuer from the list.
- If prompted, you might also need to verify your card or account details with your bank or card issuer.
Once you’ve successfully re-added your payment card, try paying with Apple Pay again to see if it’s now working.
11. Sign Out and Sign In Again to Apple ID
If removing and re-adding your payment card to Apple Pay doesn’t work, try signing out and signing back in to Apple ID. This helps to solve any glitches in the way your Apple account was set up. Before you log out of Apple ID, though, make sure that you know your account details so that you can easily sign in again.
To log out and back into Apple ID, do the following:
- Head to the Settings app of your iOS gadget.
- Tap on your account name at the very top of the page.
- Head to the bottom of the screen, then select Sign Out. Finalize the action by entering your Apple ID credentials.
- Reboot your Apple gadget.
- Access the Settings app once more.
- On the interface’s upper portion, pick “Sign in to your iPhone” to set up your Apple ID.

Photo from Apple Support - Type in your Apple ID and password.
- Apple might send a six-digit verification code to your phone number or to another trusted device. Enter the code when prompted to finish setting up Apple ID.
Once that’s done, try paying with Apple Pay again.
12. Ask for Help from Apple Support
If none of the fixes we showed you here worked, the reason behind Apple Pay not working might be a hardware issue, like a faulty NFC chip. In that case, the problem is already out of your control, and you should already enlist the help of the Apple Support team.
To get started, go to the Apple Support page and describe the issue you’re having with Apple Pay. You can also chat with a member of the Apple Support team via phone by calling this number: (800) APL–CARE (800–275–2273).
FAQs
In this section, we answer the most frequently asked questions about Apple Pay:
Which Devices Support Apple Pay?
Apple Pay is compatible with these Apple devices:
- iPhones with Face ID (iPhone X and later models)
- iPhones with Touch ID (except iPhone 5s)
- iPad, iPad mini, iPad Air, and iPad Pro models that use either Touch ID or Face ID
- Apple Watch Series 1 and later models
- Mac computers that use Touch ID
- 2012 or later Mac computers with an iPhone or Apple Watch that’s Apple Pay-enabled
- Mac computers that use Apple silicon and are paired with a Touch ID-enabled Magic Keyboard
Does Apple Pay Work for Online Purchases?
Apple Pay works for purchases made online and within apps.
Which Banks Support Apple Pay?
Most banks in the US have support for Apple Pay. Here are some of them:
| 121 Financial Credit Union | 1st Mariner Bank | AAA Federal Credit Union | Abington Bank | Access Community Credit Union |
| Affinity Bank | Alliance Bank | Alliant Credit Union | American Bank (IA, MN, PA, TX) | American Express |
| Bank of the Bluegrass & Trust Company | Bank of Winnfield & Trust Company | Belgrade State Bank | BHCU | BNC National Bank |
| Bridgewater Savings Bank | Cambridge Savings Bank | Capital City Bank | Carson Bank | CBBC Bank |
| CIBM Bank | Citi | City Bank | Dowell Federal Credit Union | Earlham Savings Bank |
| FCN Bank | Fidelity Bank (GA, KS, LA, MA, NC, PA)` | First Alliance Bank | Melrose Bank | Metropolitan Bank |
| Security Savings Bank | Summit National Bank | Union Bank | United Heritage Credit Union | US Bank |
| Valley State Bank | Vibrant Credit Union | VisionBank | Waggoner National Bank | Waterford Bank |
| Wilmington Savings Bank | Wintrust Bank | Yampa Valley Bank | Yakima Federal Savings | Zellco Federal Credit Union |
You can check out this link to view the full list of participating banks.