Every device retains cache in one way or another. It speeds up some processes, thereby shortening your wait time. However, too much cache can also lead to some issues, and it’s a good practice to clear your phone of it from time to time.
Here is a quick guide on how to clear cache that Android users must know.
What Is Cached Data?
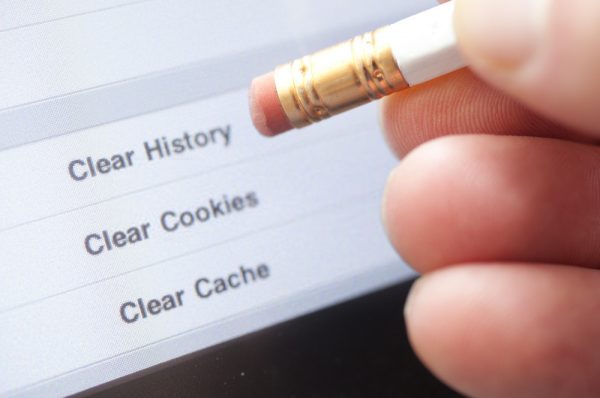
When you first visit a website or launch a mobile application on your Android phone, it logs and retains data — this is called cache data. This can be in the form of pictures, scripts, files, and other media. Your Android device does this so that, the next time you visit the same site or run the same mobile app, it will load and process a lot faster. This is because the website or app doesn’t need to download the same files again.
However, as time goes by, your Android phone may gather a lot of cached data that you don’t really need. These files can take up space on your device and even cause some problems with how some websites and apps behave. Luckily, clearing cache and deleting cookies are easy to do on any Android device. All you need to do is follow a few steps, be it on your browser’s settings or your phone’s settings.
How to Clear Cache on Android?
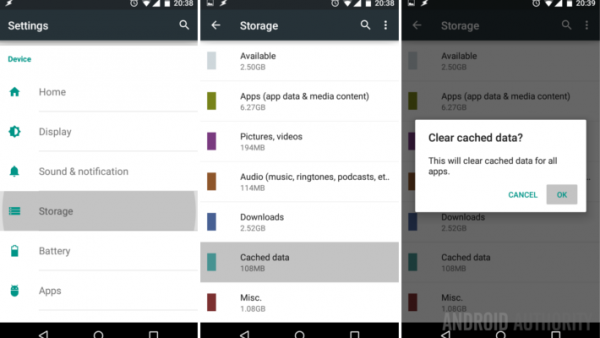
There are two types of cache and cookies that your Android phone saves. The first is cached data your mobile browser saves, and the second is cached data your mobile apps save. Both of these can significantly take up space on your device when left to collect. They also require two different methods to remove them. Let’s discuss the steps to clear the cache that Android users must know when it comes to both browsers and mobile apps.
Browser Cache
The options for browsers were very limited in the past. Nowadays, though, there are so many to choose from, with new ones popping up every now and then. Although the instructions on how to clear the cache remain the same for the most part, there are some slight differences depending on the browser you’re using. Here’s how to clear cache Android users must know when it comes to the different mobile browsers available.
Google Chrome
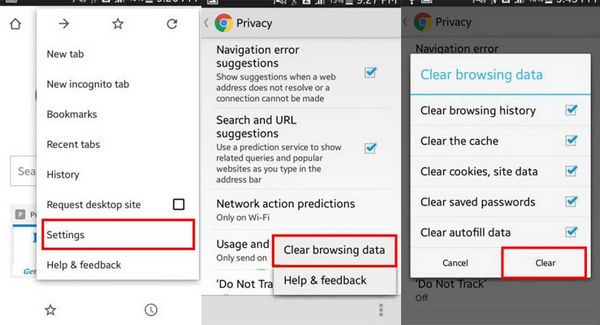
Most Android phones use Google Chrome as their default mobile browser. Here’s how to clear cache Android users must know for Chrome:
- Launch the Chrome app on your Android device.
- In the top-right corner of the browser, tap the three-dot menu icon to pull down the options.
- Tap History.
- Select “Clear browsing data.”
- Under Basic, make sure Cached Images and Files is checked. This is also where you can delete cookies and site data as well as browsing history.
Alternatively, you can go to the Advanced tab to also remove your saved passwords, auto-fill data, and site settings. - Select the time range you wish to delete (last hour, last 24 hours, last 7 days, last 4 weeks, or all time).
- If you’re sure about your selections, tap Clear Data.
Mozilla Firefox
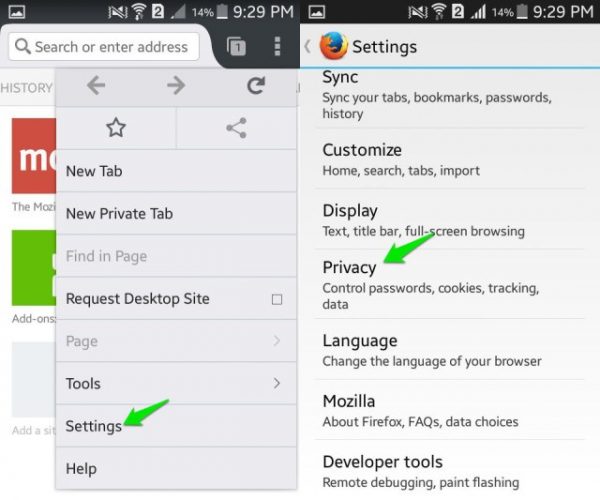
If you prefer to use Mozilla Firefox as your default mobile web browser, the process remains largely the same. Here’s how to clear cache Android users must know for Firefox:
- Launch the Mozilla Firefox app on your Android device.
- In the top-right corner of the browser, tap the three bars icon to pull down the menu.
- Tap Settings.
- Under Privacy & Security, tap “Clear private data.”
- On the next screen, select Cache to clear cached data. You can also select Cookies and active logins to delete cookies.
- Tap “Clear data” to proceed.
Microsoft Edge
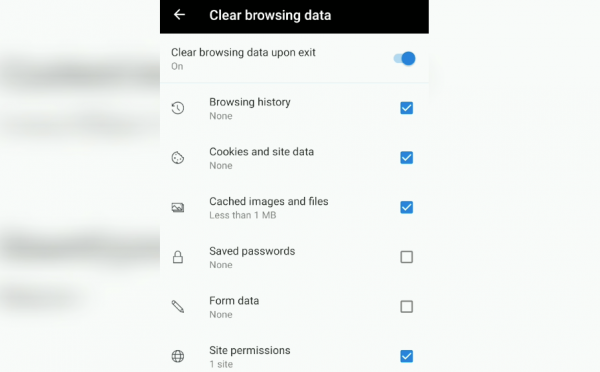
Microsoft Edge has replaced Internet Explorer since the former’s acquisition of the latter. Now, Edge has been striving to carve a place for itself in the browser market. If you have it as your default browser, here’s how to clear cache Android users must know for Microsoft Edge:
- Launch the Microsoft Edge app on your Android device.
- Tap the three horizontal dots to pull down the menu.
- Tap Settings.
- Scroll down and tap Privacy & Security.
- At the very bottom, tap “Clear browsing data.”
- Tick the option for “Cached images and files.”
- Tap Clear to proceed with the command.
Opera
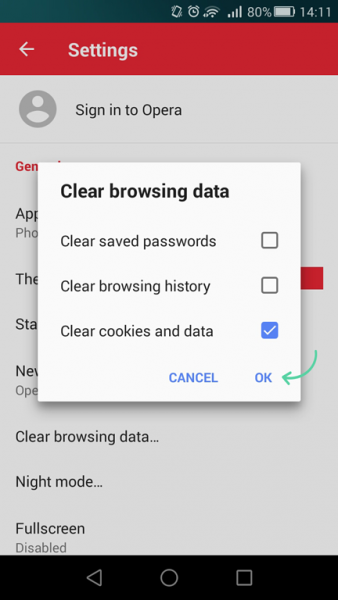
Opera poses many benefits for Android users, which is why many opt to use it as their default mobile web browser. If you’re one of those people, here’s how to clear cache Android users must know for Opera:
- Launch the Opera app on your Android device.
- In the bottom-right corner, tap the “O” button to pull up the menu.
- Tap Settings.
- Select “Clear browsing data.”
- Make sure to check the box for Clear cookies and data.
- Tap OK to delete cache and cookies from your Opera browser for Android.
App Cache
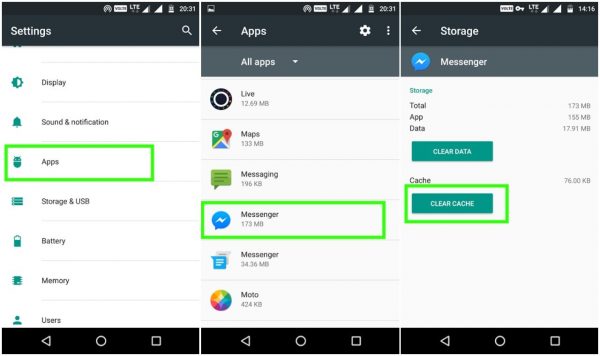
If you want to clear third-party app cache, the step-by-step process is actually very simple. Take note, though, your account information will remain intact. So, you don’t need to worry about losing all that data and having to redo all your log-ins. Here’s how to clear cache Android users must know when it comes to third-party mobile apps:
- Launch the Settings app on your Android device.
- Tap Storage.
- Under Device Storage, tap Internal Storage.
- If you don’t have an SD card attached, you won’t have an option to clear the cache solely from your internal storage.
- Tap “Cached data.”
- A pop-up will appear asking you to confirm clearing cached data. Tap OK to continue.
The process will run a little differently on some other Android devices, though the instructions above generally apply to a majority of phones. It’s important to note that these steps clear all app cache. If you want to individually clear the cache per app, here’s how you can do it:
- Launch the Settings app on your Android device.
- Tap Storage.
- Tap Other Apps to view all the apps you have installed on your phone.
- Look for the app you wish to clear the cache of and tap on that.
- Tap “Clear cache.”
When Should I Clear Cache?

You might wonder how frequently you should clear your cache on both your device’s browser and third-party apps. The truth is, there’s no right answer to this. If you find that one or some of your apps are not functioning like they’re supposed to, you may benefit from clearing the app cache. Again, doing so will not remove the account information you already have attached to the app. If clearing the app cache doesn’t work, you may need to move on to a different course of action to fix it.
Additionally, if you want to free up a little space on your device, it may be worth clearing both browser and app cache. It’s important to remember that cached data only takes up a small amount of storage, though. So, if you want to free up a large amount of space, you must consider uninstalling other apps you no longer use or need. You can also delete or transfer some of your older files to make room. If you don’t want to do any of these, you can always buy an SD card to give your device more storage space.
Apart from these situations, there’s really no other time the need to clear the cache will arise. You can choose to do so every now and then, making it a part of the routine. However, you’ll find that other solutions will work better to address the reasons you need to clear the cache.
Reasons Why You Can’t Clear the Cache on Android
Sometimes, when you try to clear your cache and browsing history on your mobile browser, the browser itself stops functioning. Many users have run into this kind of situation where their mobile browser freezes every time they try to clear the cache and delete cookies/history. Waiting it out might help, but it’s not a guarantee. Many have reported that the browser still retains the same cache and cookies even after waiting. The same happens when they force-quit the browser.
If you experience this on your mobile browser, you may want to check the Google Play Store for updates. Your mobile browser might have some bugs or issues that need fixing. Developers often deploy these fixes through updates. So, if your browser isn’t updated, you’re likely going to experience the issue over and over again. If the problem still persists even after updating to the latest version, you may want to contact the developer directly.
A lot of users also clear cached data in order to fix a malfunctioning third-party app. Clearing the cache is a good solution and works most of the time. However, if the app still misbehaves even after clearing the cache, you may also need to update it to the latest version. If that still doesn’t work, try uninstalling and reinstalling the app itself. This might remove the progress you have (if it’s a game) or delete your saved account information, though. However, it’s a good fix for most app issues.
A Simple Method for All Android Users
As you can see, clearing cached data on your Android device comes with plenty of advantages. It frees up storage space on your phone, albeit in small amounts, and can also help fix a malfunctioning third-party app at times. Despite this, though, many Android users still don’t know how to clear the cache on their own. These are the instructions to clear cache Android users must familiarize themselves with. If you find yourself in the same boat, this guide should significantly help you out.
