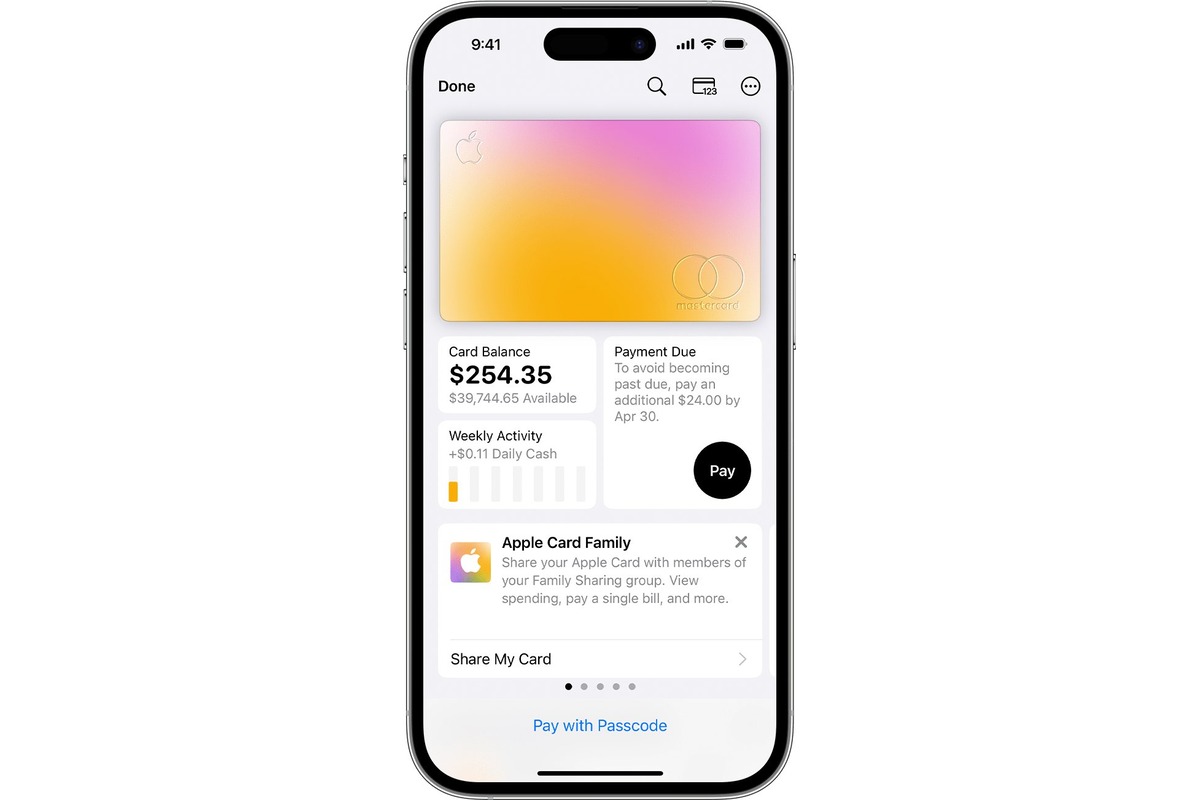
Apple Pay has revolutionized the way we make payments with our iPhones, offering a quick, convenient, and secure way to complete transactions. However, if you have multiple cards added to Apple Pay, you may want to change your default card to ensure seamless payment whenever you use the service. But how exactly do you go about changing your default Apple Pay card? In this article, we will guide you through the simple steps to change your default Apple Pay card, allowing you to make payments with the card you prefer effortlessly. Whether you want to switch to a different credit card or debit card, we’ve got you covered. Read on to discover how to customize your Apple Pay experience to suit your financial needs and preferences.
Inside This Article
- Adding and Managing Cards on Apple Pay
- Changing the Default Apple Pay Card on iPhone
- Changing the Default Apple Pay Card on Apple Watch
- Changing the Default Apple Pay Card on Mac
- Conclusion
- FAQs
Adding and Managing Cards on Apple Pay
Apple Pay revolutionized the way we make payments by allowing us to securely store our credit and debit cards on our Apple devices. With Apple Pay, we can make purchases with just a tap or a glance, making payments fast, easy, and secure. But before you can enjoy the convenience of Apple Pay, you need to add and manage your cards.
Adding cards to Apple Pay is a simple process. You can do it on your iPhone, iPad, Apple Watch, or Mac. Just follow these steps:
- On your iPhone or iPad, open the Wallet app and tap the “+” button.
- Follow the prompts to add a new card. You can choose to add a card manually or use the camera to scan the card information.
- If your bank supports it, you may be prompted to verify your card. This can be done by entering a verification code sent to your phone or by contacting your bank.
- Once your card is added, you can customize the card’s name, choose the default card, and set the card’s billing address.
- Repeat these steps to add additional cards to your Apple Pay wallet.
Managing your cards in Apple Pay is just as easy. You can easily view and edit card details, remove cards, or update the default payment method. Here’s how:
- On your iPhone or iPad, open the Wallet app.
- Tap on the card you want to manage.
- From here, you can view the recent transactions made with that card, update the billing address, or remove the card.
- To make a card the default payment method, simply tap on “Set as Default Card”.
Now that you know how to add and manage your cards on Apple Pay, you can enjoy the benefits of fast and secure payments with just a tap or a glance. Whether you’re using your iPhone, iPad, Apple Watch, or Mac, Apple Pay makes it convenient to pay for purchases in stores, apps, and online with ease.
Changing the Default Apple Pay Card on iPhone
Apple Pay has revolutionized the way we make payments. With just a tap of your iPhone, you can securely make purchases at a wide range of retailers. But what if you want to change your default Apple Pay card? Whether you’ve got a new credit card or you simply want to switch up your payment method, changing your default Apple Pay card on your iPhone is quick and easy.
To change your default Apple Pay card on your iPhone, follow these simple steps:
- Open the Wallet app on your iPhone. This app displays all of your Apple Pay cards.
- Tap on the card that you want to set as your default payment method. This will open up the card details.
- Scroll down and tap on the “Set as Default Card” button. This will make the selected card your default Apple Pay card.
That’s it! Now, whenever you use Apple Pay on your iPhone, your chosen card will be the one that is automatically selected for payment. It’s a simple change that can make your shopping experience even smoother.
Keep in mind that you can have multiple cards saved in your Apple Pay wallet. If you want to switch between different cards when making a purchase, simply follow the same steps to select a different default card.
It’s important to note that changing your default Apple Pay card on your iPhone does not delete any of your other saved cards. You can still choose to use any of your other cards for payment by selecting them during the transaction process.
So, whether you’re wanting to switch to a new credit card, or simply want to change up your default payment method, it’s easy to change your default Apple Pay card on your iPhone. Just follow the steps above and enjoy the convenience of using the card you prefer for all your Apple Pay transactions.
Changing the Default Apple Pay Card on Apple Watch
When it comes to making quick and convenient payments with your Apple Watch, having the right default card set up on Apple Pay is essential. Whether you want to switch to a different credit card, debit card, or even a rewards card, Apple Watch makes it easy to manage your payment options. Here’s a step-by-step guide on how to change your default Apple Pay card on your Apple Watch:
- Start by opening the “Watch” app on your iPhone.
- Scroll down and tap on the “Wallet & Apple Pay” option.
- Under the “Payment Cards” section, you’ll see a list of your current cards.
- Tap on the card that you want to set as the default.
- In the card details screen, look for the “Default Card” option.
- Tap on the toggle switch to make the selected card the default for Apple Pay on your Apple Watch.
Once you’ve completed these steps, your Apple Watch will now use the newly selected card as the default option for making payments using Apple Pay. It’s worth noting that this change will only affect your Apple Watch and not your other Apple devices, such as your iPhone or iPad.
Having the ability to change the default Apple Pay card on your Apple Watch gives you greater flexibility and control over your payments. Whether you want to switch to a different card for a specific situation or take advantage of different rewards programs, Apple Watch makes it simple to make these adjustments on the go.
By following these easy steps, you can feel confident that your Apple Watch is using the right default card for all your quick and secure payment needs.
Changing the Default Apple Pay Card on Mac
If you use Apple Pay on your Mac for convenient and secure online purchases, you may want to change your default Apple Pay card. Perhaps you’ve recently acquired a new credit card or simply want to switch to a different one for your purchases. Fortunately, changing the default card on your Mac is a quick and straightforward process.
To change your default Apple Pay card on a Mac, follow the simple steps outlined below:
- Open System Preferences: Click on the Apple menu in the top-left corner of your screen and select “System Preferences” from the dropdown menu.
- Select Wallet & Apple Pay: In the System Preferences window, locate and click on the “Wallet & Apple Pay” option.
- Select Default Card: Under the “Cards” section, you will see a list of credit and debit cards associated with your Apple Pay account. Choose the card you want to set as your default by clicking on it.
- Set as Default: Once you have selected the card, click on the checkbox next to “Default Card” to mark it as your new default Apple Pay card.
- Verify: A verification prompt may appear asking for your Apple ID and password. Enter the required information to confirm the changes.
That’s it! You have successfully changed the default Apple Pay card on your Mac. From now on, when making online purchases using Apple Pay, your new default card will be automatically selected.
Note that changing your default card on your Mac does not affect the default card settings on other devices connected to your Apple Pay account, such as your iPhone or Apple Watch. Each device has its own settings that can be adjusted separately.
If you want to change the default card on your iPhone or Apple Watch, refer to the respective sections in this article for more information.
Conclusion
In conclusion, changing your default Apple Pay card is a simple process that can greatly enhance your convenience and security when making online or in-store purchases. By following the steps outlined in this article, you can easily update your default payment method to ensure that it aligns with your preferences and needs.
Whether you’re looking to switch to a different credit or debit card, or even add a new card altogether, Apple Pay offers a user-friendly interface that allows you to manage your payment options seamlessly. Take advantage of this feature to streamline your shopping experience and enjoy the benefits of a personalized payment method.
Remember, by regularly reviewing and updating your default Apple Pay card, you can ensure that you’re always using the payment method that best serves your needs. So, go ahead and make the necessary changes today to maximize the convenience and security of your Apple Pay experience.
FAQs
Q: How do I change my default Apple Pay card?
To change your default Apple Pay card, follow these steps:
- Open the Wallet app on your iPhone.
- Tap on your default card that appears at the top of the screen.
- Scroll to the bottom and tap on “Default Card”.
- Select the new card you want to set as your default.
Q: Can I have multiple cards stored in Apple Pay?
Yes, you can add multiple credit and debit cards to your Apple Pay wallet. This allows you to choose different cards for different transactions or occasions. However, you can only set one card as your default, which will be used for transactions by default unless you manually select a different card.
Q: How do I add a new card to my Apple Pay wallet?
To add a new card to your Apple Pay wallet, follow these steps:
- Open the Wallet app on your iPhone.
- Tap on the plus sign “+” located in the top right corner of the screen.
- Follow the prompts to add your card manually or use the device camera to capture the card details.
- Verify your card with the bank or card issuer.
Q: Can I remove a card from my Apple Pay wallet?
Yes, you can remove a card from your Apple Pay wallet by following these simple steps:
- Open the Wallet app on your iPhone.
- Tap on the card you want to remove.
- Scroll to the bottom and tap on “Remove Card”.
- Confirm your choice to remove the card.
Q: Are my payments secure with Apple Pay?
Yes, Apple Pay is designed with security in mind. When you make a payment with Apple Pay, the actual card number is not shared with the merchant. Instead, a unique Device Account Number is assigned, and your payment is authorized with Face ID, Touch ID, or your passcode. This makes your transactions more secure and reduces the risk of your card information being compromised.
