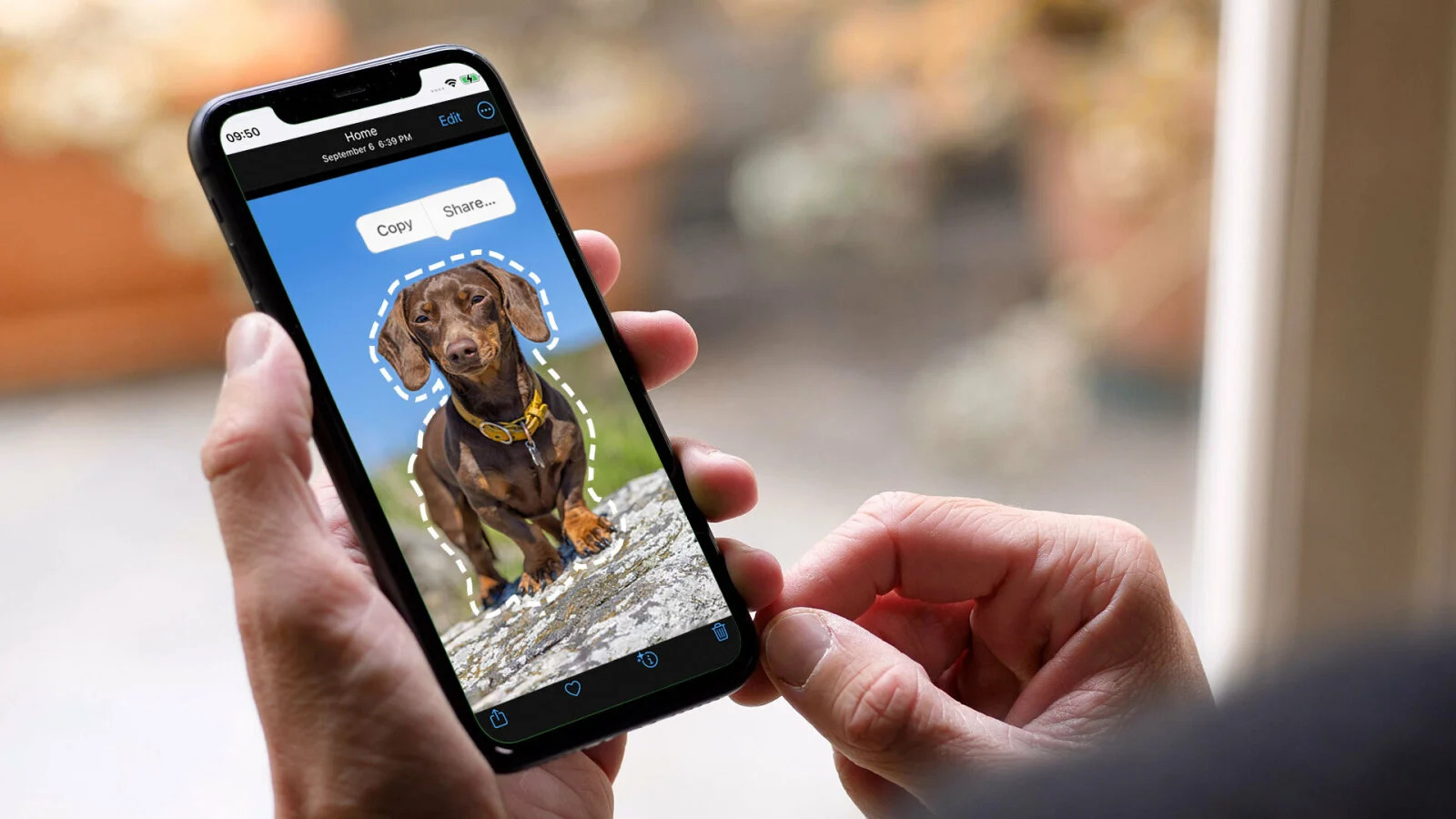
Copying and pasting on an iPhone is a fundamental function that can greatly improve our productivity and efficiency. Whether it’s sharing important information, transferring text between apps, or simply saving a snippet of text for later use, the ability to copy and paste on an iPhone is an essential skill for any user.
However, if you’re new to the iPhone or have recently upgraded to a newer model, you might be wondering how to perform this seemingly basic task. Don’t worry, we’ve got you covered. In this article, we’ll walk you through the simple steps of copying and pasting on an iPhone. Whether you’re using the latest iPhone 13 or an older model, these techniques will work across the board.
So let’s dive in and discover how you can harness the power of copying and pasting on your iPhone to make your digital life a whole lot easier.
Inside This Article
- Introduction
- Enabling the Copy and Paste Feature on iPhone
- Copying Text on iPhone
- Pasting Text on iPhone
- Introduction
- Enabling the Copy and Paste Feature on iPhone
- Copying Text on iPhone
- Pasting Text on iPhone
- Using Universal Clipboard to Copy and Paste Across Apple Devices
- Introduction
- Enabling the Copy and Paste Feature on iPhone
- Copying Text on iPhone
- Pasting Text on iPhone
- Using Universal Clipboard to Copy and Paste Across Apple Devices
- Conclusion
- Conclusion
- FAQs
Introduction
Copying and pasting is a fundamental feature that allows us to quickly and conveniently transfer text on our smartphones. If you’re an iPhone user, you might be wondering how to copy and paste on your device. Fortunately, it’s a simple process that can be done with just a few taps.
Whether you want to copy a snippet of text from a webpage, share a quote with a friend, or save an important piece of information, knowing how to copy and paste on your iPhone will greatly improve your efficiency and productivity.
In this article, we’ll guide you through the steps to enable the copy and paste feature on your iPhone, explain how to copy text from various sources, demonstrate the process of pasting text onto different apps, and even introduce a feature that allows you to copy and paste seamlessly across your Apple devices.
By the end of this article, you’ll be equipped with the knowledge to navigate the copy and paste feature on your iPhone like a pro.
Enabling the Copy and Paste Feature on iPhone
The ability to copy and paste on your iPhone can be incredibly useful, allowing you to easily share text and other content across various apps and platforms. Thankfully, enabling this feature on your iPhone is a straightforward process. Here’s how you can do it:
- Open the “Settings” app on your iPhone.
- Scroll down and tap on “General.”
- Next, tap on “Keyboard.”
- In the Keyboard settings, make sure that the “Enable Dictation” option is turned on. This may be required for the copy and paste feature to work correctly.
- Go back to the Keyboard settings and make sure that “Enable Key Flicks” is also turned on. This feature allows for quick access to the copy and paste commands.
- Now, you’ve successfully enabled the copy and paste feature on your iPhone.
With the copy and paste feature enabled, you can now proceed to copy and paste text, images, links, and more on your iPhone with ease. Let’s dive into how you can do this in the next section.
Copying Text on iPhone
Copying text on your iPhone is a simple process that allows you to duplicate and save text for later use. Here’s how you can copy text on your iPhone:
- First, locate the text you want to copy. It could be in a note, a website, a message, or any other text-based application.
- Once you’ve found the text, tap and hold on it until a menu appears.
- In the menu that appears, tap on the “Copy” option.
- The selected text will now be copied to your iPhone’s clipboard, ready to be pasted elsewhere.
It’s important to note that the steps to copy text may vary slightly depending on the application you are using. However, the general process remains the same.
Additionally, you can also use the Select All option to copy an entire block of text. To do this, simply tap on the text and then tap on “Select All” in the menu that appears. This will highlight all of the text, allowing you to copy it with a single tap on “Copy.”
Once you have copied the desired text, you can proceed to paste it into another application or document as needed. The next section will guide you through the process of pasting text on your iPhone.
Pasting Text on iPhone
Pasting text on your iPhone is just as straightforward as copying. Once you have copied the desired text or content, here’s how you can paste it:
- Open the app or document where you want to paste the text. This can be a text message, email, note, or any other text input field.
- Tap and hold your finger on the screen until the menu appears.
- When the menu appears, tap the Paste option. Alternatively, you can also double-tap the screen and select Paste from the popup menu.
- The text you copied will now be pasted into the selected location.
That’s it! The text you copied will be pasted into the desired location within seconds. Now you can share snippets of text, URLs, or any other content with ease.
It’s important to note that the Paste option will only be available if you have previously copied something to your clipboard. If you haven’t copied anything or if you have cleared your clipboard, the Paste option may be grayed out or unavailable.
Remember, the text you paste will retain its original formatting. So, if you copied a paragraph with different fonts, sizes, or colors, the pasted text will preserve those formatting elements.
Pasting text is a feature that comes in handy when you want to share information quickly or when you need to provide context within a conversation. Whether you’re responding to an email, composing a message, or taking notes, the ability to paste text effortlessly saves you time and effort.
Now that you know how to copy and paste on your iPhone, you can streamline your workflow and communicate more efficiently.
Introduction
Copying and pasting have become essential functions in our daily digital lives. Whether it’s sharing information, sending messages, or saving snippets of text, being able to copy and paste is incredibly useful. If you’re an iPhone user, you’ll be pleased to know that the copy and paste feature is straightforward and convenient to use. In this article, we’ll guide you through the process of copying and pasting on your iPhone.
Enabling the Copy and Paste Feature on iPhone
Before you can begin copying and pasting on your iPhone, you need to ensure that the feature is enabled. Thankfully, this feature is available by default on all iPhone models. To confirm that it’s enabled on your device:
- Open the Settings app on your iPhone.
- Scroll down and tap on “General”.
- Tap on “Keyboard”.
- Make sure that the “Enable Dictation” toggle is turned on. This feature is required for the copy and paste function to work correctly.
Once you have verified that the copy and paste feature is enabled, you’re ready to start copying text on your iPhone.
Copying Text on iPhone
Copying text on an iPhone is a simple process:
- Locate the text that you want to copy. This can be in a message, email, note, or any other app that allows text selection.
- Tap and hold on the text you want to copy until a menu appears.
- Drag the selection handles to highlight the desired text. You can also tap “Select All” to copy the entire document or message.
- Once the text is selected, a menu with options will appear above the text. Tap on “Copy” to copy the selected text to your iPhone’s clipboard.
Great! Now that you’ve successfully copied text on your iPhone, let’s move on to pasting it.
Pasting Text on iPhone
Pasting the text you’ve copied is as easy as copying it:
- Open the app or location where you want to paste the text, such as a messaging app or a note-taking app.
- Tap and hold on the text field until the menu appears.
- Tap “Paste” to paste the copied text.
And just like that, the text you copied will be pasted into the desired location on your iPhone. It’s that simple!
Using Universal Clipboard to Copy and Paste Across Apple Devices
If you own multiple Apple devices, such as an iPhone, iPad, or MacBook, you can take advantage of the Universal Clipboard feature. This feature allows you to seamlessly copy and paste content across your Apple devices.
To use the Universal Clipboard:
- Make sure that all your devices are signed in to the same Apple ID and connected to the same Wi-Fi network.
- Copy the desired text or content on one device as you normally would using the copy and paste method.
- Move to the second device where you want to paste the content.
- On the second device, tap and hold on the text field and select “Paste” when the option appears.
The text or content you copied on the first device will now be pasted on the second device through the Universal Clipboard.
Copying and pasting on your iPhone is a powerful feature that saves time and effort. Whether you’re sharing information, composing messages, or organizing notes, mastering the copy and paste function will greatly enhance your productivity on your iPhone.
Now that you know how to copy and paste on your iPhone, start experimenting with this handy feature and streamline your digital experience.
Introduction
Copying and pasting text is a common task we all perform on our iPhones. Whether it’s a simple message, a website link, or even a paragraph from an email, knowing how to copy and paste on your iPhone can save you time and effort. In this article, we will explore the step-by-step process of enabling and using the copy and paste feature on your iPhone, as well as utilizing the Universal Clipboard feature across your Apple devices.
Enabling the Copy and Paste Feature on iPhone
The copy and paste feature is a built-in functionality on your iPhone, so there’s no need to install any additional apps. To enable it, simply follow these steps:
- Launch the Settings app on your iPhone.
- Scroll down and tap on “General.”
- Tap on “Keyboard” and then toggle the “Enable Dictation” switch to enable it.
Once you have enabled the Dictation feature, you’ll be able to copy and paste text using the standard iOS gestures.
Copying Text on iPhone
Copying text on your iPhone is a breeze. Whether you want to copy a single word, a sentence, or an entire paragraph, here’s how you can do it:
- Locate the text you want to copy.
- Tap and hold on the text to bring up the magnifying glass.
- Drag the handles to select the portion of text you want to copy.
- Once the text is selected, tap on “Copy” from the context menu that appears.
The selected text is now copied and stored on your iPhone’s clipboard, ready to be pasted wherever you need it.
Pasting Text on iPhone
Once you have copied the desired text, you can easily paste it into another app or document. Here’s how:
- Open the app or document where you want to paste the text.
- Tap and hold in the text field or area where you want to paste the text.
- Tap on “Paste” from the pop-up menu that appears.
Your copied text will now be pasted into the selected location, allowing you to quickly share or reference information on your iPhone.
Using Universal Clipboard to Copy and Paste Across Apple Devices
If you own multiple Apple devices, such as an iPhone, iPad, and Mac, you can take advantage of the Universal Clipboard feature to seamlessly copy and paste content across all your devices. To use Universal Clipboard:
- Make sure you are signed in to the same iCloud account on all your devices.
- Copy the text or content on one device using the standard copy method.
- Switch to another Apple device where you want to paste the content.
- Tap and hold in the text field or area where you want to paste the content.
- Tap on “Paste” from the pop-up menu that appears.
Your copied content will now be pasted on your other Apple device, allowing you to seamlessly transfer information between your devices without any manual steps.
Conclusion
Copying and pasting text on your iPhone is a valuable skill that can greatly improve your productivity. By following the simple steps outlined in this article, you can easily enable the copy and paste feature, copy and paste text within your iPhone, and even utilize the Universal Clipboard feature to effortlessly copy and paste across your Apple devices. Next time you need to share a link, write a message, or transfer information, make sure to put your newfound copy and paste skills to good use!
Conclusion
Putting it all together, copying and pasting on your iPhone is a simple and essential task that can save you time and effort. Whether you need to duplicate a piece of text, share a link, or transfer information between apps, the copy and paste feature on your iPhone makes it a breeze.
By using just a few taps and swipes, you can easily copy text, images, and even files on your iPhone. With the introduction of iOS 15, the new features such as Live Text and visual copying have made the process even more convenient and intuitive.
Now that you’ve learned the various methods of copying and pasting on your iPhone, you can take advantage of this powerful tool to streamline your tasks and increase your productivity. From emails to messages, notes to social media posts, the ability to copy and paste is an invaluable asset in the digital age.
So the next time you need to duplicate or transfer information on your iPhone, remember these simple steps and make the most out of the copy and paste feature. It’s a small but significant feature that can make a big difference in your day-to-day mobile experience.
FAQs
1. How do I copy and paste on an iPhone?
To copy and paste on an iPhone, follow these steps:
– Tap and hold on the text you want to copy until a menu appears
– Tap “Copy” from the menu that appears
– Go to the location where you want to paste the copied text
– Tap and hold on the screen until a menu appears
– Tap “Paste” from the menu that appears
You can now view the copied text in the desired location.
2. Can I copy and paste images on my iPhone?
Unfortunately, the native copy and paste function on iPhones only supports text. You cannot directly copy and paste images using the regular method. However, you can save images from applications or websites and then insert them into other applications or messages by using the “Insert Photo” option or the share function within specific apps.
3. Is there a way to copy and paste multiple items on an iPhone?
While the standard copy and paste function on iPhones only allows for one item to be copied at a time, there are third-party apps available that can provide a solution for copying and pasting multiple items. These apps are typically clipboard managers and can be downloaded from the App Store. They allow you to save multiple copied items and easily access them for pasting when needed.
4. Can I copy and paste between different apps on my iPhone?
Yes, you can copy and paste between different apps on your iPhone. The copy and paste function is consistent across most apps and allows you to copy text from one app and paste it into another. However, keep in mind that some apps may have limitations on what can be copied and pasted, especially when it comes to formatting or certain types of content.
5. Is there a way to undo a copy and paste action on my iPhone?
Unfortunately, there is no direct “undo” option for copy and paste on iPhones. Once you have pasted the copied text, it replaces any existing content in the selected location. However, if you need to revert to the previous state, you can try shaking your iPhone to bring up the “Undo” option. This works in some apps, allowing you to undo the last action, including a paste operation.
