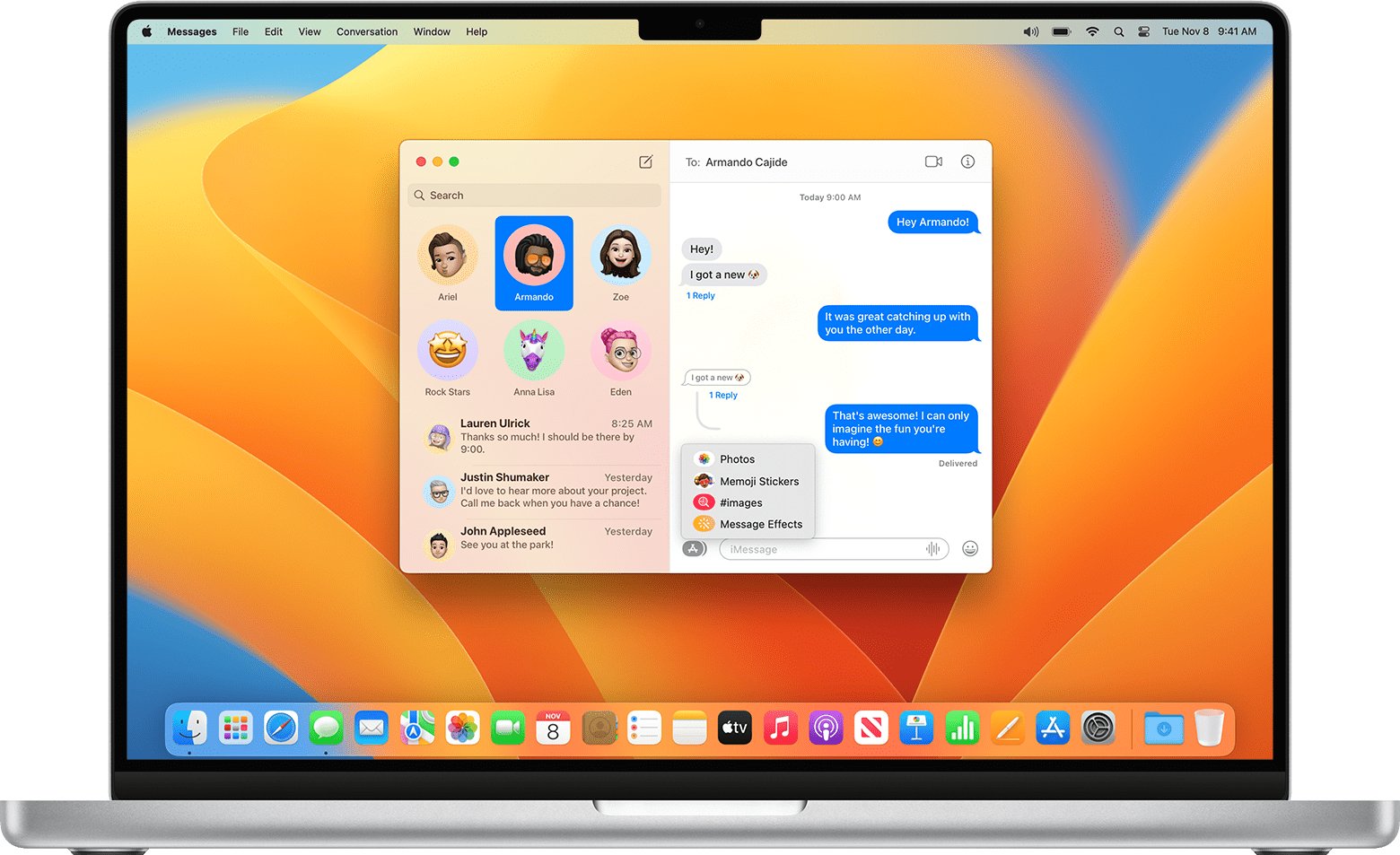
Introduction: In the modern age of digital communication, text messaging has become an integral part of our daily lives. Whether it’s an important conversation with a loved one or important work-related information, having the ability to save a text conversation can be incredibly useful. If you’re a Mac user, you might be wondering how to save a text conversation on your device. Thankfully, there are several methods available that allow you to do just that. In this article, we will explore different techniques to save a text conversation on your Mac, whether it’s through built-in features or third-party applications. So, if you want to preserve those meaningful conversations or refer back to important information in the future, keep reading to discover how to save a text conversation on your Mac.
Inside This Article
- Methods to Save Text Conversations on Your Mac
- Tips for Organizing and Managing Saved Text Conversations
- Conclusion
- FAQs
Methods to Save Text Conversations on Your Mac
Saving important text conversations on your Mac can be extremely useful for various reasons, such as preserving important information, keeping a record of conversations for legal or personal purposes, or simply for sentimental reasons. Fortunately, there are multiple methods you can use to save text conversations on your Mac. Let’s explore some of them:
Saving Text Conversations with the Built-in Screenshot Tool
One of the simplest ways to save a text conversation on your Mac is by using the built-in screenshot tool. This method is especially handy when you only need to save a few specific messages from a conversation. Here’s how to do it:
- Open the text conversation you want to save.
- Position the conversation window so that the messages you want to capture are visible on your screen.
- Press the Command + Shift + 4 keys simultaneously on your keyboard.
- Your cursor will change into a crosshair. Click and drag the crosshair to select the portion of the conversation you want to save. Release the mouse button to take the screenshot.
- The screenshot will be saved on your desktop with the date and time as the file name. You can then rename or move it to a different location for easy access.
Using the Export Feature in Messaging Applications
Many messaging applications, such as iMessage or WhatsApp, provide an export feature that allows you to save entire conversations as text files. This method is ideal when you want to save complete conversations, including media files, timestamps, and sender information. Follow these steps to export a conversation:
- Open the messaging application that contains the conversation you want to save.
- Open the specific conversation you want to export.
- Look for the export option within the application’s menu or settings. This option may vary depending on the application, so refer to the app’s documentation or search for specific instructions.
- Choose the desired format for exporting the conversation, such as a text file or PDF.
- Select the destination folder where you want to save the exported conversation and click “Save.”
Saving Text Conversations with Third-Party Tools
If the built-in screenshot tool or the export feature in your messaging application doesn’t meet your needs, you can explore third-party tools specifically designed for saving and exporting text conversations. These tools often provide advanced features, such as filtering messages, organizing conversations, and exporting in various formats. Some popular options include SMS Backup+, iMazing, or PhoneView. Research and choose the tool that best suits your requirements.
Backing up Text Conversations to iCloud or Google Drive
An alternative method to save text conversations on your Mac is by backing them up to cloud storage services like iCloud or Google Drive. This allows you to access the conversations from multiple devices and provides an extra layer of security. To back up your text conversations, follow these steps:
- Ensure you have an active iCloud or Google Drive account.
- Open the messaging application containing the conversation you want to back up.
- Check if the application offers an automatic backup option to iCloud or Google Drive. Enable this feature if available.
- If automatic backup is not available, manually export the conversation as a text file or in a compatible format and upload it to your cloud storage account.
- Once uploaded, you can access and download the conversation from any device with internet access and the respective cloud storage app installed.
By utilizing these methods, you can easily save and store your important text conversations on your Mac, ensuring you have a reliable record of valuable information or memories. Choose the method that best fits your needs and preferences, and enjoy the peace of mind that comes with preserving your conversations.
Tips for Organizing and Managing Saved Text Conversations
When it comes to managing your saved text conversations on your Mac, it’s essential to have a system in place to keep things organized. Here are some helpful tips to help you stay on top of your saved messages:
1. Creating Folders to Store Different Conversations: One way to keep your saved text conversations organized is by creating folders. You can create separate folders based on different categories or contacts. This way, you can easily locate specific conversations when needed.
2. Renaming and Labeling Saved Text Conversations: To make it even easier to find specific conversations, consider renaming them. Instead of keeping generic names like “Conversation 1” or “Text Message Thread,” give them descriptive labels that summarize the content or the person you were chatting with. This will make it easier to identify the conversation later on.
3. Deleting Unnecessary or Old Conversations: As time goes on, your text message history can quickly become cluttered with unnecessary or outdated conversations. Take the time to regularly go through your saved conversations and delete any that are no longer relevant. This will help free up storage space and make it easier to navigate through your saved messages.
4. Keeping Regular Backups of Saved Text Conversations: Saving your text conversations is essential, but it’s equally important to back them up regularly. Consider using cloud storage services like iCloud or Google Drive to store your saved conversations. This way, if anything happens to your Mac, you’ll still have access to your important messages.
By following these tips, you can effectively organize and manage your saved text conversations on your Mac. Whether you need to quickly locate a specific conversation or clear out old messages, having a system in place will make it much easier to stay organized and maintain a clutter-free messaging history.
In conclusion, saving a text conversation on your Mac is a simple and convenient process that can be immensely useful in various situations. Whether you want to preserve important messages for future reference, back up your conversations, or simply have a record of your communication history, knowing how to save text conversations on your Mac gives you peace of mind and flexibility.
By following the steps outlined in this article, you can easily export your text conversations from your iPhone to your Mac using the Messages app or third-party software. Remember to regularly back up your Mac to ensure the safety and accessibility of your saved conversations.
With the ability to save and access your text conversations on your Mac, you can easily look back on important information, cherish memorable moments, or keep track of vital details without any hassle. Make the most out of your Mac’s capabilities and take advantage of this feature to stay organized and keep your text conversations at your fingertips.
FAQs
1. Can I save a text conversation on my Mac?
Yes, you can save a text conversation on your Mac by following a few simple steps. There are several methods to do this, depending on the messaging app you are using. Keep reading to find out how!
2. How do I save a text conversation on my Mac using the Messages app?
To save a text conversation on your Mac using the Messages app, start by opening the Messages app on your Mac. Then, find the conversation you want to save and select it. From the menu bar, click on “File” and then choose “Save…” to save the conversation as a file on your Mac. You can select the format in which you want to save the conversation, such as a PDF or a plain text file.
3. Can I save a text conversation on my Mac using third-party apps?
Yes, there are several third-party apps available that allow you to save text conversations on your Mac. These apps offer additional features and customization options compared to the built-in messaging apps. Some popular third-party apps for saving text conversations on Mac include Chatology, PhoneView, and iExplorer. You can download these apps from their respective websites or from the Mac App Store.
4. Are there any limitations to saving text conversations on my Mac?
While saving text conversations on your Mac is generally straightforward, there are a few limitations to keep in mind. Firstly, some messaging apps may have their own limitations on saving conversations, so it’s essential to check the settings or documentation of the specific app you are using. Additionally, saving a conversation as a file on your Mac makes it accessible only on that particular device, unless you sync it with cloud storage or other devices.
5. Can I search for specific keywords within a saved text conversation on my Mac?
Yes, one of the advantages of saving text conversations on your Mac is that you can easily search for specific keywords or phrases within the saved conversation. Most text-editing apps and PDF viewers on Mac have built-in search functionality, allowing you to quickly navigate through the conversation and locate the information you need.
