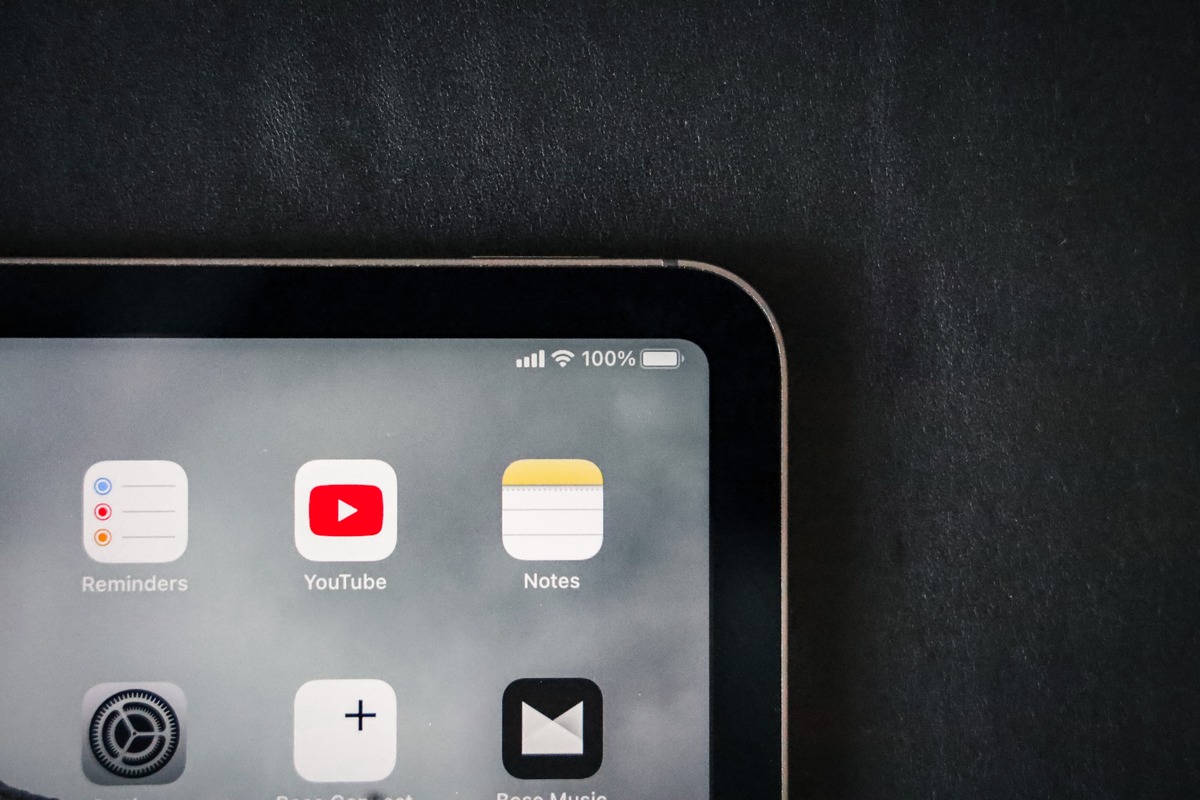
Apple Notes is a versatile and convenient app that allows users to jot down ideas, make to-do lists, and keep important information at their fingertips. However, we have all been there – when we accidentally delete or make a mistake while editing a note. The good news is that Apple Notes has a built-in feature that allows users to undo their actions and revert back to a previous version of their note. In this comprehensive guide, we will walk you through the steps on how to undo in Apple Notes, ensuring that you never have to worry about losing important information or making irreversible mistakes. So, let’s dive in and discover how to effectively use the undo feature in Apple Notes!
Inside This Article
- Using the Undo Button
- Keyboard Shortcut for Undoing
- Shake to Undo Gesture
- Using the Undo Menu Option
- Conclusion
- FAQs
Have you ever made a mistake while typing or editing a note in Apple Notes? Don’t worry, we’ve all been there. Fortunately, Apple Notes provides several options to help you undo those unwanted actions. In this article, we’ll explore the different methods you can use to undo actions in Apple Notes and get back on track.
Using the Undo Button
One of the simplest ways to undo an action in Apple Notes is by using the Undo button. Located in the toolbar at the top of the app’s interface, the Undo button features an arrow pointing to the left. To undo an action, simply click or tap on the Undo button, and the most recent change will be reverted.
Keyboard Shortcut for Undoing
If you prefer using keyboard shortcuts, Apple Notes also offers a quick and convenient way to undo actions. Simply press Command + Z on your Mac keyboard, or tap on the screen with three fingers and swipe to the right on your iPad or iPhone. This keyboard shortcut will instantly undo the most recent action in Apple Notes.
Shake to Undo Gesture
For those who enjoy using gestures, Apple has implemented a handy gesture called “Shake to Undo”. To use this gesture, simply shake your iPhone, iPad, or iPod touch while using Apple Notes. The device will recognize the shaking movement and prompt you to undo the last action. This is a great option for those who prefer a more interactive and intuitive way of undoing actions.
Using the Undo Menu Option
If none of the above methods suit your preference, you can also access the Undo option from the menu. On Mac, click on the Edit menu at the top of the screen, and then select Undo. On iPad or iPhone, tap on the three dots icon at the top-right corner of the screen, and then tap on Undo from the dropdown menu. This will allow you to undo the most recent action in Apple Notes.
With these convenient options at your disposal, you can easily undo any mistakes or unwanted changes in Apple Notes. Whether you prefer a traditional button, keyboard shortcuts, gestures, or menu options, Apple Notes has you covered. So go ahead, make typos, experiment with formatting, or edit to your heart’s content, knowing that undoing actions in Apple Notes is just a few simple steps away.
Conclusion
Overall, learning how to undo in Apple Notes is a simple yet essential skill for efficient note-taking. Whether you accidentally delete a valuable note or make an unwanted formatting change, the undo function can quickly rectify the situation and save you time and frustration. By following the steps outlined in this article, you can easily undo your actions and regain control over your notes.
Remember, the undo feature in Apple Notes is not limited to just one action. You can repeatedly use it to reverse multiple changes, allowing you to fine-tune your notes until they are perfect. So, don’t hesitate to experiment and make adjustments to your notes with the peace of mind that you can always undo any undesired modifications.
Make the most out of your Apple Notes app by mastering the undo feature and maintaining organized and accurate notes effortlessly.
FAQs
1. How do I undo in Apple Notes?
To undo an action in Apple Notes, simply shake your iPhone or iPad, and a pop-up message will appear asking if you want to undo your last action. Tap “Undo” to revert the changes.
2. Is there a keyboard shortcut for undoing in Apple Notes?
Yes, there is. When using a physical keyboard with your iPad, you can press “Command + Z” to undo your last action in Apple Notes.
3. Can I undo multiple actions in Apple Notes?
Unfortunately, the shake gesture and the keyboard shortcut mentioned above only allow you to undo the most recent action. If you want to undo multiple actions, you will need to repeat the undo process for each individual action you want to revert.
4. What happens if I accidentally undo in Apple Notes?
If you accidentally undo an action in Apple Notes, there is no native redo option available. However, you can try shaking your device again to trigger the undo message and then tap “Redo” instead of “Undo” to reverse the unintended undo action.
5. Does the undo feature work in the Apple Notes app on Mac?
Yes, the undo feature works in Apple Notes on Mac as well. You can use the keyboard shortcut “Command + Z” or navigate to the “Edit” menu and select “Undo” to revert your last action.
