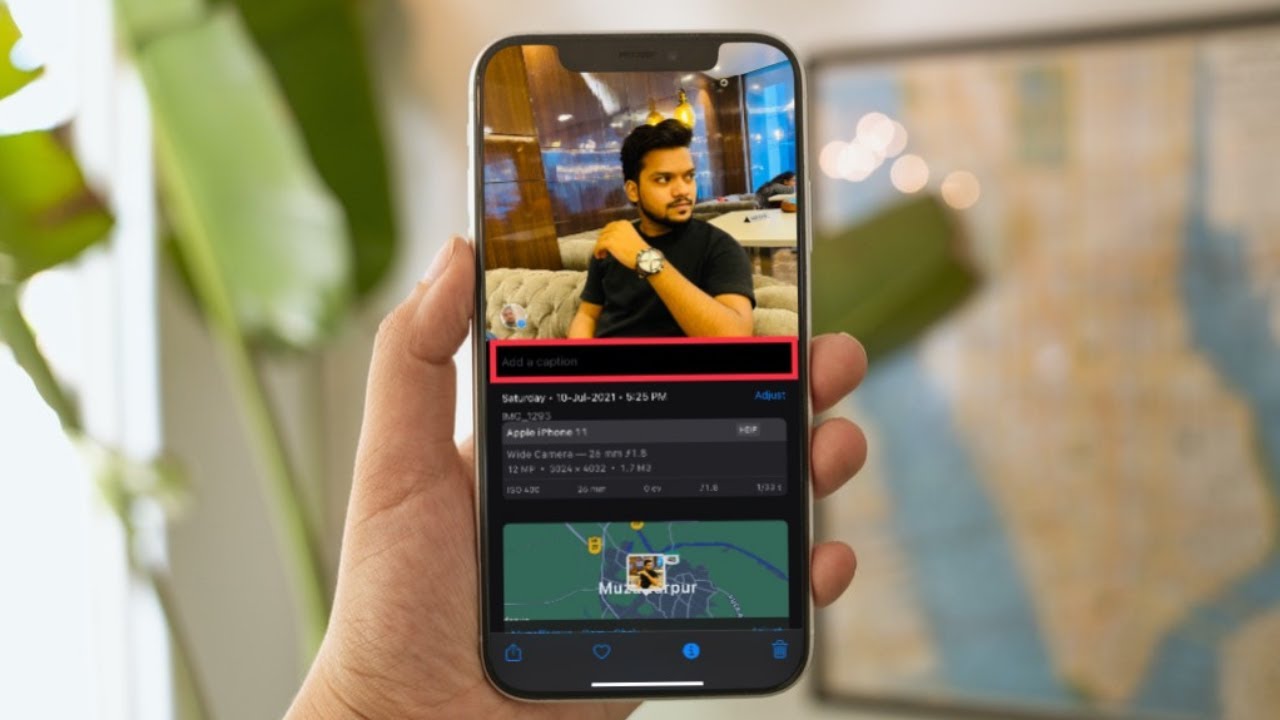
Adding captions to photos can be a great way to enhance their meaning and engage your audience. If you own an iPhone, you’re in luck, as it provides a simple and convenient way to add captions to your photos right from the native Photos app. Whether you want to add a descriptive caption, a quote, or some contextual information, the process is quick and easy. In this article, we will guide you through the steps to add a caption to a photo on your iPhone. With just a few taps, you’ll be able to personalize and bring your photos to life with captions that tell a story. Let’s get started!
Inside This Article
- How to Add a Caption to a Photo on iPhone (2023)
- Enable Captions in Photos App
- Adding a Caption to a New Photo
- Adding a Caption to an Existing Photo
- Conclusion
- FAQs
How to Add a Caption to a Photo on iPhone (2023)
If you’re looking to add a little extra something to your photos on your iPhone, why not consider adding a caption? Adding a caption can help provide context, tell a story, or add a personal touch to your images. In this guide, we’ll show you how to easily add captions to your photos on your iPhone.
1. Enable Captions in Photos App
The first step is to ensure that you have captions enabled in your Photos app. To do this, open the Settings app on your iPhone, scroll down and tap on “Photos”, then toggle on the “Enable Captions” option. This will allow you to add captions to your photos.
2. Adding a Caption to a New Photo
If you want to add a caption to a new photo that you’re about to take, follow these steps:
- Open the Camera app on your iPhone and capture the photo you want to add a caption to.
- Once the photo is captured, go to the Photos app and locate the photo in your Camera Roll or the specific album where it is saved.
- Tap on the photo to open it, then tap the “Edit” button at the top right corner of the screen.
- Below the photo, you’ll see a text field labeled “Add a Caption”. Tap on it and enter the desired caption for your photo.
- When you’re done, tap “Done” to save the caption to your photo.
3. Adding a Caption to an Existing Photo
If you want to add a caption to a photo that you have already taken and saved on your iPhone, follow these steps:
- Open the Photos app on your iPhone and navigate to the specific album where the photo is located.
- Locate the photo to which you want to add a caption and tap on it to open it.
- Tap the “Edit” button at the top right corner of the screen.
- Below the photo, you’ll see a text field labeled “Add a Caption”. Tap on it and enter the desired caption for your photo.
- Once you’ve entered the caption, tap “Done” to save it to your photo.
4. Editing or Removing a Caption
If you want to edit or remove a caption from a photo on your iPhone, follow these steps:
- Open the Photos app and locate the photo with the caption you want to edit or remove.
- Tap on the photo to open it, then tap the “Edit” button at the top right corner of the screen.
- In the text field labeled “Add a Caption”, make the desired changes to the caption or delete the existing caption.
- Tap “Done” to save the changes or remove the caption from your photo.
With these simple steps, you can easily add captions to your photos on your iPhone, allowing you to add a personal touch or provide context to your precious moments. So get creative and start adding captions to enhance your photo collection!
Enable Captions in Photos App
If you want to add captions to your photos on your iPhone, the first step is to enable the captions feature in the Photos app. By following these simple steps, you can easily turn on captions and start adding descriptive text to your pictures.
To enable captions, open the Photos app on your iPhone and navigate to the “Settings” option. This can usually be found by tapping the “Gear” icon at the bottom of the screen.
Once you’re in the Settings menu, look for the “Captions” option and tap on it. You should see a toggle switch that allows you to enable or disable captions. Make sure the toggle switch is in the “On” position to enable captions.
After enabling captions, you’re ready to add captions to your photos. You can now proceed to the next steps and learn how to add captions to both new and existing photos.
Adding a Caption to a New Photo
Adding a caption to a new photo on your iPhone is a simple and straightforward process. Whether you want to add a caption to a photo you just took or one from your camera roll, the steps are the same. Here’s how you can easily add a caption to a new photo:
- Open the Photos app on your iPhone.
- Select the photo you want to add a caption to by tapping on it.
- Tap on the “Edit” option located at the top right corner of the screen.
- Look for the “Caption” option, usually located below the photo.
- Tap on the “Caption” field and type in your desired caption.
- Once you have entered the caption, tap on the “Done” button to save it.
- Your caption will now be added to the photo.
It’s important to note that the Photos app allows you to add captions with a maximum character limit. Therefore, make sure your caption fits within the provided space.
Adding a caption to a new photo is a great way to add context or description to your images. It can be helpful for organizing your photos and providing additional information when you share them with others.
Adding a Caption to an Existing Photo
If you already have a photo on your iPhone and would like to add a caption to it, follow these simple steps:
1. Open the Photos app on your iPhone.
2. Navigate to the photo you want to add a caption to. You can do this by tapping on the “Photos” tab at the bottom of the screen and browsing through your albums or using the search function at the top of the screen.
3. Once you have found the photo, tap on it to open it in full-screen view.
4. At the bottom of the screen, you will see several options. Tap on the “Edit” button.
5. In the editing mode, you will see a variety of tools at the bottom of the screen. Swipe left until you find the option for “Caption.”
6. Tap on the “Caption” option, and a text box will appear on the photo.
7. Tap inside the text box and enter your desired caption using the keyboard that appears on the screen.
8. Once you have finished typing the caption, tap on the “Done” button at the bottom-right corner of the screen.
9. Your caption will be saved, and you can now view it whenever you open the photo in the Photos app.
Adding a caption to an existing photo is a fantastic way to provide context or share a story behind the image. Whether it’s a memorable vacation photo or a cherished family moment, adding a caption can help preserve the significance of the photo.
Remember, you can always go back and edit or remove the caption if needed. Simply follow the same steps mentioned above to access the editing mode and make any necessary changes.
Now that you know how to add a caption to an existing photo on your iPhone, you can enhance your photo library with personalized and meaningful descriptions.
Conclusion
Adding a caption to a photo on your iPhone is a simple yet effective way to personalize and enhance your images. Whether you want to provide context, share a funny anecdote, or simply express your creativity, captions can add that extra touch to make your photos truly memorable.
With the easy-to-follow steps outlined in this guide, you can quickly add captions to your photos directly on your iPhone. This feature is not only convenient but also allows you to customize your images without the need for any additional photo editing apps.
So, go ahead and make the most of your iPhone’s capabilities by adding captions to your photos. Let your creativity shine through and create captivating stories with your images. Start captioning today and bring your photography to a whole new level!
FAQs
1. How can I add a caption to a photo on my iPhone?
2. Can I add multiple captions to a single photo on my iPhone?
3. Will adding a caption to a photo affect its quality on my iPhone?
4. Is there a character limit for photo captions on iPhone?
5. Can I edit or remove a caption from a photo on my iPhone after it’s been added?
