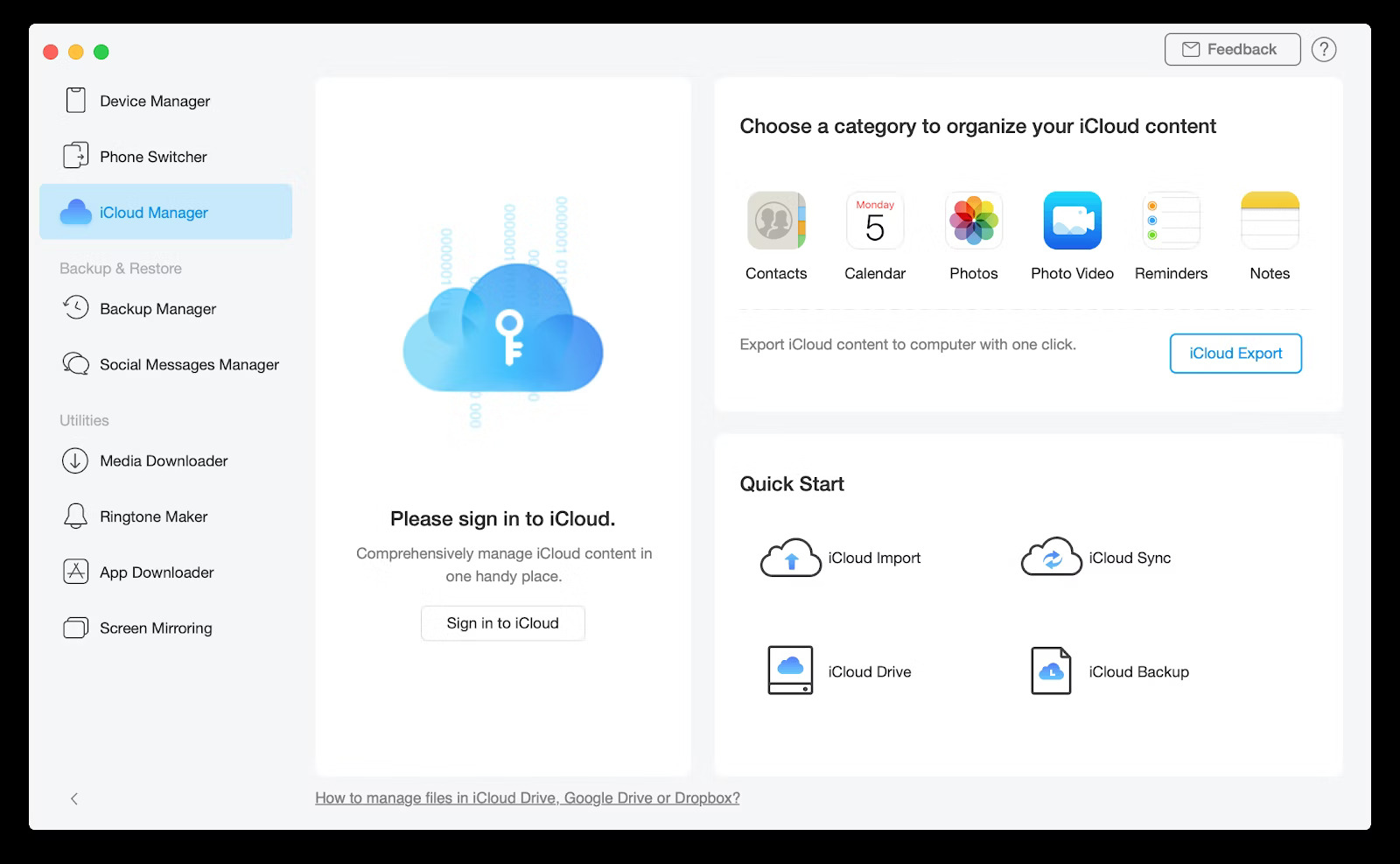
In today’s digital age, iPads have become an essential device for various tasks, including reading and managing documents. One of the common file formats that people often encounter is PDF (Portable Document Format). PDFs are widely used for their ability to retain formatting across different devices and platforms.
If you are an iPad user and wondering how to download PDF files on your device, you’ve come to the right place. In this article, we will guide you through the step-by-step process of downloading PDFs on your iPad, whether it’s from the internet, email, or other sources. Whether you need to access important documents for work or simply want to read a digital book, we will provide you with the tools and knowledge to conveniently download and access PDF files on your iPad.
Inside This Article
- Getting Started with iPad
- Step 1: Accessing the App Store
- Step 2: Searching for a PDF Reader App
- Step 3: Installing the PDF Reader App
- Step 4: Opening the App and Navigating to the PDF Library
- Step 5: Downloading a PDF to iPad
- Step 6: Managing and Organizing Downloaded PDFs in the App
- Step 7: Viewing and Interacting with Downloaded PDFs
- Additional Tips and Troubleshooting
- Conclusion
- FAQs
Getting Started with iPad
Welcome to the world of iPad! Whether you’re a first-time user or upgrading to a new model, getting started with your iPad is an exciting journey. With its sleek design, powerful performance, and a multitude of features, the iPad offers endless possibilities for productivity, entertainment, and creativity. In this guide, we’ll walk you through the essential steps to help you get up and running with your new iPad.
1. Unboxing and Setup: Start by unboxing your iPad and marveling at its sleek design. Power it on by pressing the power button located on the top or side of your iPad, depending on the model. Follow the on-screen instructions to select your language, connect to Wi-Fi, and set up your Apple ID. This will ensure that you can access the full range of features and services available on your device.
2. Familiarizing Yourself with the Home Screen: Once you’ve completed the setup process, you’ll be greeted by the Home Screen. This is where all your apps and widgets are located. Take a moment to explore the various pre-installed apps and features available. You can organize your apps into folders, rearrange them, or even delete unwanted apps. Simply tap and hold an app icon to enter the edit mode.
3. Accessing the App Store: The App Store is your gateway to a vast collection of apps, including PDF reader apps. To access the App Store, tap on the blue “App Store” icon on your Home Screen. If prompted, sign in with your Apple ID. Once inside the App Store, you can browse through various categories, search for specific apps, and read user reviews and ratings to find the best PDF reader app for your needs.
4. Downloading a PDF Reader App: Once you’ve found the perfect PDF reader app for your iPad, tap on the “Get” or “Download” button next to the app. If prompted, enter your Apple ID password or use Face ID/Touch ID to confirm the download. Wait for the app to download and install on your iPad. The app icon will appear on your Home Screen once the installation is complete.
5. Opening the App and Navigating to the PDF Library: Tap on the PDF reader app icon to open it. Upon launching the app, you will typically be taken to the app’s main interface or library. This is where you can find all your downloaded PDFs and manage your library. Some apps may have additional features like cloud storage integration or annotation tools. Familiarize yourself with the app’s navigation options and menus.
6. Downloading a PDF to iPad: To download a PDF to your iPad, there are a few different methods. If the PDF you want to download is available online, you can use the built-in web browser within the PDF reader app to navigate to the website hosting the PDF. Once there, tap on the PDF link, and the app will give you the option to download and save the PDF to your library.
7. Managing and Organizing Downloaded PDFs in the App: Once you’ve downloaded a PDF, you can manage and organize it within the PDF reader app. Most apps allow you to create folders, rename files, and sort your library by various criteria such as date added or file size. Take advantage of these features to keep your PDF library neat and organized for easy access.
8. Viewing and Interacting with Downloaded PDFs: After you’ve successfully downloaded a PDF to your iPad, you can open it within the PDF reader app. The app will provide tools and options for viewing, zooming, scrolling, and navigating through the document. You may also have options for highlighting text, adding annotations, or even filling out forms directly within the app. Explore these features to make the most of your PDF reading experience.
Additional Tips and Troubleshooting: If you encounter any issues with downloading, opening, or managing PDFs on your iPad, consult the app’s user guide or help section. You can also try closing and reopening the app or restarting your iPad if the issue persists. Keep your iPad updated with the latest software updates to ensure compatibility with the latest PDF reader apps and features.
With these steps, you’re well on your way to downloading and enjoying PDFs on your iPad. Whether you’re using it for work, study, or leisure, the iPad offers a seamless PDF reading experience that is both convenient and enjoyable. So, grab your iPad, follow these steps, and embark on a new world of digital reading.
Step 1: Accessing the App Store
Accessing the App Store is the first step to download a PDF reader app on your iPad. The App Store is a digital marketplace where you can find a wide range of applications for your iOS device. To access the App Store:
- Unlock your iPad and go to the home screen.
- Locate and tap on the “App Store” icon, which is represented by a blue icon with a white letter “A” on it.
- If you cannot find the App Store icon on your home screen, you can swipe down on the middle of your home screen to bring up the search bar, and type “App Store” to locate and open it.
By opening the App Store, you gain access to a vast collection of apps, including PDF reader apps that you can download and install on your iPad. Keep in mind that downloading apps from the App Store requires an active internet connection, so ensure that your iPad is connected to Wi-Fi or cellular data.
Once you have successfully accessed the App Store, you can proceed to the next step of searching for a PDF reader app to download.
Step 2: Searching for a PDF Reader App
Now that you’re ready to download PDFs on your iPad, the next step is to search for a PDF reader app. Here’s a step-by-step guide on how to do it:
1. Launch the App Store app on your iPad. You can find it on your home screen or by using the search feature.
2. Tap on the search icon located at the bottom right corner of the screen. It looks like a magnifying glass.
3. In the search bar at the top of the screen, type in “PDF reader” or a specific PDF reader app you have in mind.
4. As you type, the App Store will start displaying search results. Scroll through the list of apps to find the one that best suits your needs. Look for apps with high ratings and positive reviews.
5. Once you’ve found a PDF reader app you’re interested in, tap on it to view its details. This will provide you with more information about the app, such as its features, compatibility, and user reviews.
6. Take your time to read the app’s description, check the screenshots, and look at the ratings and reviews to ensure it meets your requirements.
7. If you’re satisfied with the app, tap on the “Get” or “Download” button. You may be prompted to enter your Apple ID password or use Touch ID/Face ID to authenticate the download.
8. Wait for the app to download and install on your iPad. The download progress can be tracked by the loading circle around the app icon on your home screen.
9. Once the app is installed, you’ll see the app’s icon on your home screen. Tap on it to launch the PDF reader app.
10. Congratulations! You’ve successfully searched for and downloaded a PDF reader app on your iPad.
Remember, there are numerous PDF reader apps available on the App Store, each with its own unique features and interface. Take your time to explore different apps and find the one that suits your preferences and needs the best.
Step 3: Installing the PDF Reader App
Once you have accessed the App Store on your iPad, it’s time to proceed to the next step – installing a PDF reader app. A PDF reader app is essential for viewing and managing PDF files on your device. Follow these simple steps to install a PDF reader app:
1. In the App Store, tap on the search bar at the top of the screen. This will open the keyboard, allowing you to type in your search query.
2. Enter the keywords “PDF reader” or the specific name of the PDF reader app you want to install. As you type, the App Store will automatically display suggestions and relevant search results.
3. Tap on the search button or the “Go” button on the keyboard to initiate the search. The App Store will display a list of PDF reader apps that match your search query.
4. Browse through the search results and read the descriptions, user ratings, and reviews of the PDF reader apps to determine which one suits your needs. Look for a PDF reader app that has a user-friendly interface, robust features, and positive feedback from other users.
5. Once you have decided on a PDF reader app, tap on the “Get” or “Install” button next to the app’s name. You may be prompted to enter your Apple ID password or use Touch ID/Face ID to authorize the installation. Follow the on-screen instructions to complete the installation process.
6. The PDF reader app will be downloaded and installed on your iPad. Once the installation is complete, you will see the app’s icon on your home screen or in the App Library (depending on your iOS version).
7. Tap on the app’s icon to launch it. You may be greeted with a welcome screen or a quick tutorial on how to use the app. Take a moment to familiarize yourself with the app’s interface and features.
8. Congratulations! You have successfully installed a PDF reader app on your iPad. Now you’re ready to open the app and start reading and managing your PDF files.
Installing a PDF reader app on your iPad allows you to easily access and view PDF files on the go. Whether you need to read documents for work, study, or leisure, having a PDF reader app installed on your iPad will make it a breeze. Make sure to keep your PDF reader app updated to enjoy the latest features and improvements.
Step 4: Opening the App and Navigating to the PDF Library
Once you have successfully installed a PDF Reader app on your iPad, it’s time to open the app and start exploring its features. Here’s a step-by-step guide to help you open the app and navigate to the PDF library:
1. Locate the app icon on your iPad’s home screen. It may be labeled with the name of the PDF Reader app you installed.
2. Tap on the app icon to open it. The app will load and take you to its main screen.
3. Look for a menu or navigation bar at the top or bottom of the app’s interface. This is where you’ll find options to access different features and functions.
4. In the navigation bar, find the option that is labeled as “Library” or “PDF Library” and tap on it. This will take you to the library section of the app where all your downloaded PDFs will be stored.
5. Once you’re in the PDF library, you should see a list or grid view of the PDFs that you have downloaded. Depending on the app, you may also see options to sort, filter, or search for specific PDFs.
6. To open a PDF from the library, simply tap on its thumbnail or title. The PDF will open in a separate screen within the app.
7. If you have organized your PDFs into folders within the app, you may need to navigate to the specific folder first before accessing the PDFs it contains. This can usually be done by tapping on a folder icon or selecting a folder name from the navigation menu.
8. Once you have opened a PDF, you can use various controls and gestures to navigate through its pages, zoom in or out, bookmark pages, highlight text, and more. These options are typically available in the toolbar or menu bar within the PDF viewing interface.
9. If you want to go back to the PDF library at any time, look for a “Back” or “Library” button in the app’s interface. Tapping on it will take you back to the library view where you can access and manage your downloaded PDFs.
This is how you can open the PDF Reader app on your iPad and navigate to the PDF library where all your downloaded PDFs are stored. It’s important to familiarize yourself with the app’s interface and features to make the most out of your PDF reading experience on your iPad.
Step 5: Downloading a PDF to iPad
Once you have your PDF reader app installed and open, you can begin the process of downloading a PDF onto your iPad. Here’s how:
1. In the PDF reader app, locate the toolbar or menu at the top or bottom of the screen. Look for a “Download” or “Add” button that will allow you to import a new file.
2. Tap on the “Download” or “Add” button to open a file browsing interface. This interface may resemble the native iOS file browser or have its own unique design.
3. Navigate through your device’s storage options to find the PDF file you want to download. This could be a file saved locally on your iPad or a file stored in a cloud storage service like iCloud or Google Drive.
4. Once you have located the PDF file, tap on it to initiate the download. The app will now start transferring the file onto your iPad.
5. Depending on the size of the PDF and the speed of your internet connection, the download process may take a few seconds to a few minutes. Be patient and wait for the download to complete.
6. Once the download is complete, the PDF file will be saved within the PDF reader app’s library or document folder. You can now access and view the downloaded PDF at any time by opening the app and navigating to its library section.
7. If you want to download multiple PDFs, simply repeat the above steps for each file you wish to add to your iPad.
With these steps, you can easily download PDF files onto your iPad using a dedicated PDF reader app. Now, let’s move on to the next step to learn how to manage and organize the downloaded PDFs within the app.
Step 6: Managing and Organizing Downloaded PDFs in the App
After successfully downloading PDFs on your iPad, it’s important to know how to manage and organize them within the app you’ve chosen. Here are some tips on how to effectively manage your downloaded PDFs:
Create Folders: One of the ways to keep your PDFs organized is by creating folders within the app. You can categorize your PDFs based on topics, projects, or any other criteria that make sense to you. Simply create a new folder and give it a relevant name.
Move PDFs to Folders: Once you have created folders, you can easily move your downloaded PDFs into the appropriate folders. This helps in maintaining a structured and clutter-free library.
Sort PDFs: Most PDF reader apps offer sorting options that allow you to arrange your PDFs based on different criteria such as title, date, or file size. Utilize these sorting features to quickly find the PDF you need.
Add Tags: Some PDF reader apps also provide the option to add tags to your PDFs. Tags are keywords or labels that can help you filter and search for specific PDFs. You can assign multiple tags to a single PDF to enhance its discoverability.
Renaming PDFs: In case you want to change the name of a downloaded PDF for better identification, you can commonly do so within the app. Simply locate the PDF, tap on its name, and edit it as needed.
Delete Unwanted PDFs: It’s possible that over time, you may accumulate PDFs that are no longer needed. To free up space and keep your library organized, consider deleting any unwanted PDFs. Most apps allow you to easily delete PDFs with a simple swipe or by selecting the files and choosing the delete option.
Backup and Sync: To ensure your downloaded PDFs are safe and accessible across multiple devices, consider using cloud storage services or syncing options provided by the app. This way, you can access your PDFs on different devices without worrying about losing them.
By following these steps, you can effectively manage and organize your downloaded PDFs on your iPad. This will not only make it easier to find and access the documents you need but also help keep your digital library tidy and efficient.
Step 7: Viewing and Interacting with Downloaded PDFs
Once you have successfully downloaded a PDF to your iPad using a PDF reader app, you can now enjoy the convenience of viewing and interacting with your documents with just a few taps. Here are some tips on how to make the most out of your PDF viewing experience:
1. Opening a PDF: To open a downloaded PDF, simply launch the PDF reader app on your iPad. Most apps will display your downloaded PDFs in a library or document list view. Tap on the PDF you want to view, and it will open in the app.
2. Navigating through the PDF: Depending on the PDF reader app you use, you will have various options to navigate through the document. Typically, you can swipe left or right to turn pages, or you can use buttons or gestures provided by the app for navigation.
3. Zooming in and out: If you need to zoom in to read small text or examine details in a PDF, you can use the pinch-to-zoom gesture on your iPad’s screen. Alternatively, some PDF reader apps offer dedicated zoom buttons or gestures for easy zooming.
4. Annotating and highlighting: Many PDF reader apps provide tools to annotate and highlight your PDFs. You can add comments, draw shapes, underline text, highlight important passages, and even create bookmarks to quickly access specific parts of the document. Explore the app’s interface to find these features.
5. Searching for specific content: If you need to find specific information within a lengthy PDF, most PDF reader apps allow you to search for keywords or phrases. Look for the search bar or magnifying glass icon within the app, enter your search term, and the app will locate relevant results within the document.
6. Sharing and exporting: If you want to share a PDF with others or access it on a different device, PDF reader apps often offer sharing and exporting options. Depending on the app, you can email the PDF, send it to other apps, or even upload it to cloud storage services for easy access from multiple devices.
7. Adjusting display settings: You can customize the display settings of the PDF reader app to suit your preferences. Options may include changing the background color or theme, adjusting brightness and contrast, and selecting different viewing modes such as single-page or continuous scrolling.
8. Night mode and other reading enhancements: Some PDF reader apps offer additional features to enhance your reading experience. These may include night mode, which adjusts the colors for comfortable reading in low-light conditions, or text reflow, which automatically rearranges the text to fit the screen and improves readability.
9. Accessibility options: If you have visual impairments or other accessibility needs, PDF reader apps often have built-in accessibility options. These can include features such as text-to-speech, adjustable font sizes, and support for accessibility gestures to make reading PDFs more accessible for all users.
By familiarizing yourself with these features and options, you can fully leverage your PDF reader app to view, interact with, and personalize your PDF documents on your iPad.
Additional Tips and Troubleshooting
Downloading PDFs on your iPad can be a seamless experience, but there are a few additional tips and troubleshooting steps you should keep in mind to make the process even smoother. Here are some useful tips to enhance your PDF downloading experience:
1. Check the PDF file size: Before initiating the download, it’s a good idea to check the file size of the PDF. Large PDF files can take longer to download, especially if you have a slow internet connection. Consider downloading large files when connected to a reliable Wi-Fi network to avoid any interruptions.
2. Clear storage space: If you’re running low on storage space on your iPad, it can impact the download and performance of PDF reader apps. Clear out any unnecessary files or apps to free up storage space before attempting to download a PDF.
3. Update your PDF reader app: Ensure that you have the latest version of your chosen PDF reader app installed on your iPad. App updates often include bug fixes and performance improvements that can enhance the downloading and viewing experience.
4. Restart your iPad: If you encounter any issues while downloading PDFs, try restarting your iPad. This simple step can help resolve temporary glitches and improve overall device performance.
5. Enable background app refresh: To ensure a smooth downloading experience, make sure to enable background app refresh for your PDF reader app. This allows the app to refresh its content in the background, ensuring that your downloaded PDFs are always up to date.
6. Manage your downloads: It’s important to keep track of your downloaded PDFs and regularly clean up any unnecessary files. This will help you stay organized and prevent the app from becoming overwhelmed with too many files, which could impact performance.
7. Backup your downloaded PDFs: To prevent accidental loss of your downloaded PDFs, consider backing them up to a cloud storage service or transferring them to your computer. This ensures that even if something happens to your iPad, your important PDFs will not be lost.
If you’re experiencing persistent issues or have specific questions related to PDF downloading on your iPad, consult the support documentation of your chosen PDF reader app or reach out to their customer support team for further assistance.
By following these additional tips and troubleshooting steps, you can make the most out of your iPad’s capabilities to download and manage PDF files efficiently.
Conclusion
In conclusion, downloading PDFs on your iPad is a simple and convenient process that can enhance your productivity and enable you to access a wealth of information on the go. By utilizing the various methods outlined in this article, such as using your web browser, utilizing cloud storage services, or utilizing specialized PDF reader apps, you can easily download and store PDF files on your iPad for easy access whenever you need them.
Remember to consider factors such as file size, data usage, and security when choosing the method that works best for you. Whether you’re a student, professional, or simply enjoy reading eBooks, having the ability to download and read PDFs on your iPad opens up a world of possibilities. So go ahead, start downloading your favorite PDFs and make the most out of your iPad experience!
FAQs
1. Can I download and view PDF files on my iPad?
Yes, you can easily download and view PDF files on your iPad. Apple’s iOS devices, including iPads, have built-in support for PDF files, allowing you to open, view, and interact with them using various apps and methods.
2. Which app should I use to download and view PDF files on my iPad?
There are several great apps available on the App Store for downloading and viewing PDF files on your iPad. Some popular options include Adobe Acrobat Reader, Apple Books, Google Drive, and GoodNotes. These apps offer a range of features like annotation, highlighting, and syncing across devices.
3. How do I download PDF files on my iPad?
To download a PDF file on your iPad, you can follow these steps:
– Open the Safari web browser on your iPad
– Search for the PDF file you want to download
– Tap on the download link or the PDF file itself
– You will be prompted to choose an app to open the file
– Select the app you prefer and the PDF will start downloading
– Once the download is complete, you can find the PDF file in the designated app’s library or downloads folder.
4. Can I save PDF files for offline viewing on my iPad?
Yes, many PDF viewer apps on the iPad allow you to save PDF files for offline viewing. Once you have downloaded a PDF file, you can typically find an option within the app to save the file locally on your iPad. This way, you can access and view the PDF even when you don’t have an internet connection.
5. Is it possible to transfer downloaded PDF files from my iPad to other devices?
Yes, you can transfer downloaded PDF files from your iPad to other devices. Depending on the app you are using to view the PDF files, you may have multiple ways to achieve this. Some common methods include email, cloud storage services like Dropbox or Google Drive, and file transfer apps like AirDrop or iTunes file sharing. These options allow you to share and access PDF files across various devices.
