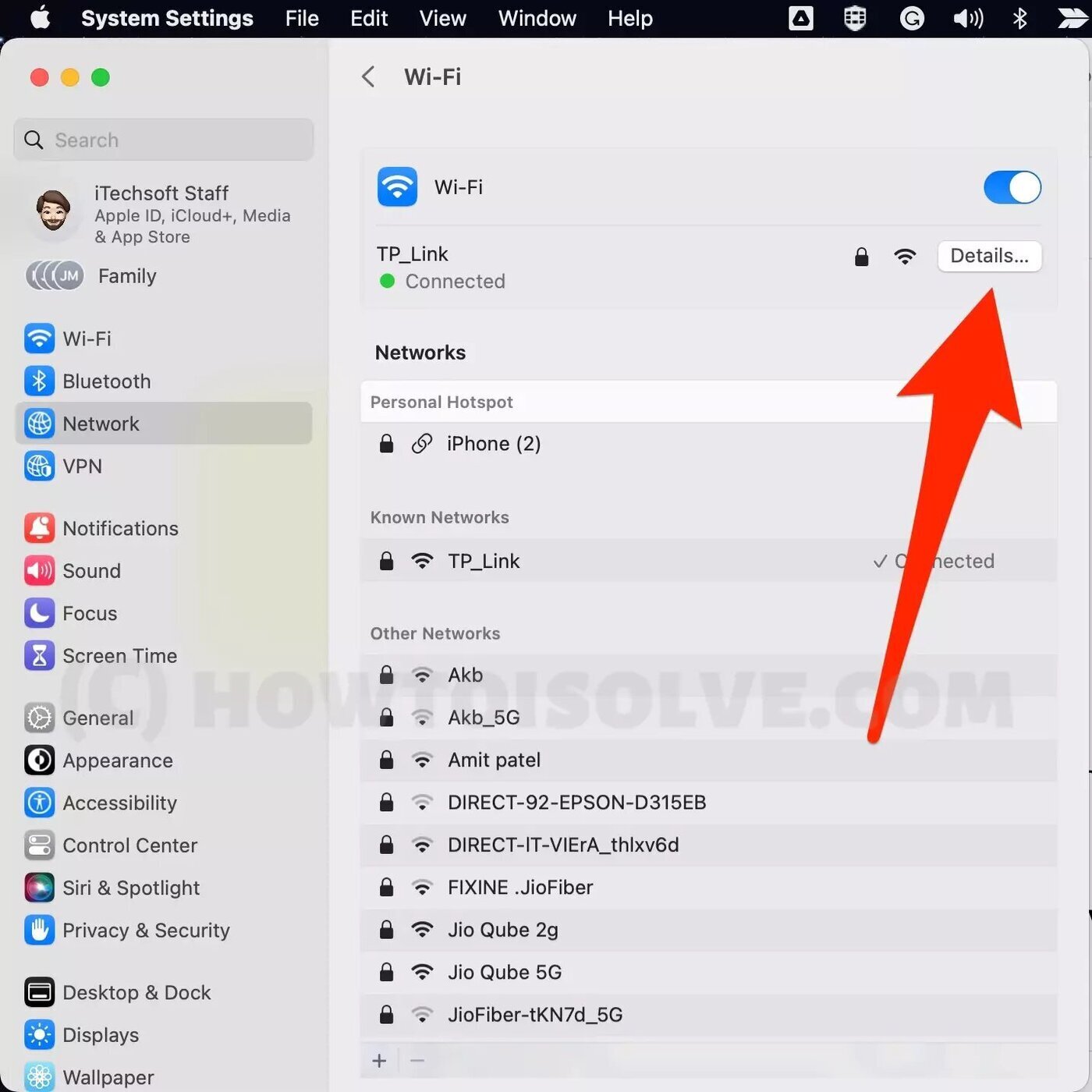
In today’s connected world, our devices rely heavily on Wi-Fi networks to stay connected to the internet. Whether at home, work, or on the go, we often find ourselves connecting to various Wi-Fi networks to access the online world. However, there may come a time when you want to forget a specific Wi-Fi network on your Mac. This could be because you no longer use it, it’s causing connectivity issues, or for other reasons.
Forgetting a Wi-Fi network on your Mac means removing it from your list of saved networks, so your device does not automatically connect to it. In this article, we will guide you through the steps to forget a Wi-Fi network on your Mac, ensuring that you have complete control over the networks to which you connect. So, let’s dive in and discover how to forget a Wi-Fi network on your Mac.
Inside This Article
Steps to Forget a Wi-Fi Network
Forgetting a Wi-Fi network on your Mac can be necessary if you no longer want to connect to a particular network or if you’re experiencing connection issues. Here are the steps to follow:
-
Step 1: Open System Preferences
The first step is to open System Preferences on your Mac. You can do this by clicking on the Apple menu at the top-left corner of your screen and selecting “System Preferences” from the dropdown menu.
-
Step 2: Access Network Preferences
Within the System Preferences window, you will find a list of various settings categories. Look for the “Network” icon and click on it to access the Network preferences.
-
Step 3: Choose Wi-Fi or Advanced Settings
Once you’re in the Network preferences, you will see a list of network interfaces on the left side of the window. Select the “Wi-Fi” option from the list or click on the “Advanced” button to access more advanced Wi-Fi settings if necessary.
-
Step 4: Select the Wi-Fi network to forget
In the Wi-Fi or Advanced settings window, you will see a list of available Wi-Fi networks. Locate the network that you want to forget and select it by clicking on it.
-
Step 5: Click on the “-” button to delete the network
Once you’ve selected the Wi-Fi network to forget, you will notice a small “-” (minus) button at the bottom of the network list. Click on this button to remove the network from your Mac’s list of remembered networks.
-
Step 6: Confirm the deletion
A confirmation prompt will appear asking if you’re sure you want to forget the selected Wi-Fi network. Click on the “Forget” button to confirm the deletion. The network will be removed from your Mac, and it will no longer automatically connect to that network.
By following these steps, you can easily forget a Wi-Fi network on your Mac and manage your preferred networks more efficiently.
Troubleshooting Tips:
Here are a few troubleshooting tips to help resolve issues with your Wi-Fi network on your Mac:
Tip 1: Restart your Mac if the network still appears
If you’re experiencing issues with a Wi-Fi network that continues to appear on your Mac, even after disconnecting from it, try restarting your Mac. This simple step can often resolve temporary network glitches and clear any remaining network cache that may be causing the network to persist.
Tip 2: Reset the Wi-Fi network settings
If restarting your Mac doesn’t solve the problem, you can try resetting the Wi-Fi network settings. To do this, navigate to the Network preferences on your Mac and select the Wi-Fi tab. Then, click on the “Advanced” button and choose the network that is causing the issue. Click on the “-” (minus) button to remove it from the list. Finally, click “OK” to save the changes. This will remove the network and its associated settings from your Mac.
Tip 3: Update your Mac’s software
Outdated software can sometimes cause compatibility issues with Wi-Fi networks. To ensure that your Mac is running smoothly, make sure to regularly update your operating system. Check for any available software updates by clicking on the Apple menu in the top-left corner of your screen, selecting “System Preferences,” and then choosing “Software Update.” If any updates are available, follow the on-screen instructions to install them.
Tip 4: Contact your network administrator if the issue persists
If you’ve tried the above steps and are still experiencing problems with a specific Wi-Fi network, reach out to your network administrator for further assistance. They may be able to provide additional troubleshooting steps or make changes to the network configuration that could resolve the issue. Remember to provide them with specific details about the network and the problem you’re facing to help them diagnose and address the problem effectively.
By following these troubleshooting tips, you can try to resolve Wi-Fi network issues on your Mac and restore a stable and reliable connection. If the problem persists, don’t hesitate to reach out to the appropriate support channels for further assistance.
Conclusion
Forgetting a Wi-Fi network on your Mac is a simple process that can help you solve connection issues or improve your network management. By following the steps outlined in this article, you can easily remove a Wi-Fi network from your Mac’s memory, allowing you to connect to a different network or troubleshoot connectivity problems.
Remember, forgetting a Wi-Fi network will remove its saved credentials from your Mac, requiring you to manually reconnect next time you want to connect to the network. This can be beneficial if you no longer use a specific network or if you want to prioritize your preferred networks.
Overall, being able to forget Wi-Fi networks on your Mac gives you greater control over your wireless connections and ensures a smooth and reliable experience. So the next time you encounter issues with your Wi-Fi, don’t hesitate to forget the network on your Mac and start fresh.
FAQs
1. How do I forget a Wi-Fi network on Mac?
To forget a Wi-Fi network on Mac, you can follow these steps:
– Click on the Wi-Fi icon in the menu bar.
– Select “Open Network Preferences”.
– In the Network Preferences window, click on “Wi-Fi” in the sidebar.
– Under the “Preferred Networks” list, select the network you want to forget.
– Click the minus (-) button at the bottom of the list to remove the network.
– Confirm the action by clicking on “Remove” when prompted.
The selected Wi-Fi network will now be forgotten and your Mac will no longer automatically connect to it.
2. Can I forget multiple Wi-Fi networks at once on Mac?
Unfortunately, you can only forget one Wi-Fi network at a time on Mac. You need to repeat the steps mentioned in the previous answer for each network you want to forget.
3. What happens when I forget a Wi-Fi network on Mac?
Forgetting a Wi-Fi network on Mac means that your device will no longer automatically connect to that network when it is in range. You will need to manually select and connect to the network if you want to use it in the future.
4. Will forgetting a Wi-Fi network remove it from my saved networks list?
No, forgetting a Wi-Fi network will only remove it from the “Preferred Networks” list on your Mac. However, the network details will still be stored in the system and can be accessed again if needed.
5. Can I reconnect to a forgotten Wi-Fi network on Mac?
Yes, you can reconnect to a forgotten Wi-Fi network on Mac by manually selecting it from the available networks list. Once you select the network, you will be prompted to enter the password if it is password protected.
