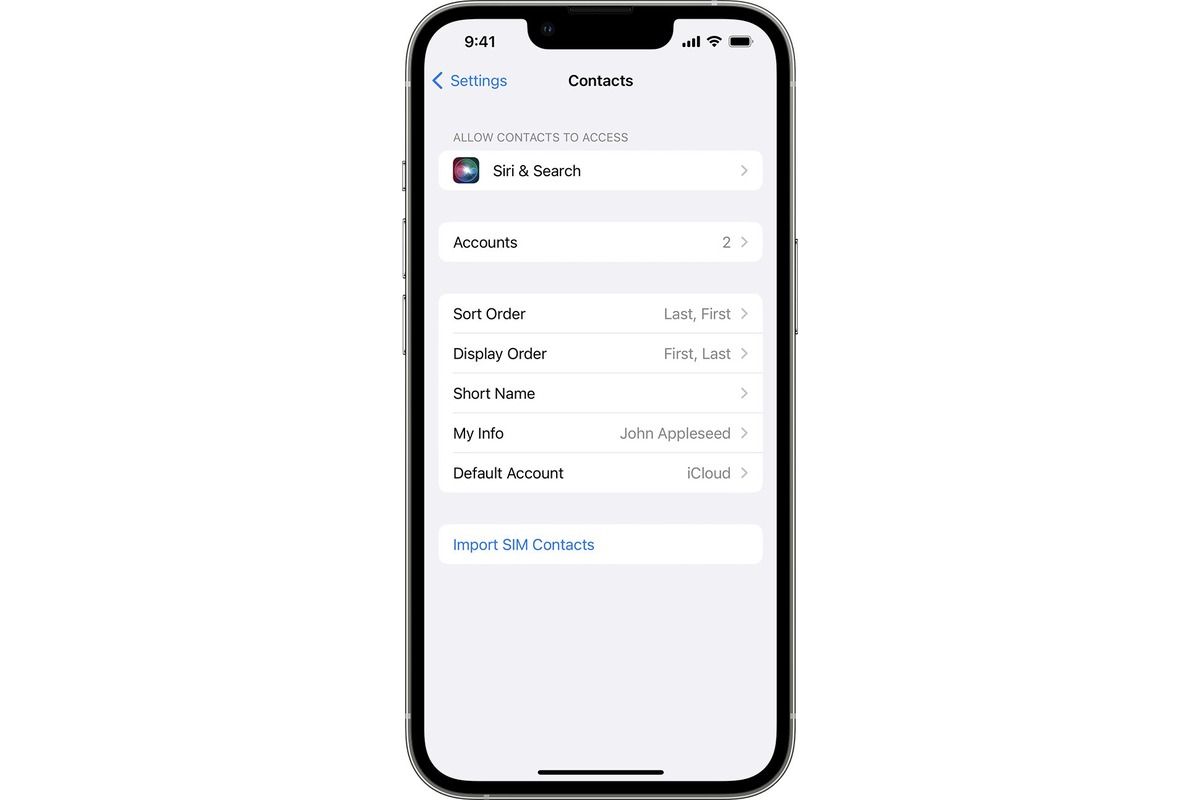
In today’s digital age, our contacts list has become an essential part of our smartphones. With hundreds, if not thousands, of contacts stored on our iPhones, it can become overwhelming to find specific individuals when needed. Luckily, the iPhone Contacts app offers a handy feature that allows users to group their contacts based on how they know them.
By organizing your contacts into groups, such as “Family,” “Friends,” or “Colleagues,” you can easily locate and communicate with specific individuals, saving you time and effort. In this article, we will explore how to group your contacts by the relationships you have with them in the iPhone Contacts app. Whether you want to stay connected with loved ones, collaborate with professional contacts, or simply stay in touch with friends, this guide will help you optimize your contact management on your iPhone.
Inside This Article
- Why Group Your Contacts
- How to Create Contact Groups
- Grouping Contacts by Relationship
- Grouping Contacts by Category
- Managing Contact Groups
- Conclusion
- FAQs
Why Group Your Contacts
Managing a large list of contacts on your iPhone can be overwhelming. Whether it’s for personal or professional purposes, grouping your contacts can significantly simplify your life. By organizing your contacts in a structured manner, you can easily find the individuals you need to reach out to and communicate more effectively.
Here are a few reasons why you should consider grouping your contacts:
- Efficient communication: Grouping your contacts allows you to send messages, emails, or make calls to specific groups rather than individually selecting each contact. This streamlined approach saves time and ensures your message reaches the right people.
- Better organization: By categorizing your contacts into groups, you can create a clear and logical system. Whether it’s organizing contacts by family, friends, colleagues, or clients, it becomes easier to locate and manage specific groups of people.
- Customization: Grouping contacts gives you the flexibility to personalize your interactions. You can create specific groups for special occasions, events, or projects, allowing you to easily access relevant contacts without sifting through your entire list.
- Data segmentation: Grouping contacts based on certain criteria, such as location, interests, or demographics, can provide valuable insights for targeted marketing campaigns or personalized communication strategies. It enables you to effectively tailor your messages and offers to specific groups of people.
- Privacy and security: Grouping contacts allows you to set different levels of privacy and security for each group. You can decide who has access to certain groups and control the information shared, ensuring sensitive data remains private.
- Improved productivity: With your contacts neatly organized, you can quickly access the right group of people when scheduling meetings, sending invites, or collaborating on projects. This efficiency boosts productivity and helps you stay on top of your tasks.
By grouping your contacts in the iPhone Contacts app, you can bring order to the chaos and enhance your overall communication and organization. So, let’s dive into the next section to learn how to create contact groups.
How to Create Contact Groups
Creating contact groups on your iPhone can help you better organize your contacts and make it easier to find specific individuals based on different criteria. Whether you want to group contacts by relationship or category, the process is simple and can be done directly from the Contacts app on your iPhone. Here’s how:
1. Open the Contacts app on your iPhone and tap on the “Groups” option located at the top left corner of the screen.
2. You will see a list of available groups, including the default group “All Contacts.” Tap on “Create New Group” to start creating a new contact group.
3. Enter a name for your new group. Choose a name that reflects the purpose or criteria of the group, such as “Family,” “Friends,” or “Work Contacts.”
4. Once you’ve entered the name, tap “Save” to create the group. You will now see the new group listed under the “My Contacts” section.
5. To add contacts to the newly created group, go back to the “All Contacts” section and locate the contact you want to add. Tap on the contact’s name to open their details.
6. Scroll down and tap on the “Edit” button located at the top right corner of the screen.
7. Under the contact’s details, you will find the option to “Add to Existing Group” or “Create New Group.” Tap on “Add to Existing Group.”
8. Select the contact group you want to add the contact to by tapping on it. You can select multiple groups if desired.
9. Once you’ve selected the group(s), tap on “Done” to save the changes. The contact will now be added to the selected group(s).
10. Repeat steps 5-9 for each contact you want to add to a specific group.
11. To view your contact groups, go back to the “Groups” section. You will now see the newly created group(s) listed under the “My Contacts” section.
Now that you’ve learned how to create contact groups on your iPhone, you can easily manage and organize your contacts based on your preferred criteria. Whether it’s grouping contacts by relationship, category, or any other criteria that suits your needs, having organized contact groups can make it more convenient to stay in touch with the right people at the right time.
Grouping Contacts by Relationship
The iPhone Contacts app provides a convenient way to group your contacts based on the different relationships you have with them. Whether it’s family, friends, colleagues, or acquaintances, grouping your contacts by relationship can help you quickly find and contact the right people when you need to reach out. Here’s how you can create contact groups based on relationship:
Step 1: Open the Contacts app on your iPhone and navigate to the “Groups” tab at the top left corner of the screen.
Step 2: Scroll down and tap on “Add Group” to create a new group. Enter a name for the group, such as “Family” or “Friends.”
Step 3: Once you’ve created the group, tap on the back arrow at the top left to return to your contacts list.
Step 4: Find a contact that you want to add to the newly created group. Tap on the contact’s name to open their details.
Step 5: Scroll down to the bottom of the contact details page and tap on “Add to Existing Contact.” Select the group you just created.
Step 6: Repeat steps 4 and 5 for each contact you want to assign to the same group.
By grouping your contacts based on relationships, you can easily navigate through your contacts list and find the relevant group to reach out to. This can be especially helpful when you want to send a message or make a call to a specific group of people, such as all your family members or close friends.
Additionally, grouping contacts by relationship can help you maintain a streamlined and organized address book. Instead of scrolling through a long list of contacts, you can simply select the appropriate group and access the contacts within it.
It’s worth noting that the iPhone Contacts app also allows you to create custom labels for relationships. If the preset options don’t suit your needs, you can go to “Settings” > “Contacts” > “Customize Labels” to add or edit labels that better reflect your contact relationships.
With the ability to group contacts by relationship, the iPhone Contacts app offers a powerful tool for managing and accessing your contacts list. Take advantage of this feature to stay connected with the people who matter most to you.
Grouping Contacts by Category
Grouping your contacts by category is an effective way to organize your iPhone Contacts app. This method allows you to group contacts based on common attributes such as work, friends, family, or hobbies.
To start grouping contacts by category, follow these simple steps:
- Open the Contacts app on your iPhone.
- Tap on the “Groups” button located at the top left corner of the screen.
- Scroll down and select the “Add New Group” option.
- Enter a name for the new contact category, such as “Work” or “Friends.”
- Tap “Done” to create the new group.
Once you have created the category groups, it’s time to assign contacts to them. Here’s how:
- Navigate back to your main Contacts list.
- Select a contact that you want to assign to a category.
- Tap on the “Edit” button located at the top right corner of the screen.
- Scroll down and tap on the “Add to Existing Group” option.
- Choose the appropriate category group for that contact.
- Tap “Done” to save the changes.
Repeat these steps for each contact you want to assign to a category group. By grouping your contacts in this way, you can easily access and manage specific sets of contacts based on different categories.
Moreover, grouping contacts by category provides a more efficient way to send bulk messages or email to a specific group. Instead of individually selecting contacts one by one, you can select the entire category group, ensuring that your message reaches everyone in that category.
Managing your contact groups is also straightforward. To edit or delete a category group, simply go to the “Groups” section in the Contacts app and tap on the group you want to modify. From there, you can easily add or remove contacts, rename the group, or delete it entirely.
Overall, grouping contacts by category offers a convenient and organized approach to managing your iPhone Contacts app. It allows you to streamline your communication and access specific subsets of contacts with ease. So, take advantage of this feature and start organizing your contacts by their respective categories today.
Managing Contact Groups
Once you have created contact groups in the iPhone Contacts app, you may need to make changes or perform various management tasks. Managing contact groups allows you to keep your contacts organized and easily accessible. Here are some tips on how to efficiently manage your contact groups:
1. Adding and Removing Contacts: To add contacts to a group, simply open the contact’s information and select the desired group from the “Add to Existing Contacts” section. To remove a contact from a group, open the contact and uncheck the group from the same section.
2. Renaming Contact Groups: If you want to rename a contact group, go to the “Groups” tab in the Contacts app. Tap on the group you want to rename and select “Rename Group” from the options. Enter the new name and tap “OK” to save the changes.
3. Deleting Contact Groups: To remove a contact group completely, go to the “Groups” tab and swipe left on the group you want to delete. Then, tap the “Delete” button that appears. Keep in mind that deleting a group will not delete the contacts associated with it.
4. Changing Group Display Order: The order in which your contact groups are displayed can be changed to suit your preference. Go to the “Groups” tab and tap “Edit” in the top right corner. Then, drag and drop the groups in the desired order and tap “Done” to save the changes.
5. Merging Contact Groups: If you have multiple similar contact groups and want to merge them into one, there is a simple workaround. Create a new empty group and add the contacts from both groups into this new group. Once done, you can delete the old duplicate groups.
6. Sharing Contact Groups: If you want to share a contact group with someone else, you can use the vCard export feature. Open the group and tap on the share button (a box with an arrow pointing up). Choose the method of sharing and send the vCard file to the recipient.
7. Syncing Contact Groups: Keeping your contact groups synchronized across multiple devices can be essential. Ensure that you have your contacts synced with iCloud or other cloud services. This way, any changes made to a group on one device will be reflected on all other connected devices.
By actively managing your contact groups in the iPhone Contacts app, you can maintain a streamlined and organized contact list. Whether you need to add, remove, rename, merge, or share contact groups, the steps provided above will help you effectively manage your contacts.
Conclusion
In conclusion, organizing your contacts by how you know them in the iPhone Contacts app can greatly simplify your communication and help you stay connected with the people who matter most to you. Whether it’s categorizing your contacts into friends, family, colleagues, or any other customized groups, the ability to group your contacts based on relationships can bring efficiency and ease to your daily interactions.
This feature not only allows for easy access to specific groups of people but also provides a more personalized and tailored experience when it comes to reaching out to individuals. Whether you want to send a group message, email, or make a call, having your contacts conveniently organized can save you time and effort.
By following the steps outlined in this article, you will be able to maximize the functionality of the iPhone Contacts app and take full advantage of its contact grouping feature. So go ahead, get your contacts organized, and experience the benefits of easily managing your relationships on your mobile device.
FAQs
**Q: How do I organize contacts by how I know them in the iPhone Contacts app?**
A: To group your contacts by how you know them in the iPhone Contacts app, you can use the “Group” feature. Simply follow these steps:
1. Open the Contacts app on your iPhone.
2. Tap on the contact you want to group.
3. Scroll down and tap on the “Edit” button.
4. Near the top of the contact’s information, you will see a field called “Add to Existing Group” or “Create New Group”.
5. Tap on “Create New Group” if you want to create a new group, or select an existing group from the list.
6. Enter the name of the group and tap “Save”.
7. The contact will now be added to or created in the group you selected.
8. Repeat these steps for each contact you want to organize in the same group.
9. To view your groups, go back to the main Contacts screen and tap on “Groups” at the top left corner.
10. You can choose to display or hide specific groups by toggling the switches next to their names.
Now your contacts are organized based on how you know them, making it easier to find and manage them.
**Q: Can I rename or delete a group in the iPhone Contacts app?**
A: Yes, you can rename or delete a group in the iPhone Contacts app by following these steps:
1. Open the Contacts app on your iPhone.
2. Tap on “Groups” at the top left corner of the screen.
3. Swipe left on the group you want to rename or delete.
4. Tap on “Rename” or “Delete” depending on the action you wish to take.
5. If you choose to rename the group, enter the new name and tap “Save”.
6. If you choose to delete the group, confirm the action by tapping “Delete Group”.
7. The group will be renamed or deleted accordingly.
Keep in mind that deleting a group will not delete the contacts within it, but they will no longer be associated with that specific group.
**Q: Can I add contacts to multiple groups in the iPhone Contacts app?**
A: No, the iPhone Contacts app does not currently support adding contacts to multiple groups. Each contact can only be associated with one group at a time. However, you can easily change the group assignment for a contact by following the steps outlined earlier in this article.
**Q: Can I create subgroups within a group in the iPhone Contacts app?**
A: Unfortunately, the iPhone Contacts app does not have a built-in feature to create subgroups within a group. You can only create top-level groups. However, you can use naming conventions or notes to differentiate contacts within a group if needed.
**Q: Can I sync my grouped contacts across multiple devices?**
A: Yes, if you have iCloud enabled and are signed in with the same Apple ID on all your devices, the grouped contacts will be synced automatically. This means that any changes you make to group assignments or group names on one device will be reflected across all your devices. Make sure the “Contacts” toggle is enabled in the iCloud settings on all devices for the syncing to work.
